ダウンロード
こちらからダウンロードできます。ご自由にお使い下さい。
↓Vectorよりダウンロードする場合
↓Googleドライブよりダウンロードする場合
使い方
ツールの使い方について説明します。
担当者の選択
①担当者欄をクリックし、担当者を選択します。
※最初に担当者を選択しないと全てのボタンが使用できない仕様となっています。

②担当者が入力されたのを確認します。
※今回は「担当者A」を選択しました。

担当者選択についての説明は以上です。
在庫マスタの新規登録/変更/削除方法
(1)新規登録
①<在庫マスタ>ボタンをクリックします。

②在庫マスタ画面が開くので、<新規>ボタンをクリックします。

③在庫マスタ登録画面が開くので、各項目を入力し、<登録>ボタンをクリックします。
・コード ・・・コードを入力します。(入力必須)
・品名・・・品名を入力します。(入力必須)
・基本数量・・・最小数量を入力します。(入力必須)
・単位・・・基本数量に対する単位を入力します。(入力必須)
・単価・・・基本数量に対する単価を入力します。(入力必須)
・残数量・・・在庫数(残数量)を入力します。(入力必須)
・安全在庫数・・・安全在庫数を入力します。
・最小発注数量・・・最小発注数量を入力します。
・標準納入日数・・・標準的な納入日数を入力します。
・取引先・・・取引先名を入力します。
・棚番・・・保管する棚番を入力します。
・備考・・・その他の事項を入力します。
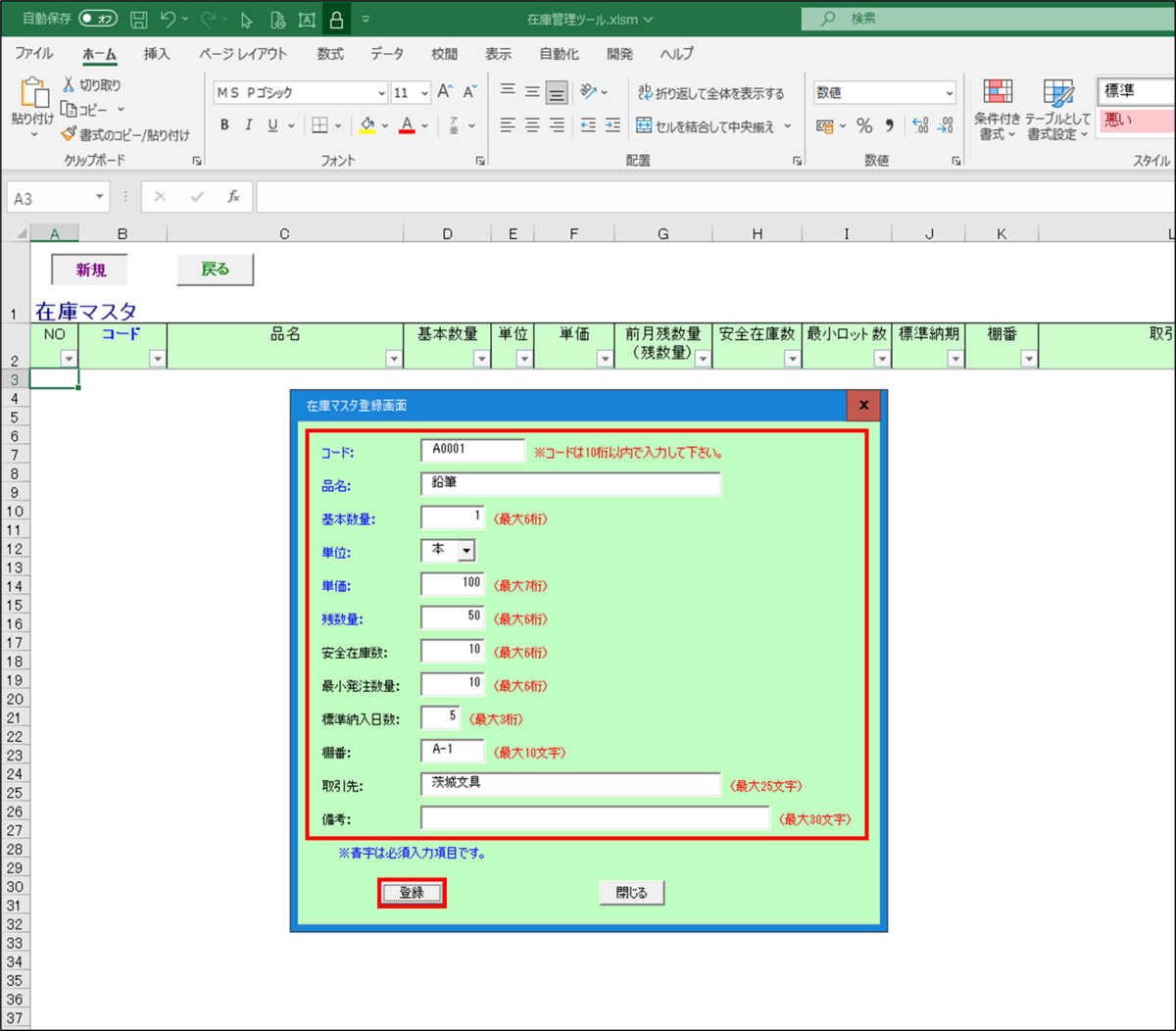
④在庫マスタ画面に在庫情報が表示されます。
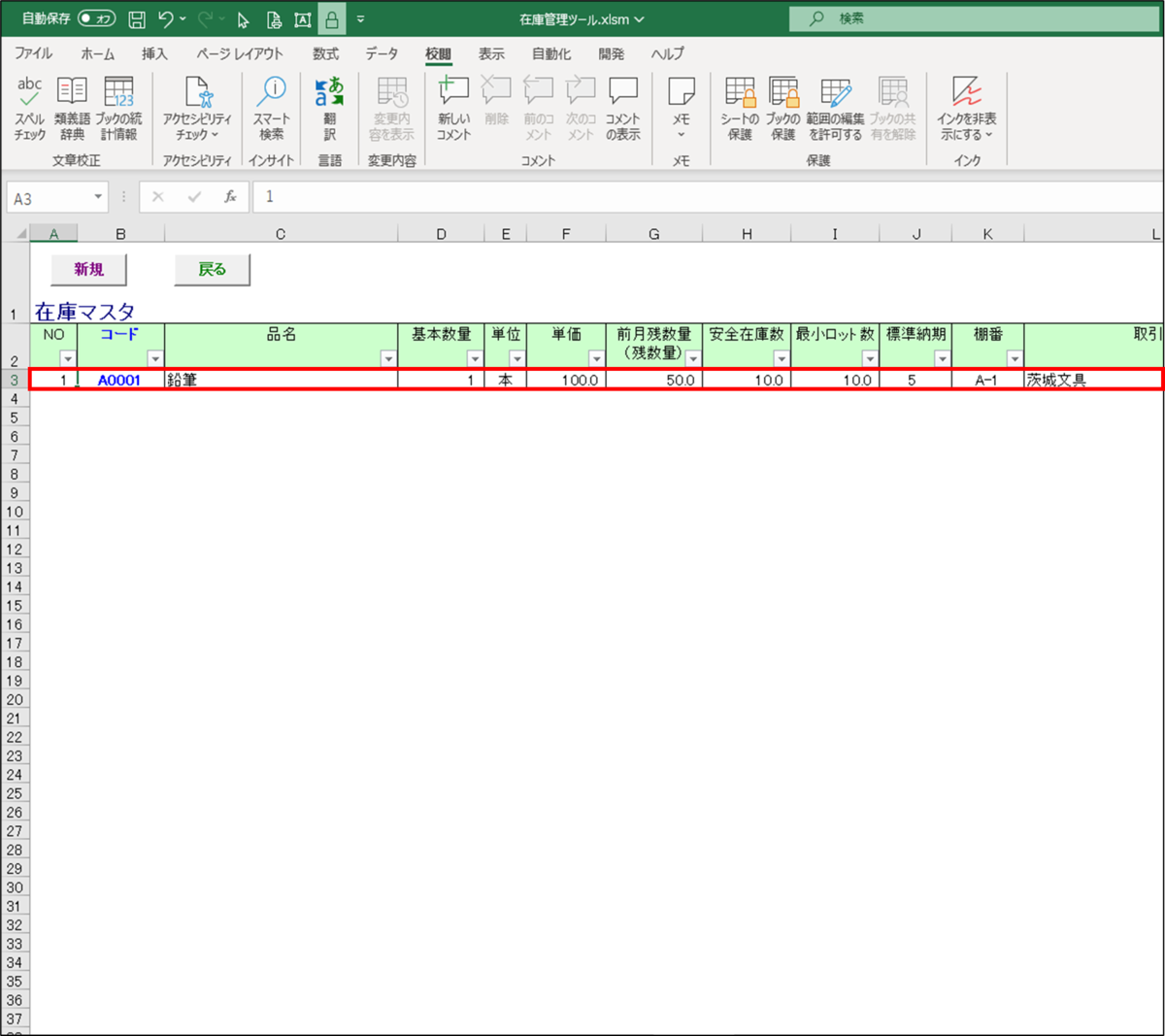
新規登録についての説明は以上です。
(2)変更
①変更したいコードをダブルクリックします。
※今回は3行目のデータを変更する為、B3セルをダブルクリックします。
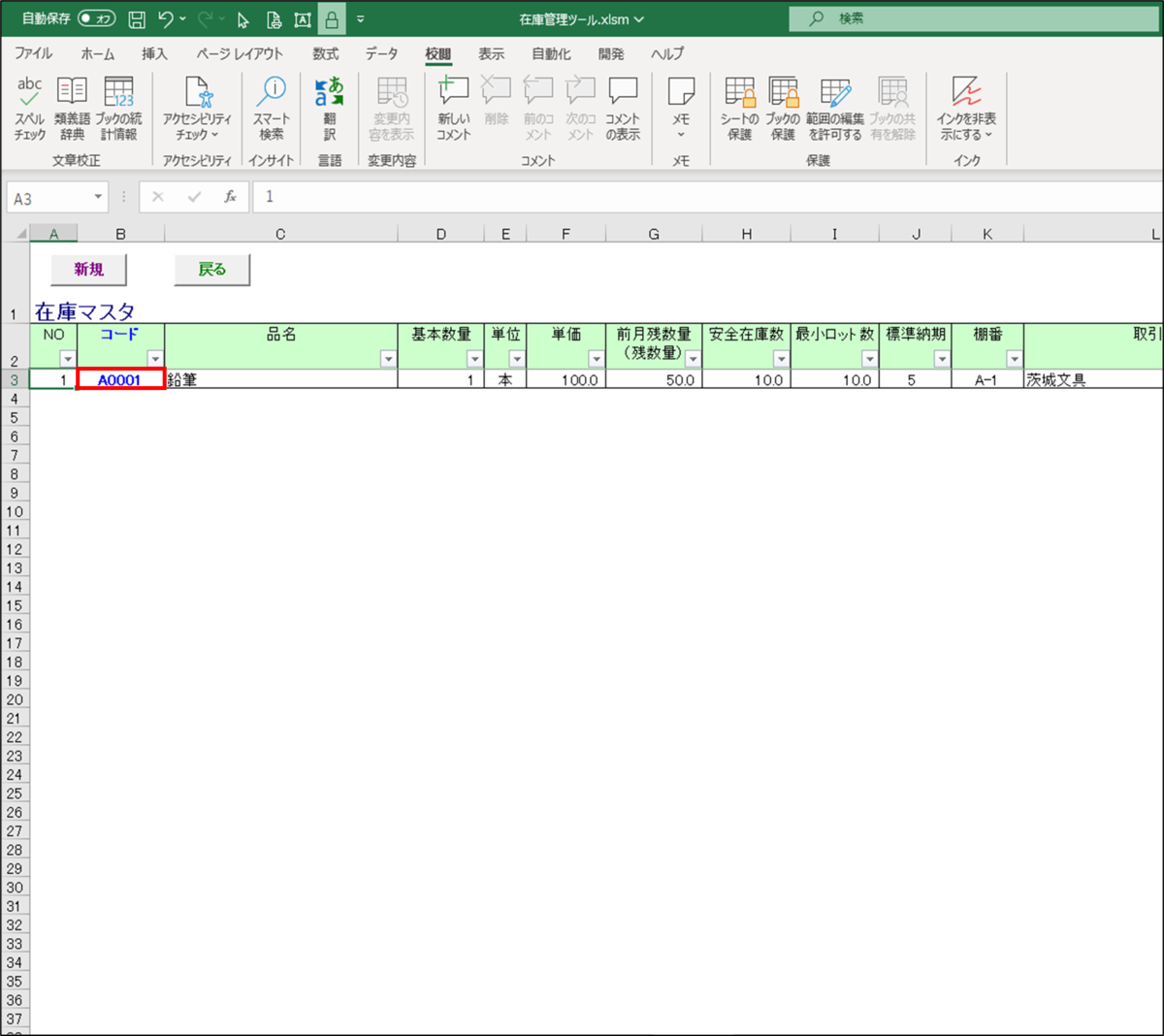
②在庫マスタ変更画面が開くので、変更したい箇所を修正し、<変更>ボタンをクリックします。
※今回は単価を「100」→「200」に変更しました。
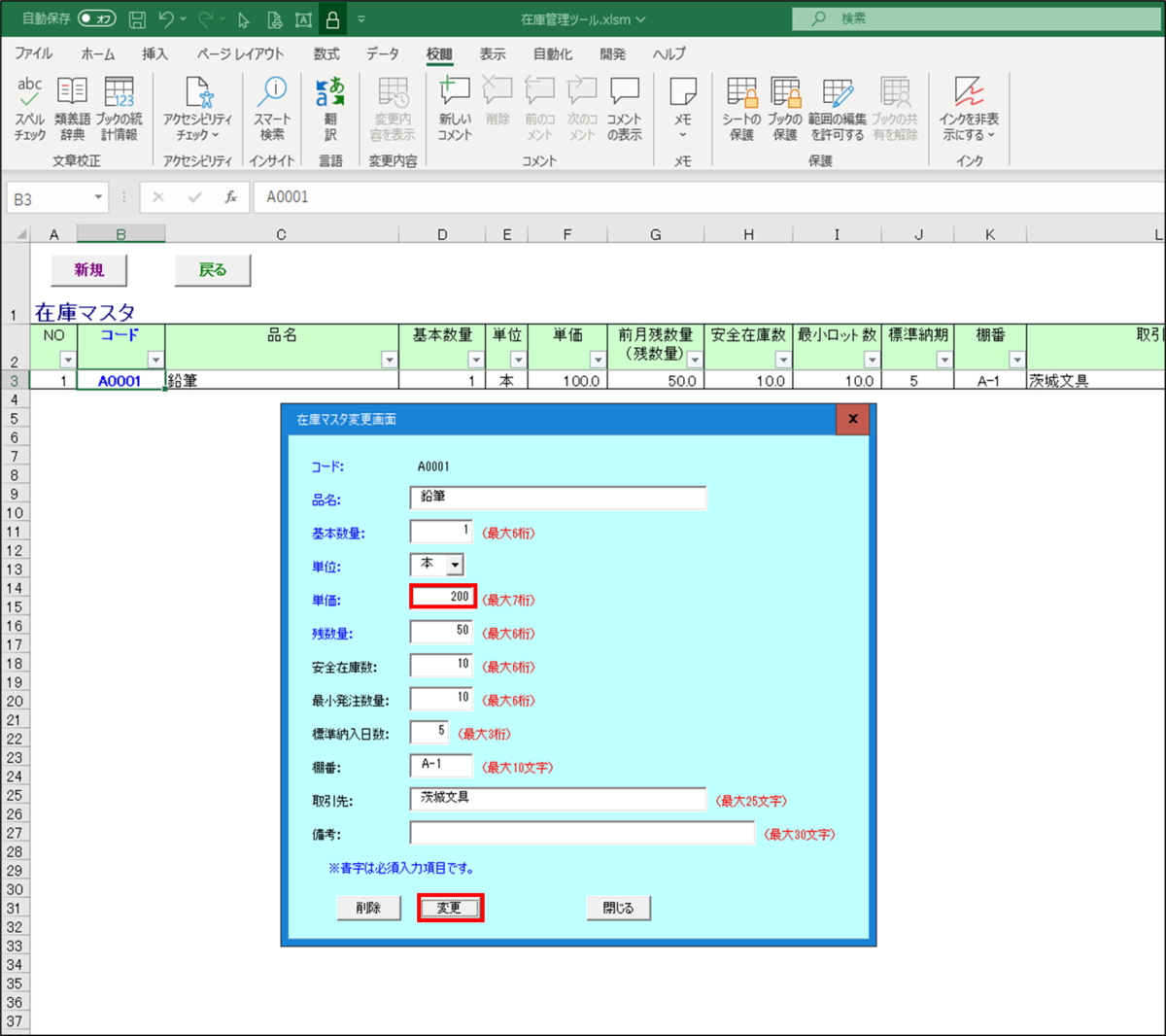
③在庫マスタ画面の単価が「200」に変更されます。

変更についての説明は以上です。
(3)削除
①削除したいコードをダブルクリックします。
※今回は3行目のデータを削除する為、B3セルをダブルクリックします。

②在庫マスタ変更画面が開くので、<削除>ボタンをクリックします。
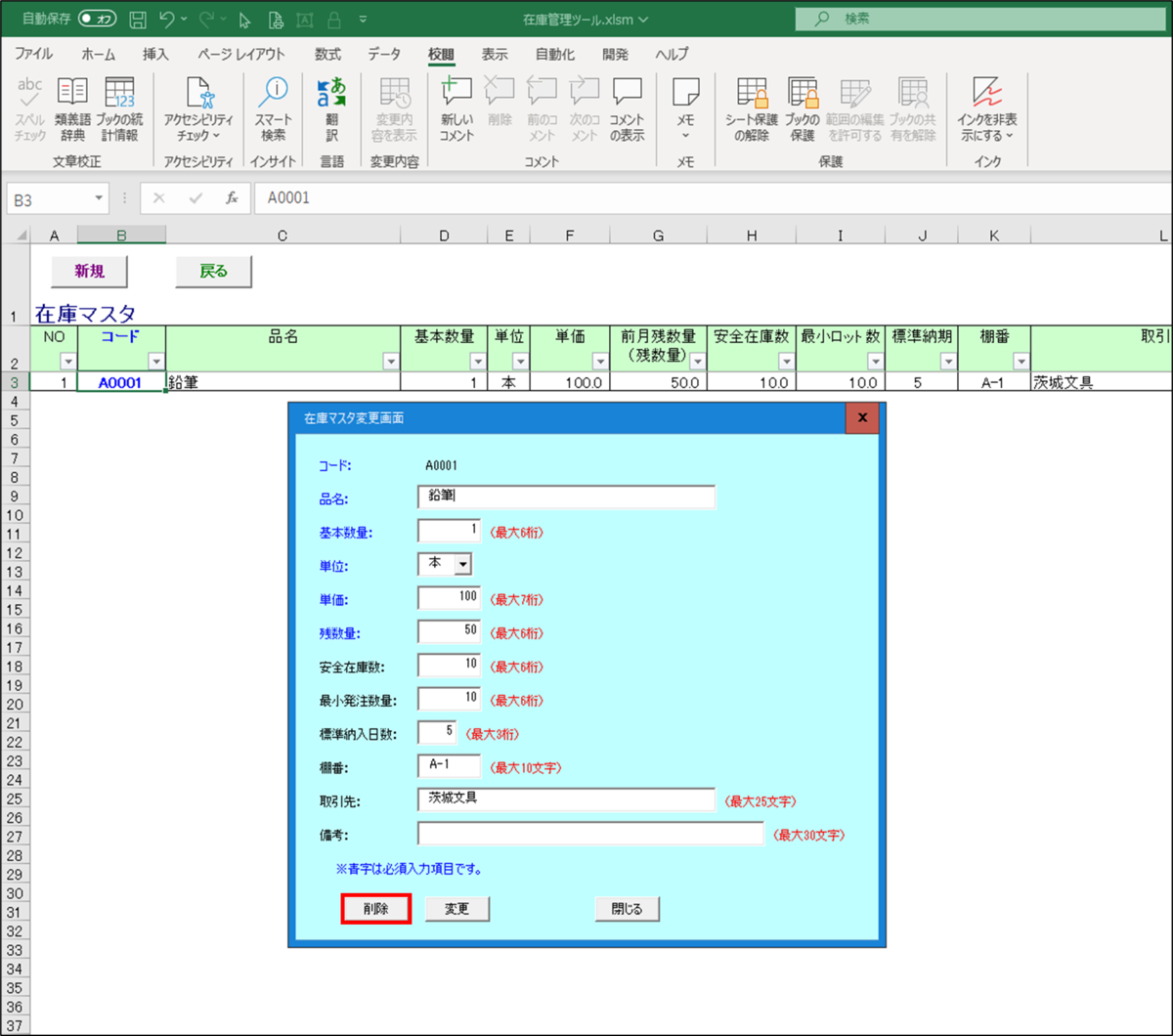
③削除確認メッセージが表示されるので、<はい>ボタンをクリックします。
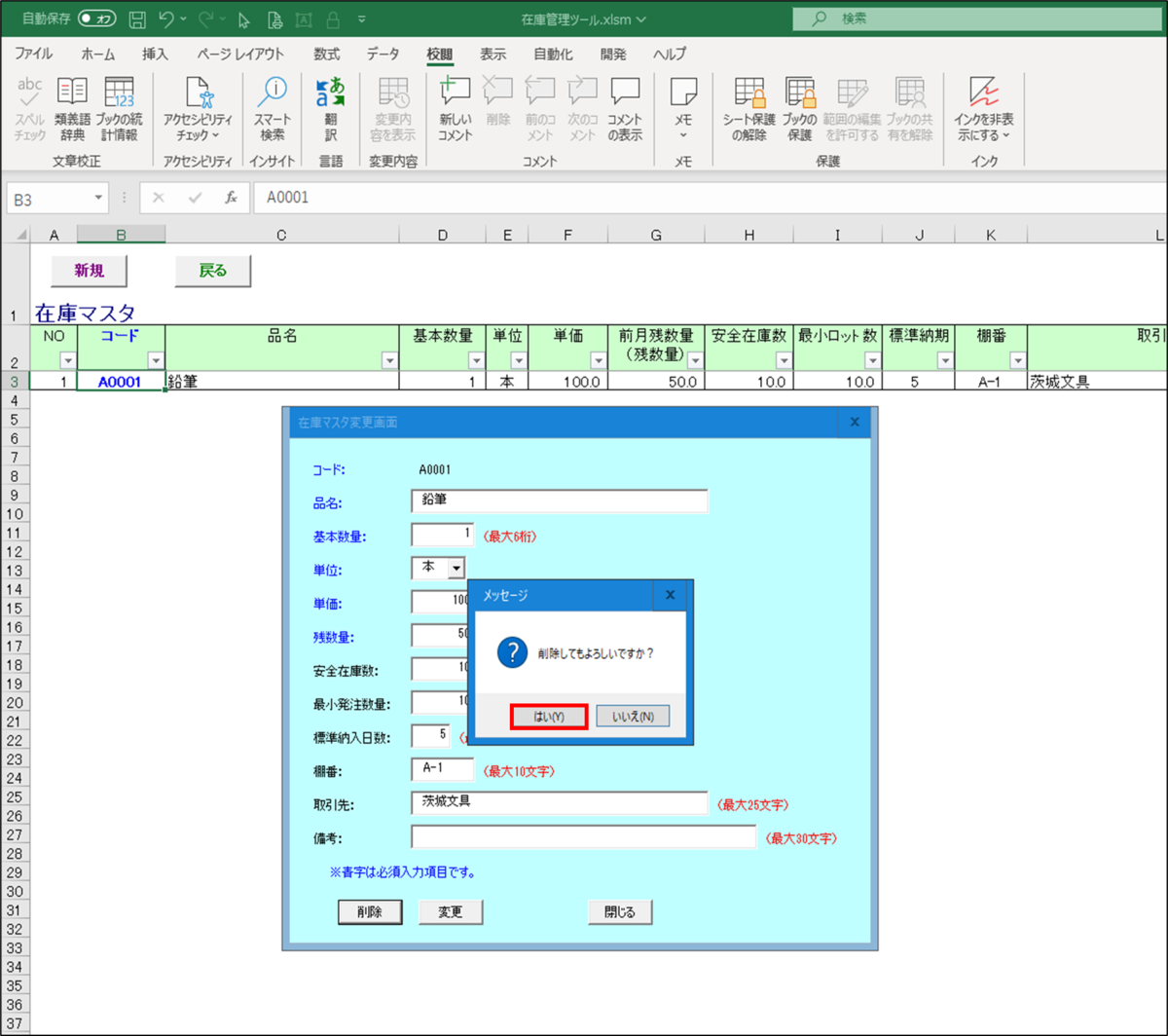
④在庫マスタ画面よりデータが消えます。
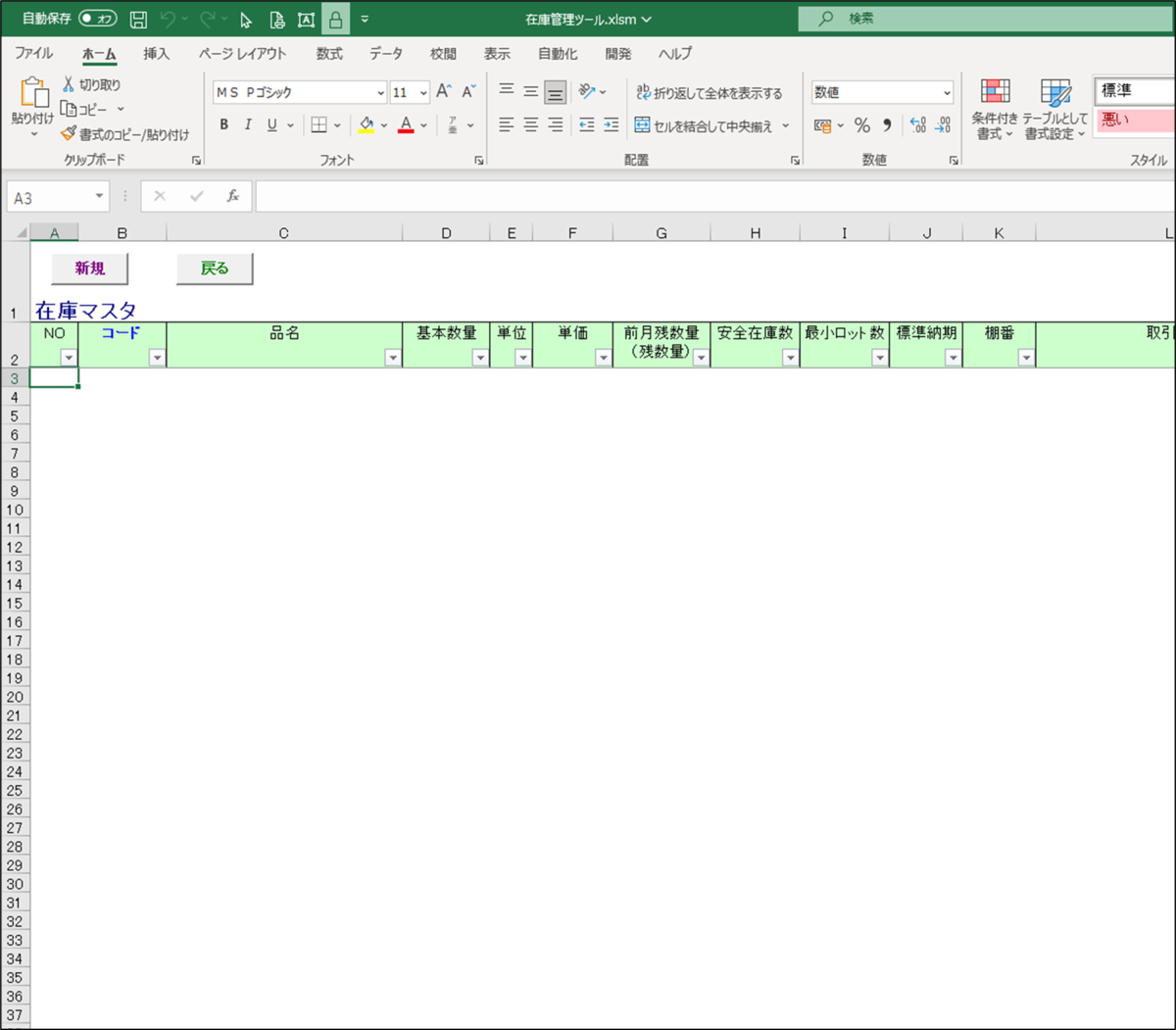
削除についての説明は以上です。
発注依頼データの作成/変更/削除方法及び依頼実行
(1)発注依頼データの作成方法
①<発注依頼>ボタンをクリックします。
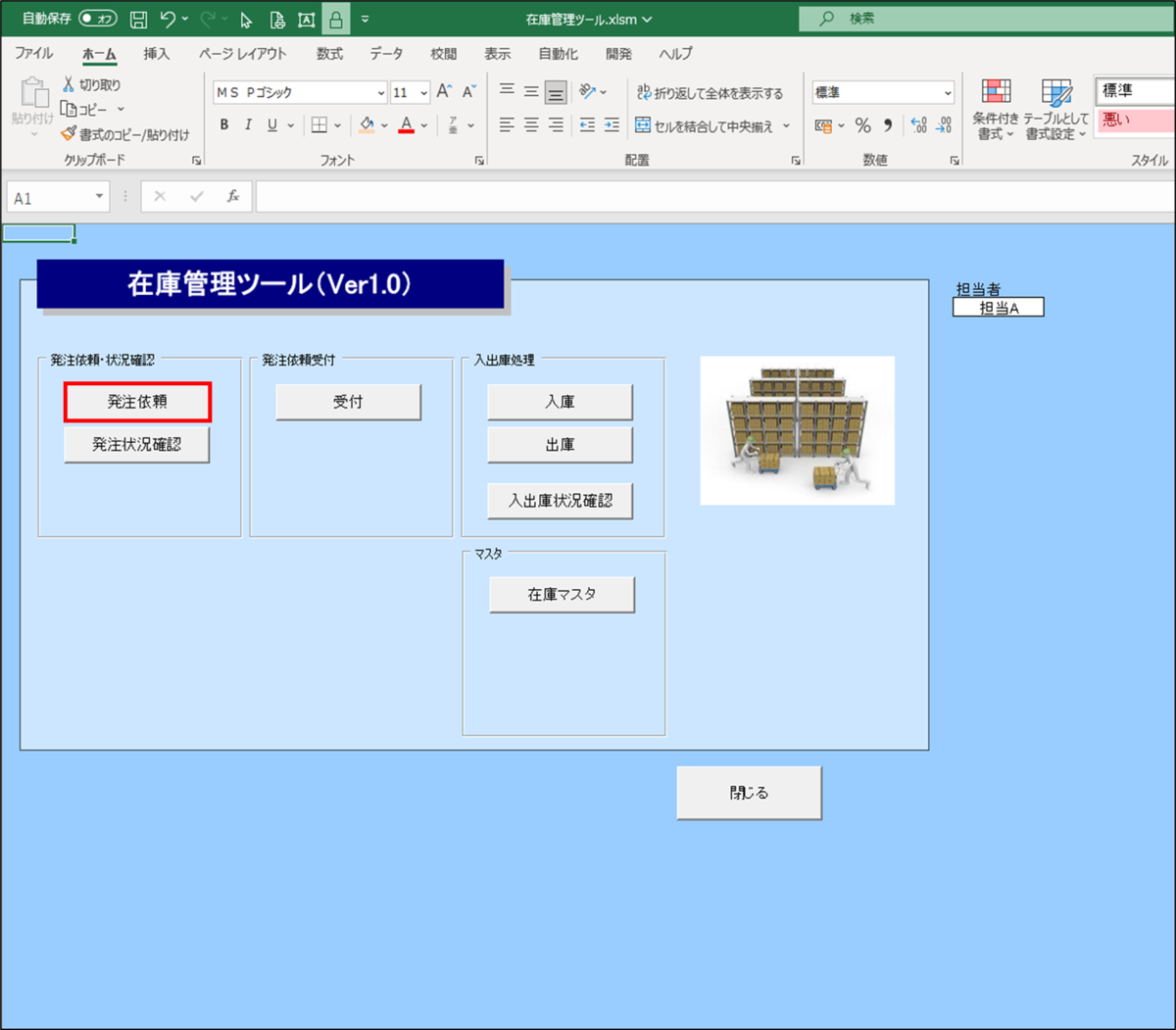
②発注依頼画面が開くので、<作成>ボタンをクリックします。
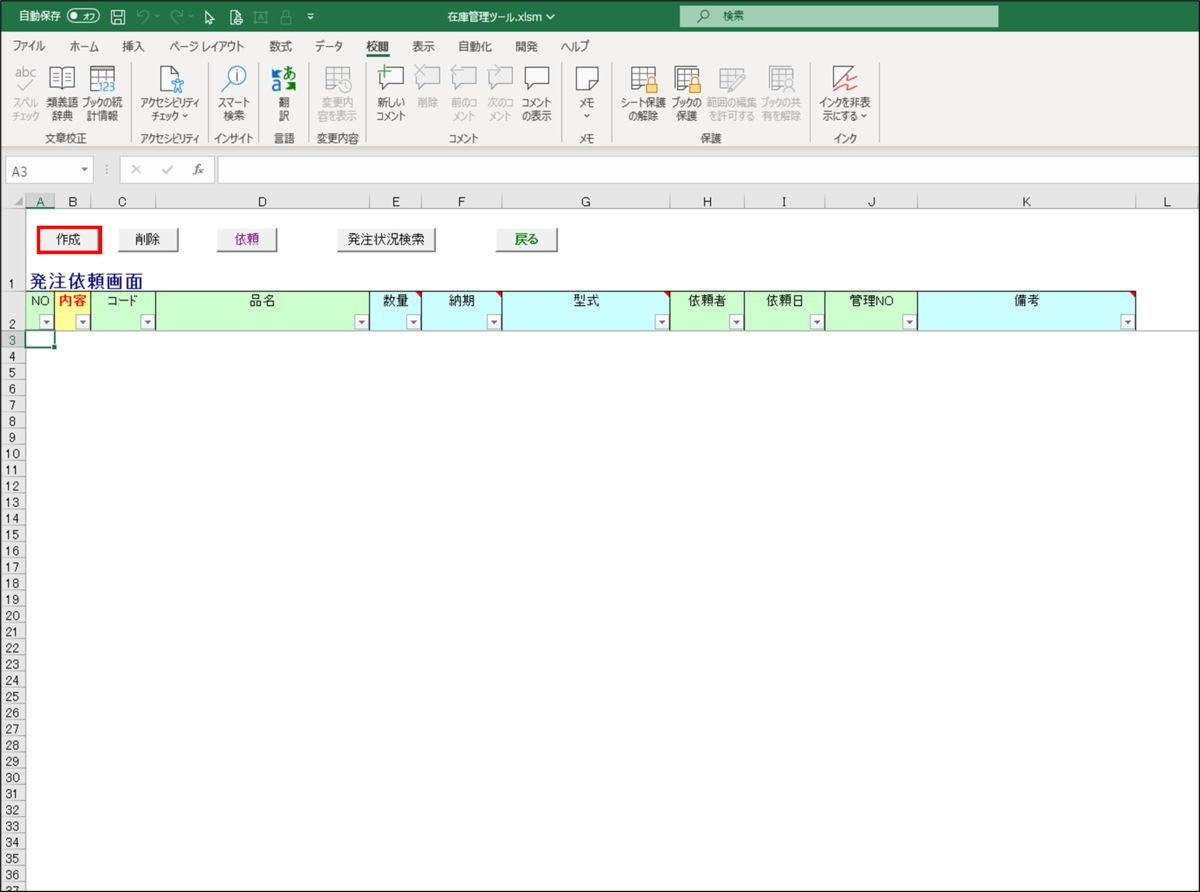
③発注登録画面が開くので、各項目を入力し、<登録>ボタンをクリックします。
・コード・・・コードを選択します。(入力必須)
・発注数量・・・発注する数量を入力します。(入力必須)
・納期・・・納期を入力します。(入力必須)
・型式・・・型式を入力します。
・備考・・・その他の情報を入力します。

④発注依頼画面に情報が表示されます。
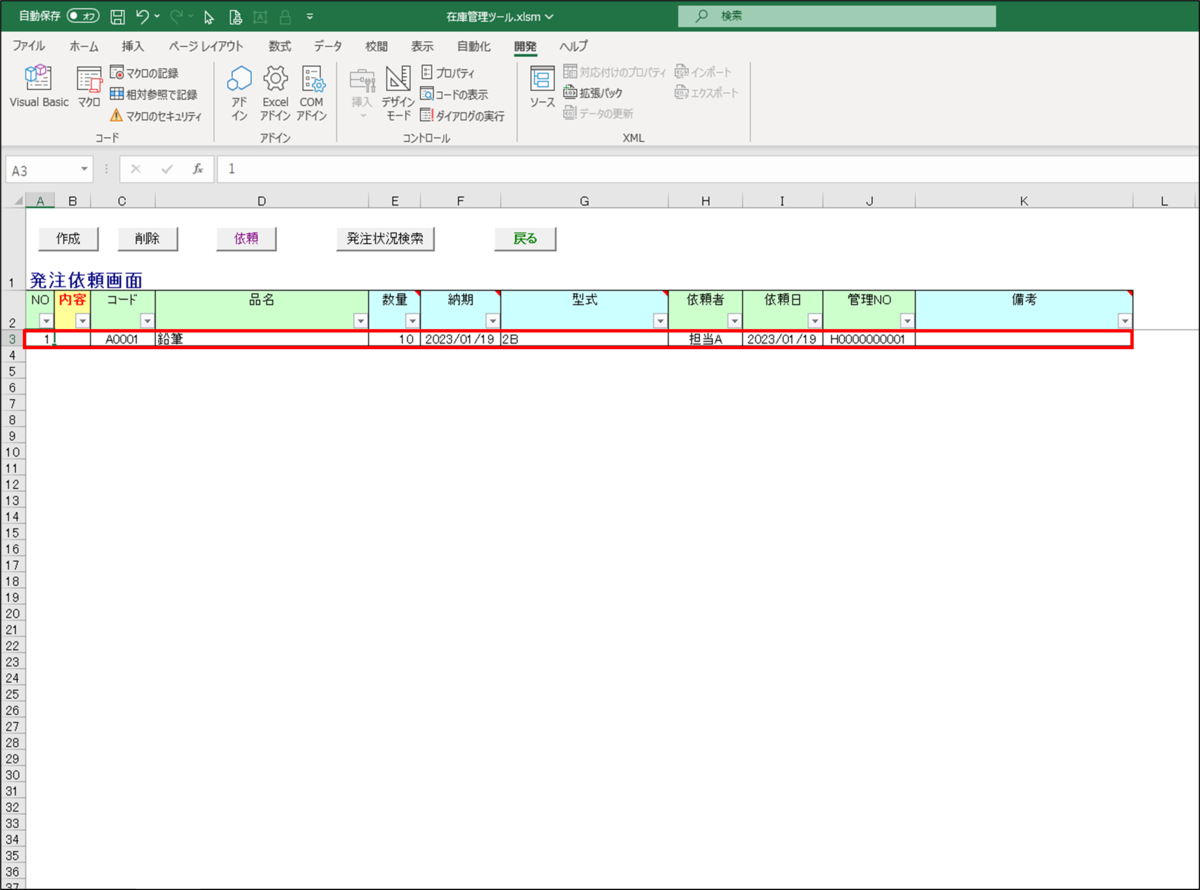
発注依頼データの作成方法についての説明は以上です。
(2)発注依頼データの変更方法
①発注依頼画面に表示された青色項目が変更できます。
※変更できる項目は数量/納期/型式/備考となります。

②数量を変更してみます。
※今回は数量を「10」→「20」に変更しました。
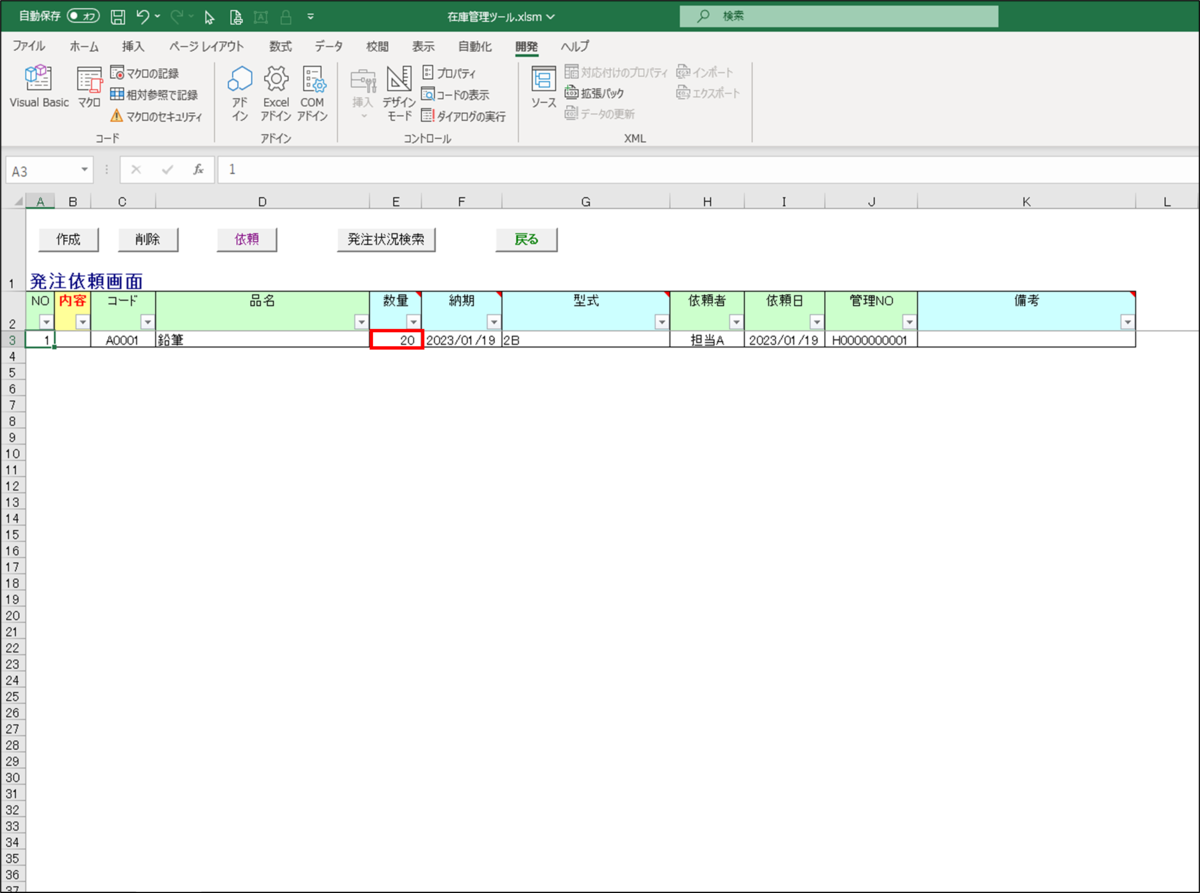
発注依頼データの変更方法についての説明は以上です。
(3)発注依頼データの削除方法
①削除したい対象データのB列セルに「削除」をセットします。
※今回は3行目のデータを修正する為、B3セルに「削除」をセットします。
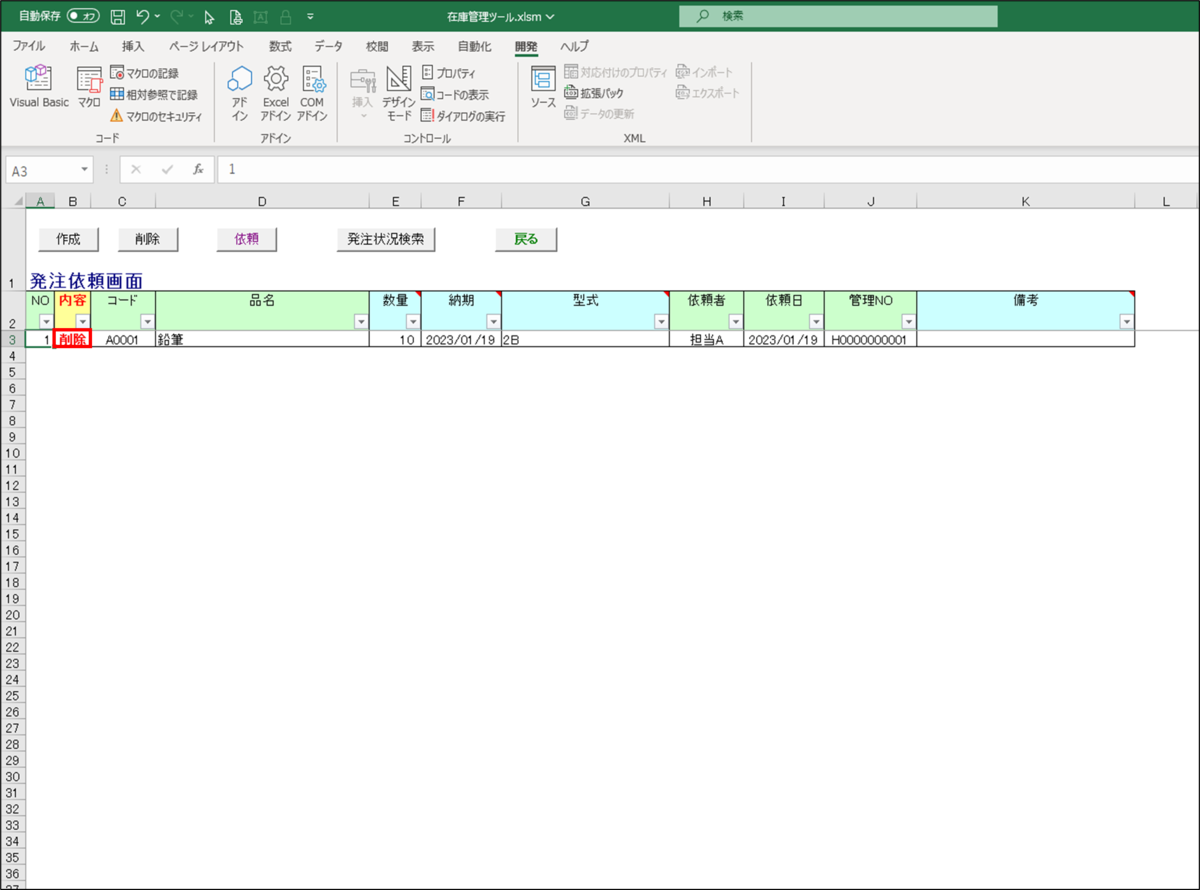
②<削除>ボタンをクリックします。

③発注依頼画面よりデータが消えます。
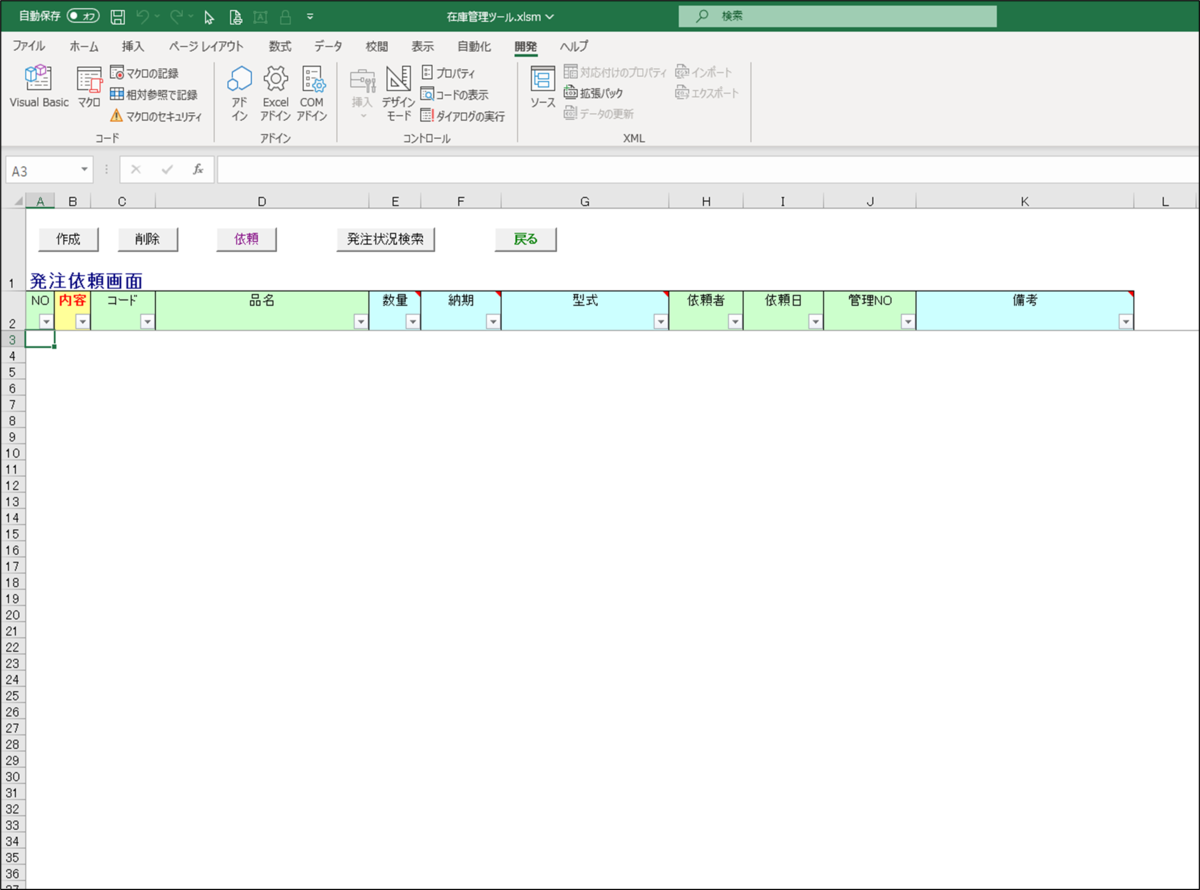
発注依頼データの削除方法についての説明は以上です。
(4)発注依頼データの依頼実行
①上記(1)~(3)の方法(作成/変更/削除)で発注依頼するデータを作成し、<依頼>ボタンをクリックします。
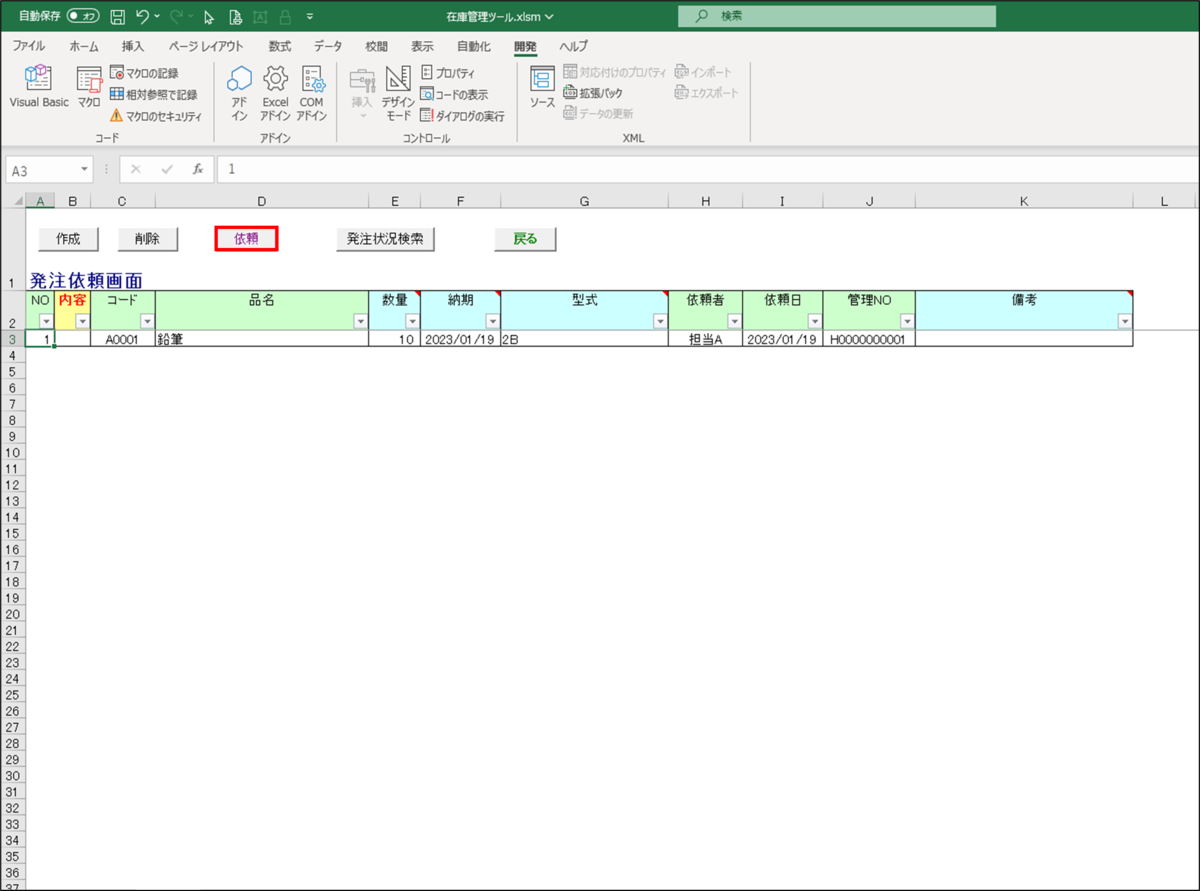
②発注依頼確認メッセージが表示されるので、<はい>ボタンをクリックします。
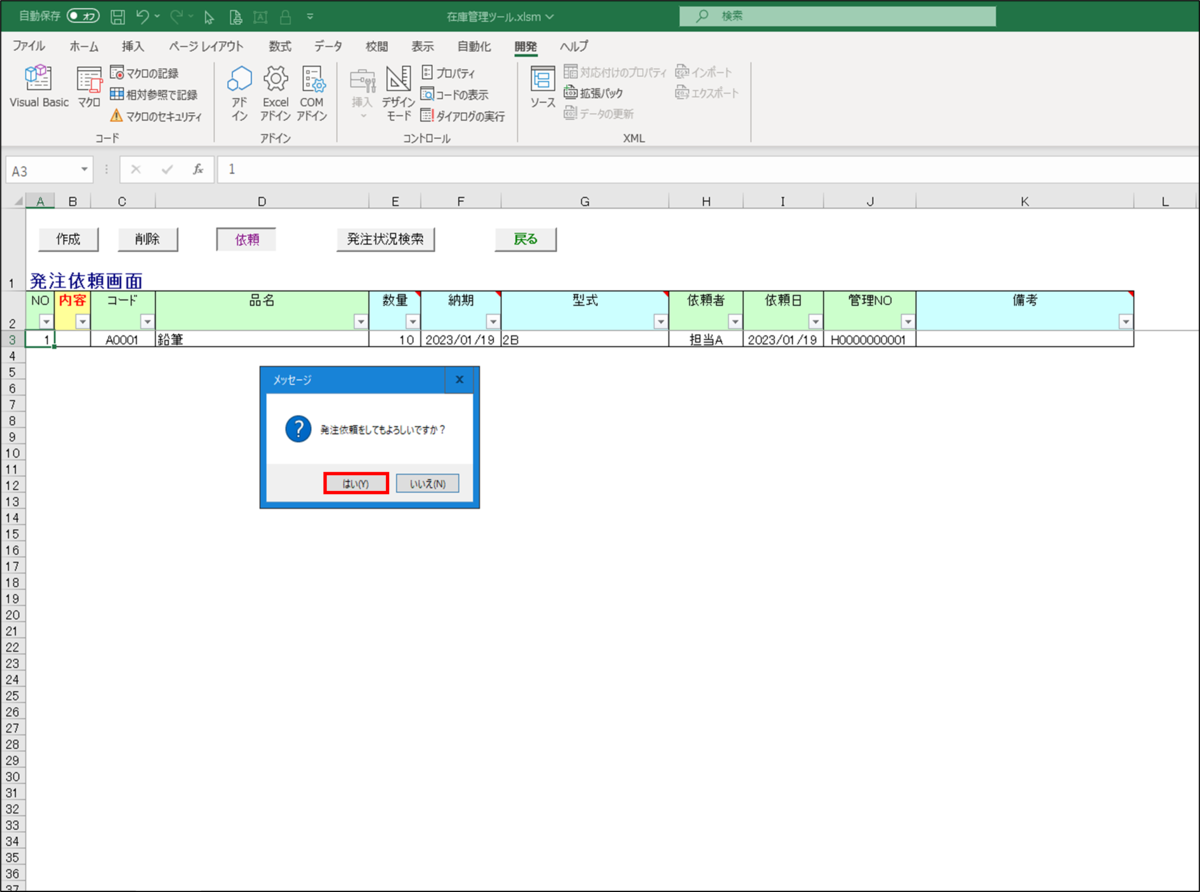
③依頼済みメッセージが表示されるので、<OK>ボタンをクリックします。
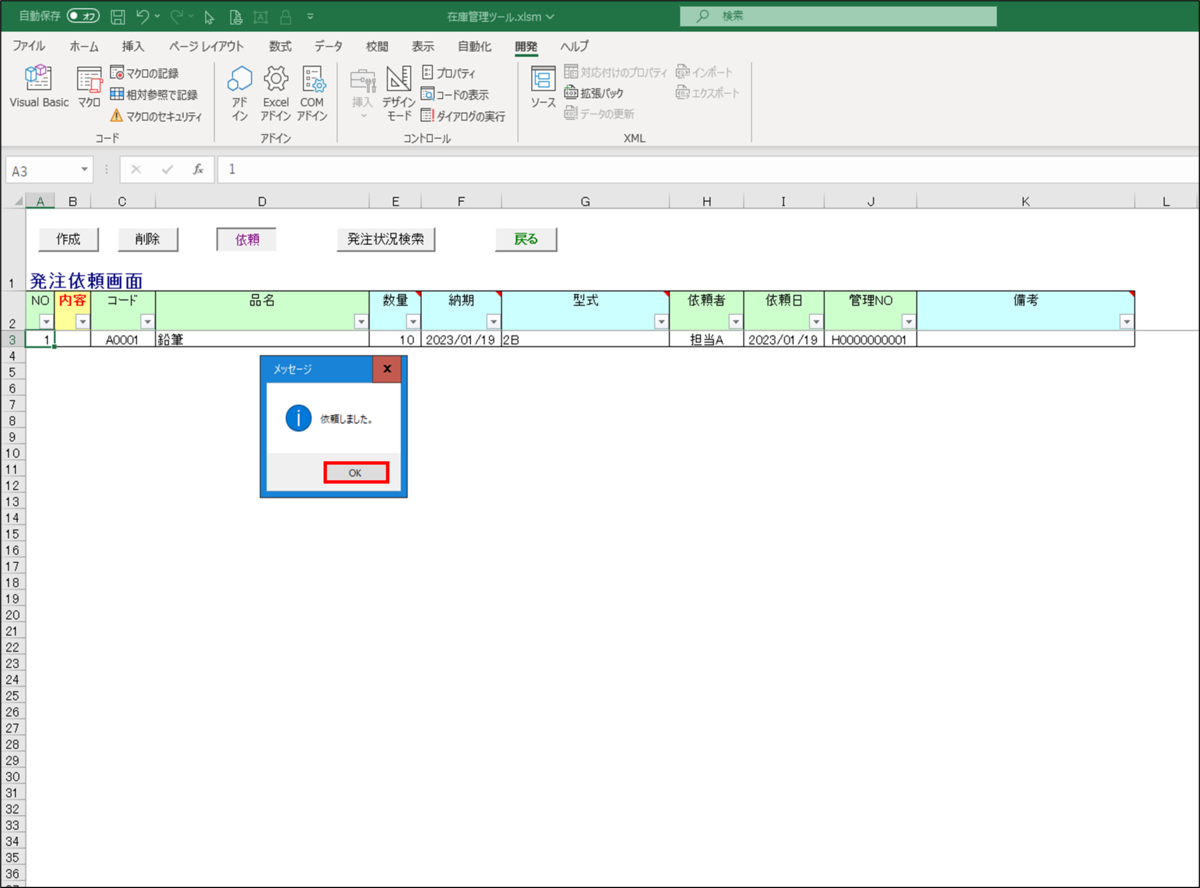
④発注依頼画面よりデータが消えます。
※画面より依頼データが消えた事で、作成したデータが発注依頼された事になります。

発注依頼データの依頼実行についての説明は以上です。
発注状況の確認方法
①<発注状況確認>ボタンをクリックします。

②発注状況確認画面が表示されます。

発注状況の確認方法についての説明は以上です。
発注依頼データの受付/削除方法
(1)受付方法
①<受付>ボタンをクリックします。
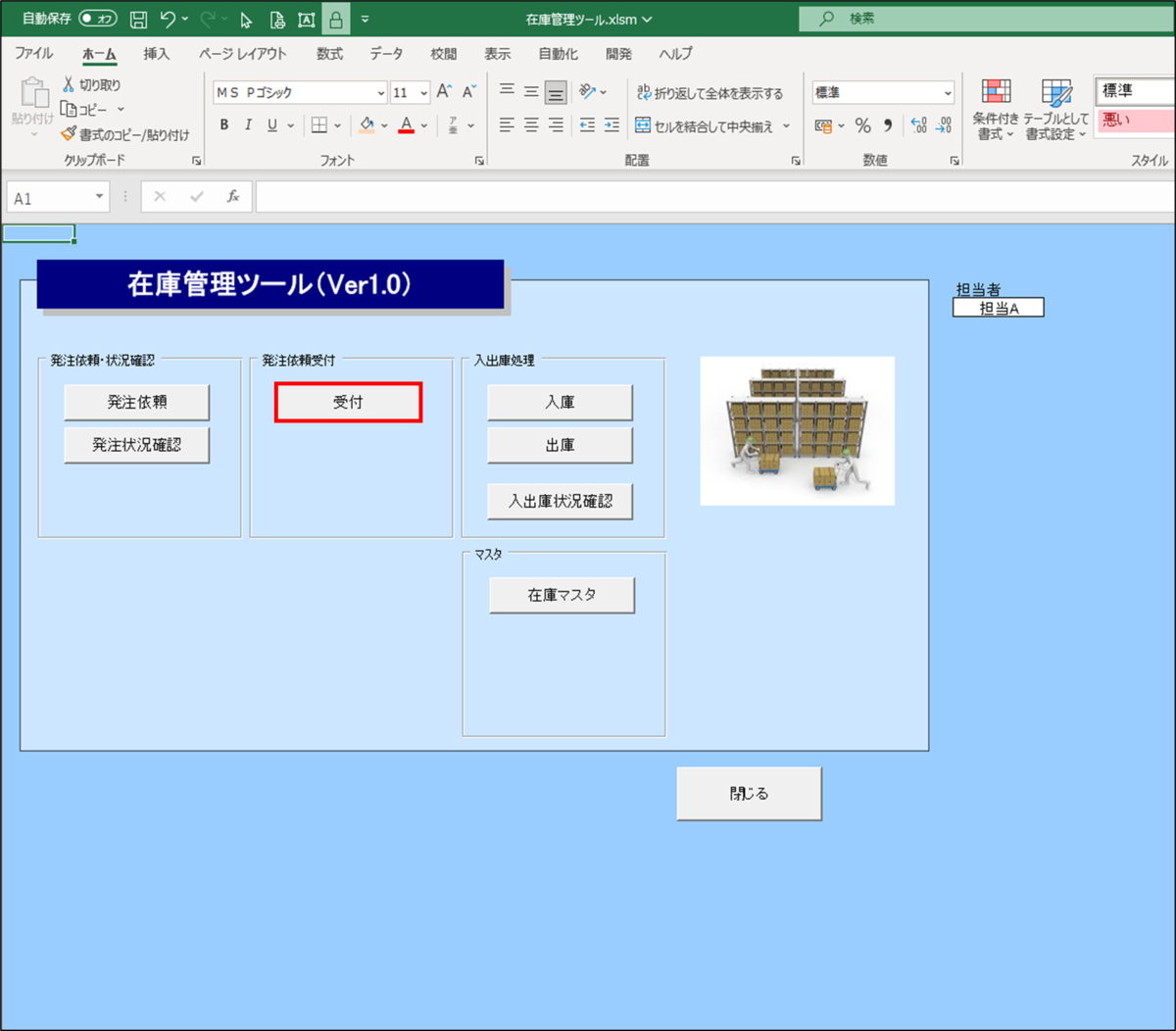
②受付画面が開くので、受付する対象データのB列セルに「出力」をセットします。
※今回は3行目のデータを受付する為、B3セルに「出力」をセットします。
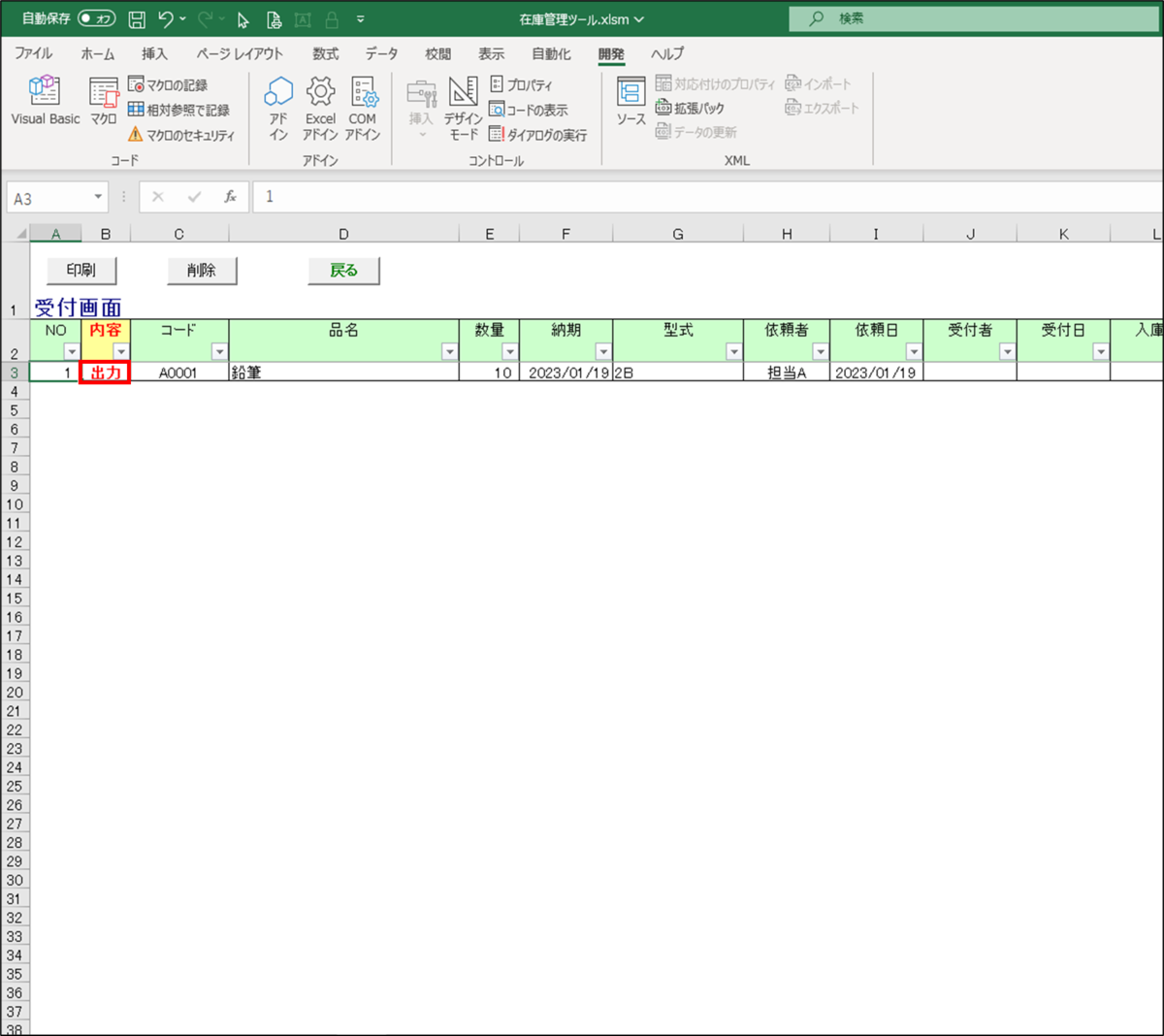
③<印刷>ボタンをクリックします。

④印刷確認メッセージが表示されるので、<はい>ボタンをクリックします。

⑤発注依頼表プレビュー画面が開くので、発注依頼表を印刷する場合は<印刷>ボタンをクリックします。
※発注依頼表の印刷が不要の場合は、<印刷プレビューを閉じる>ボタンをクリックして下さい。
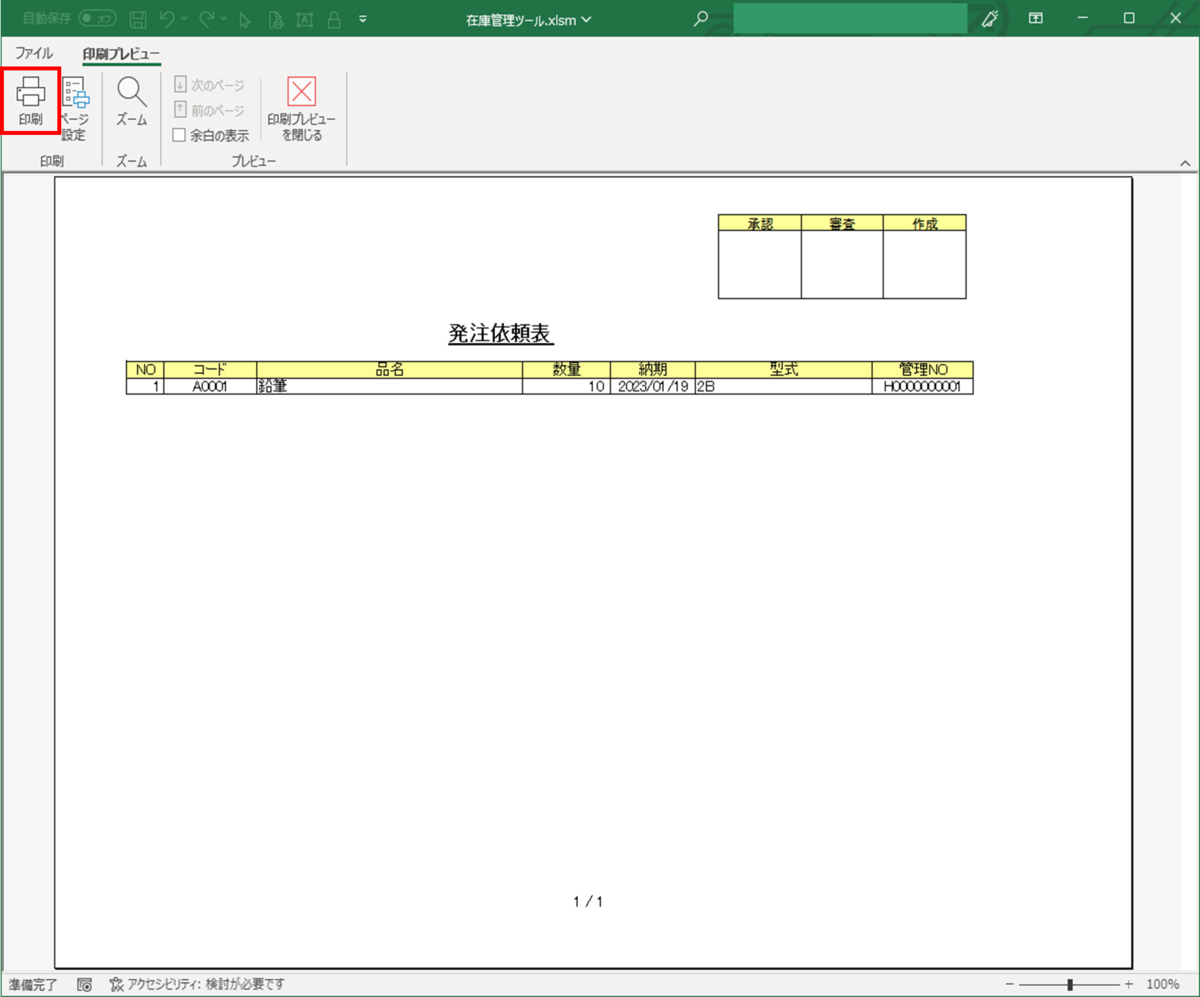
⑥印刷完了メッセージが表示されるので、<OK>ボタンをクリックします。
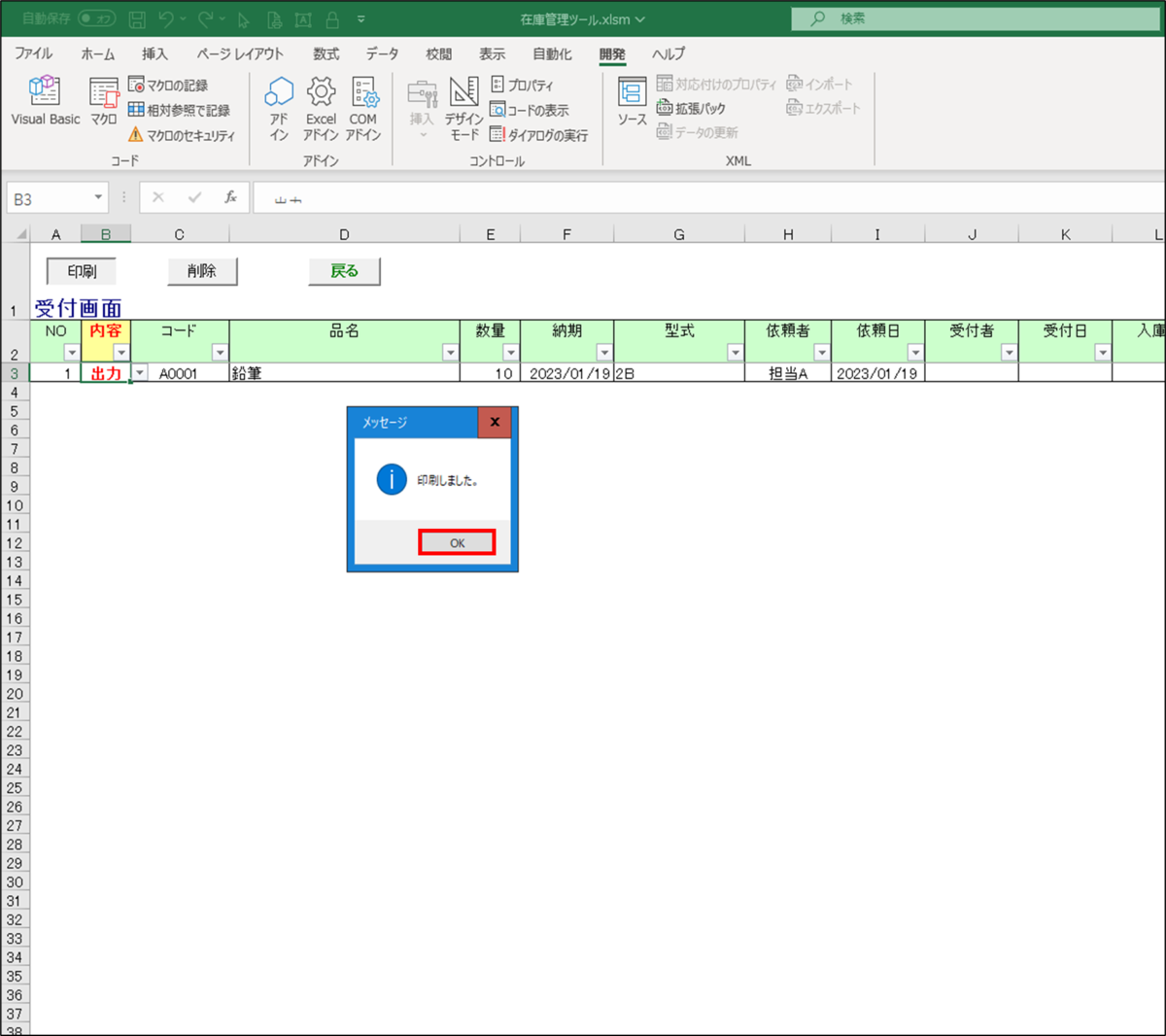
⑦受付したデータが受付画面より消えます。
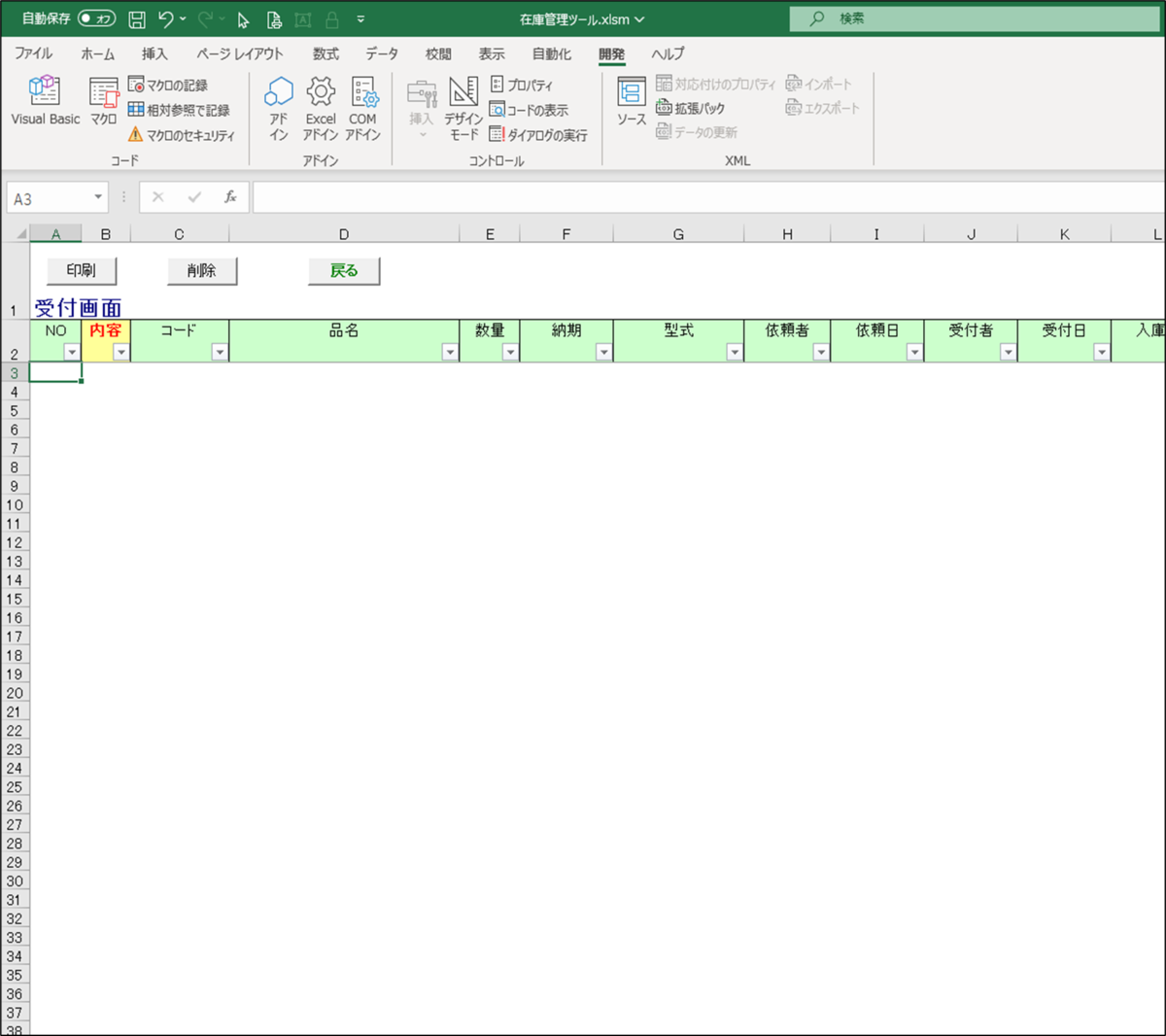
発注依頼データの受付方法についての説明は以上です。
(2)削除方法
①削除したい対象データのB列セルに「削除」をセットします。
※今回は3行目のデータを修正する為、B3セルに「削除」をセットします。

②<削除>ボタンをクリックします。
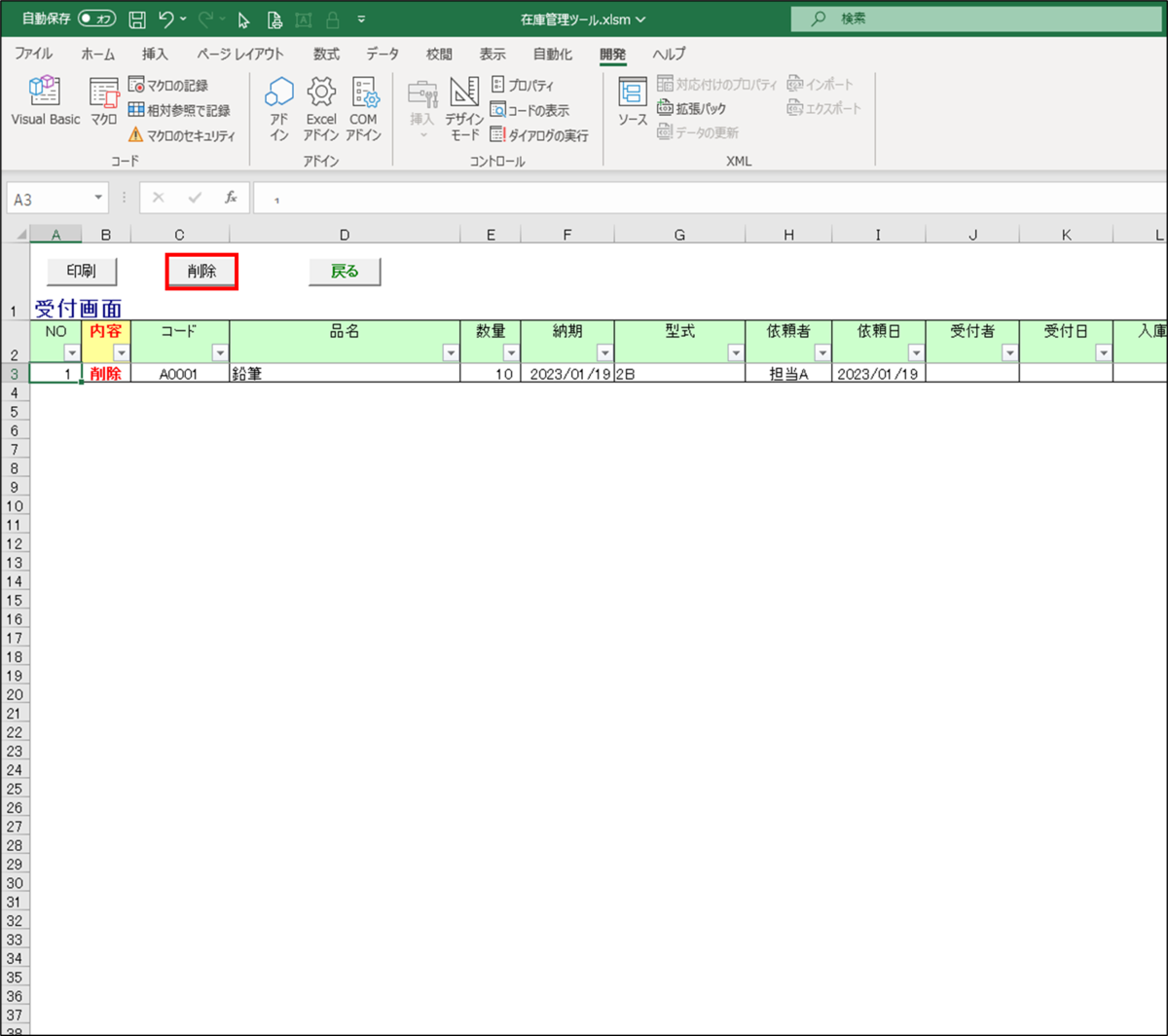
③削除確認メッセージが表示されるので、<はい>ボタンをクリックします。

④削除したデータが受付画面より消えます。
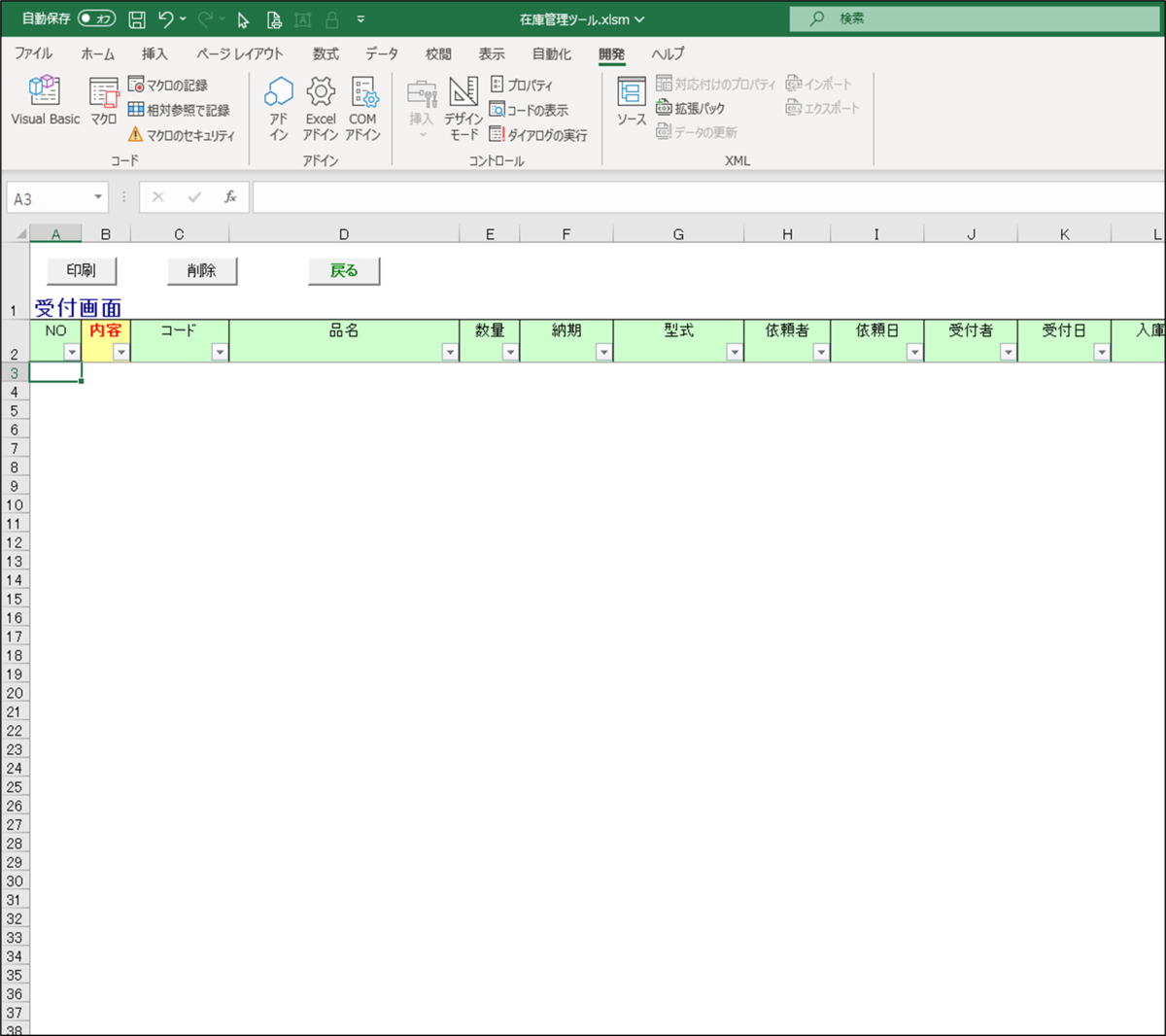
発注依頼データの削除方法についての説明は以上です。
発注依頼データの入庫/入庫取消/削除方法
(1)入庫方法
①<入庫>ボタンをクリックします。
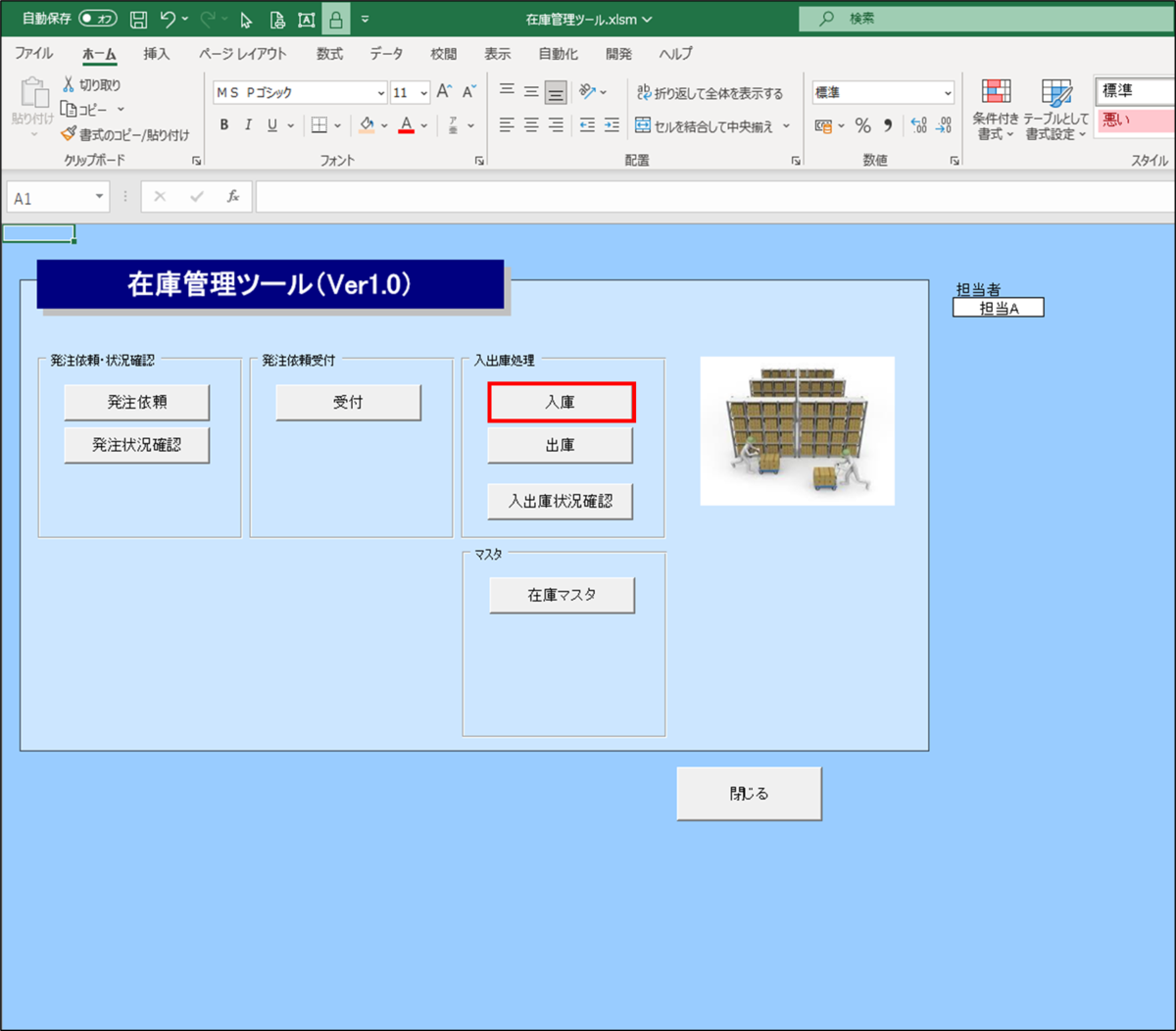
②入庫登録画面が開くので、入庫したい対象データのB列セルに「入庫」をセットします。
※今回は3行目のデータを入庫する為、B3セルに「入庫」をセットします。

③<保存>ボタンをクリックします。
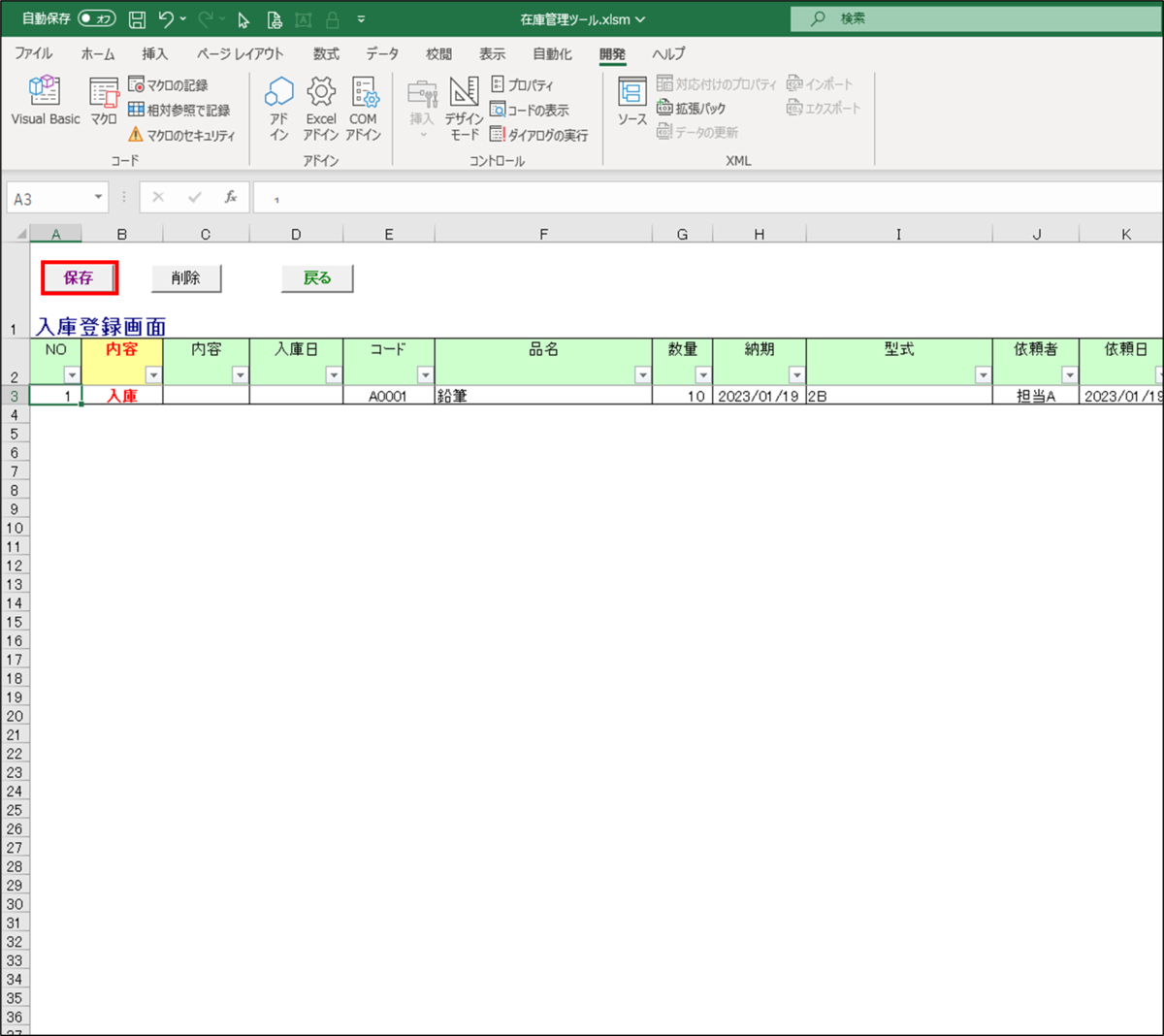
④内容欄に「入庫済み」、入庫日欄に「入庫日(システム日付)」がセットされます。

発注依頼データの入庫方法についての説明は以上です。
(2)入庫取消方法
①入庫取消したい対象データのB列セルに「入庫取消」をセットします。
※今回は3行目のデータを入庫取消する為、B3セルに「入庫取消」をセットします。

②<保存>ボタンをクリックします。
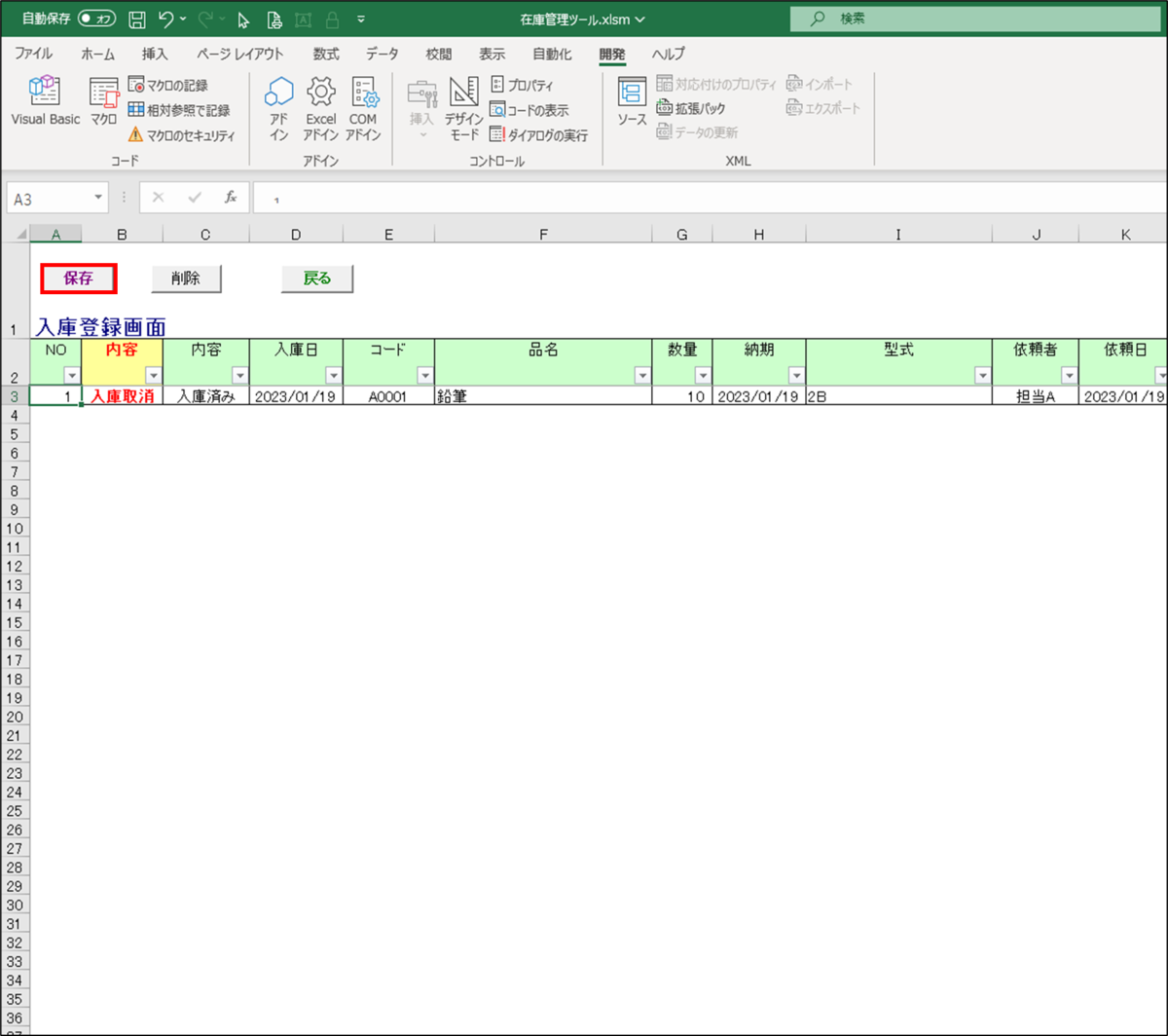
③内容欄及び入庫日欄がスペースになります。

発注依頼データの入庫取消方法についての説明は以上です。
(3)削除方法
①削除したい対象データのB列セルに「削除」をセットします。
※今回は3行目のデータを削除する為、B3セルに「削除」をセットします。
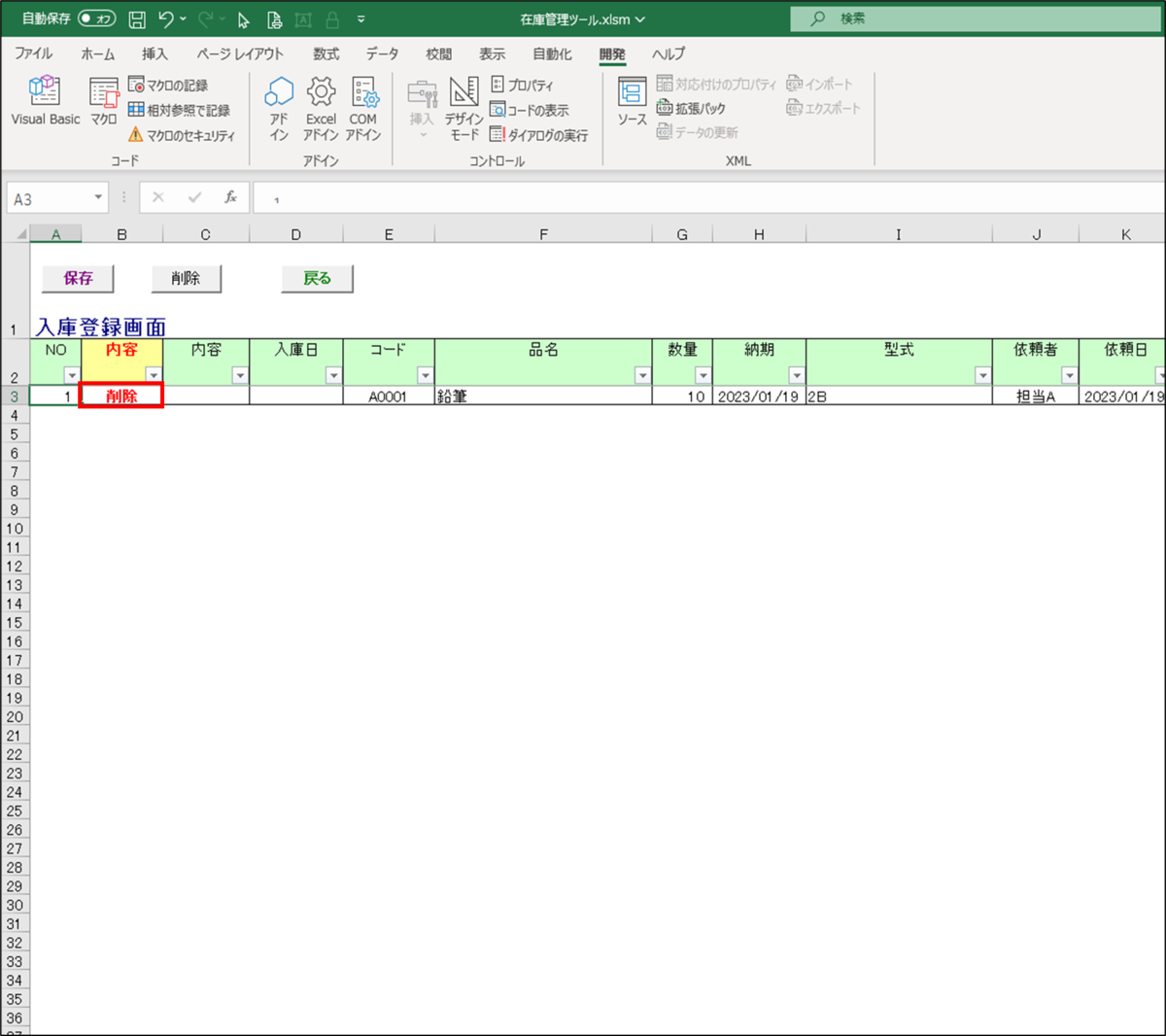
②<削除>ボタンをクリックします。
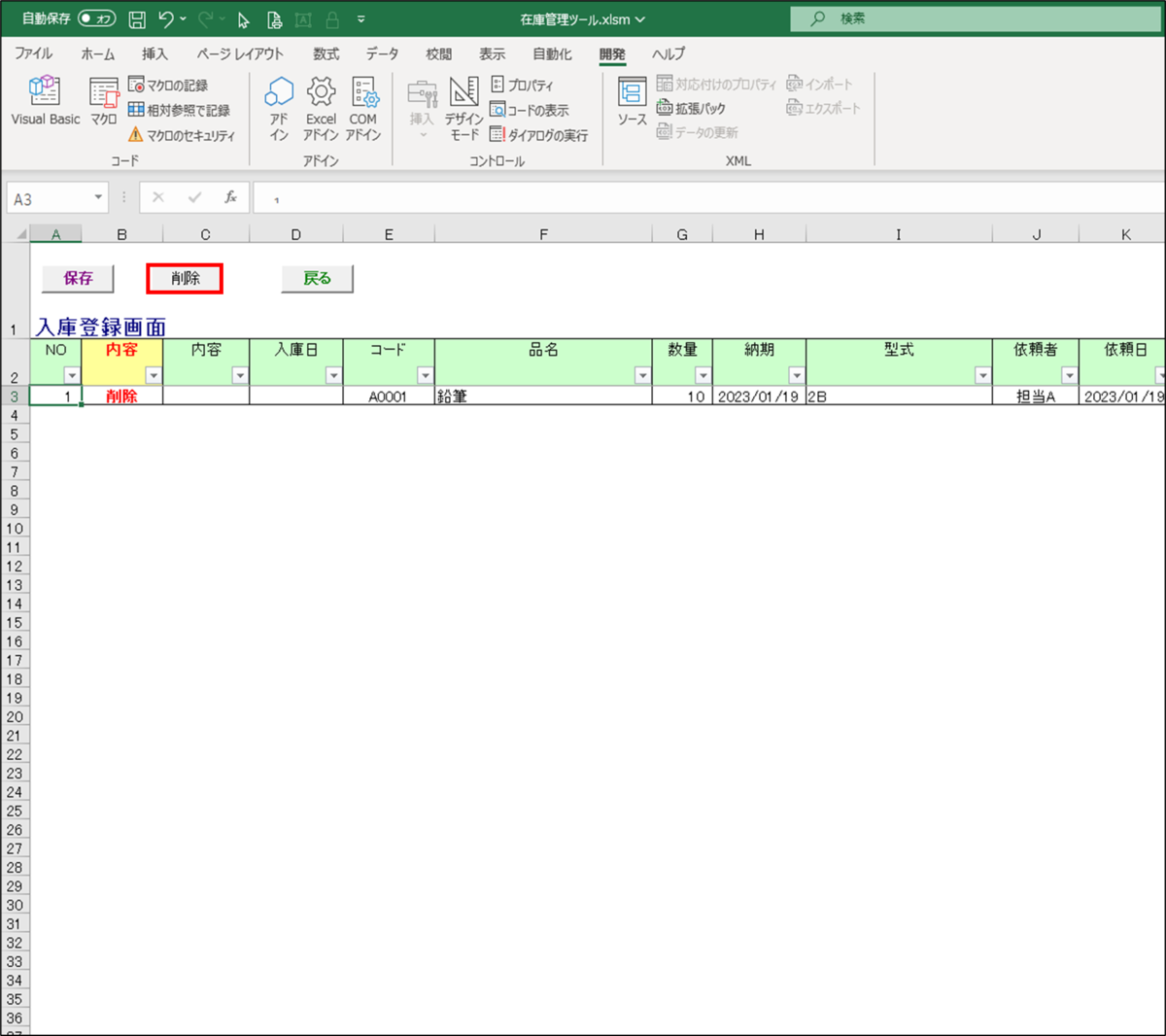
③削除確認メッセージが表示されるので、<はい>ボタンをクリックします。
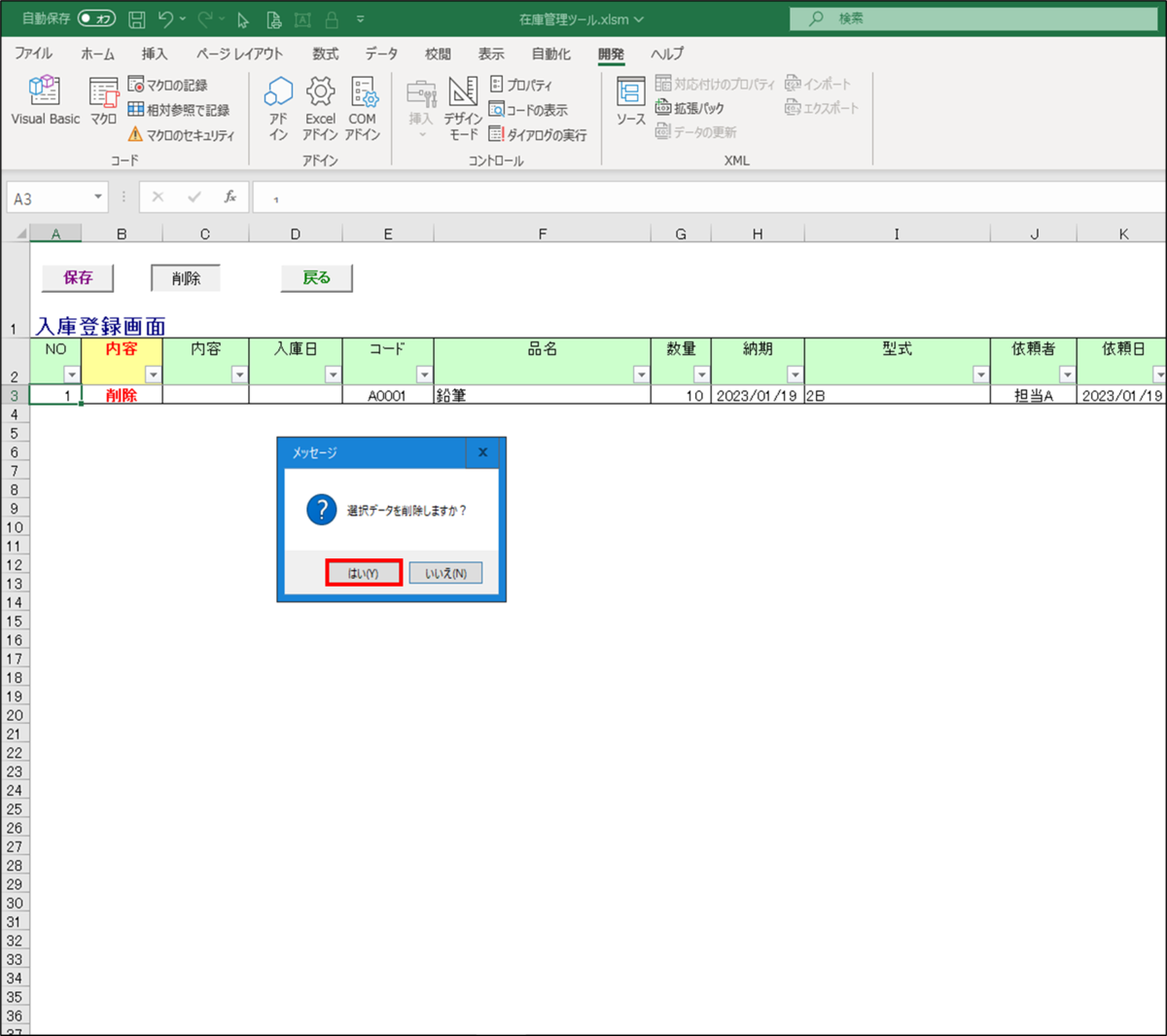
④削除したデータが受付画面より消えます。

発注依頼データの削除方法についての説明は以上です。
在庫データの出庫/出庫状況確認/出庫変更/出庫取消方法
(1)出庫方法
①<出庫>ボタンをクリックします。
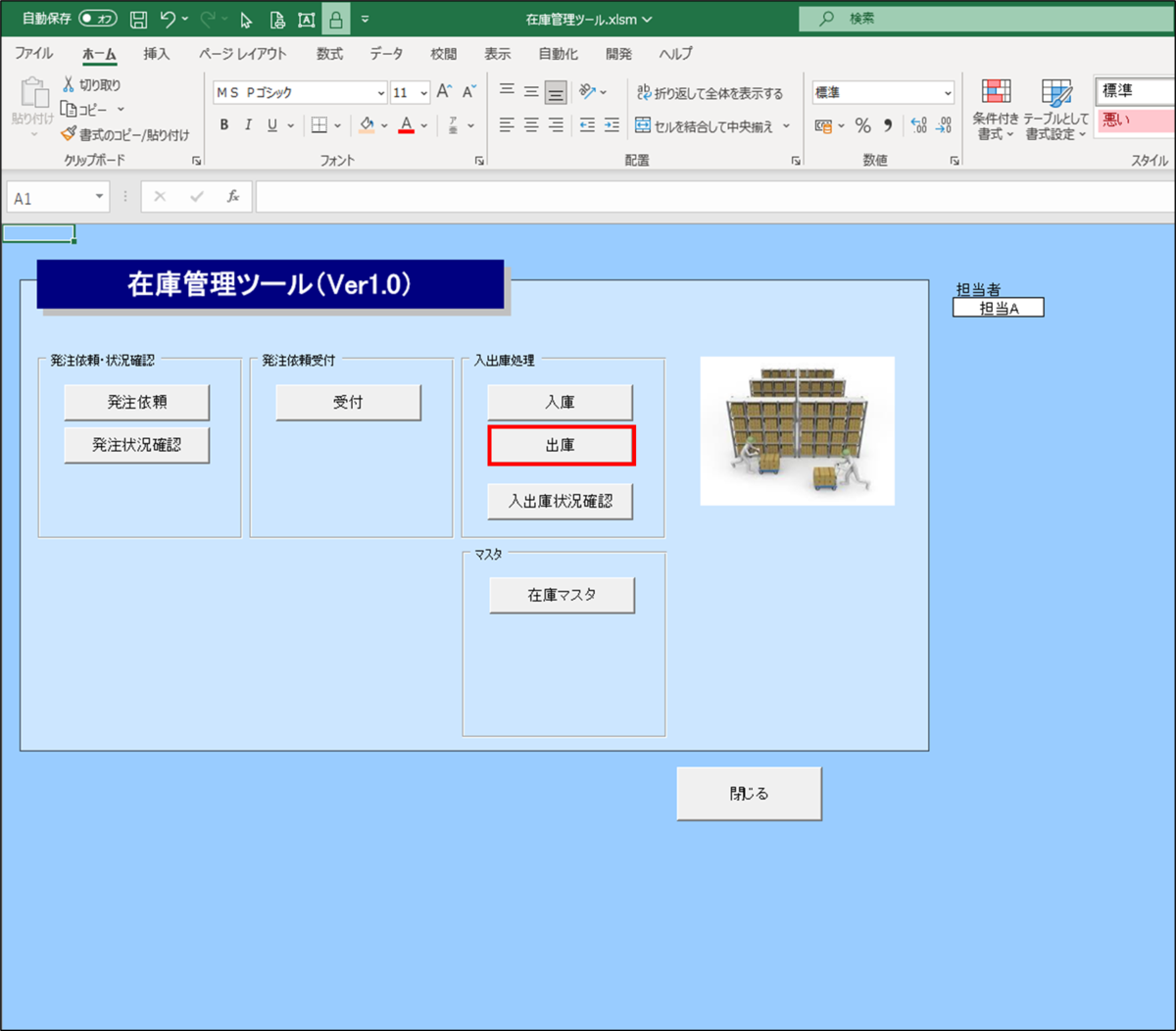
②出庫登録画面が開くので、出庫したいコードをダブルクリックします。
※今回は3行目のデータを出庫する為、B3セルをダブルクリックします。
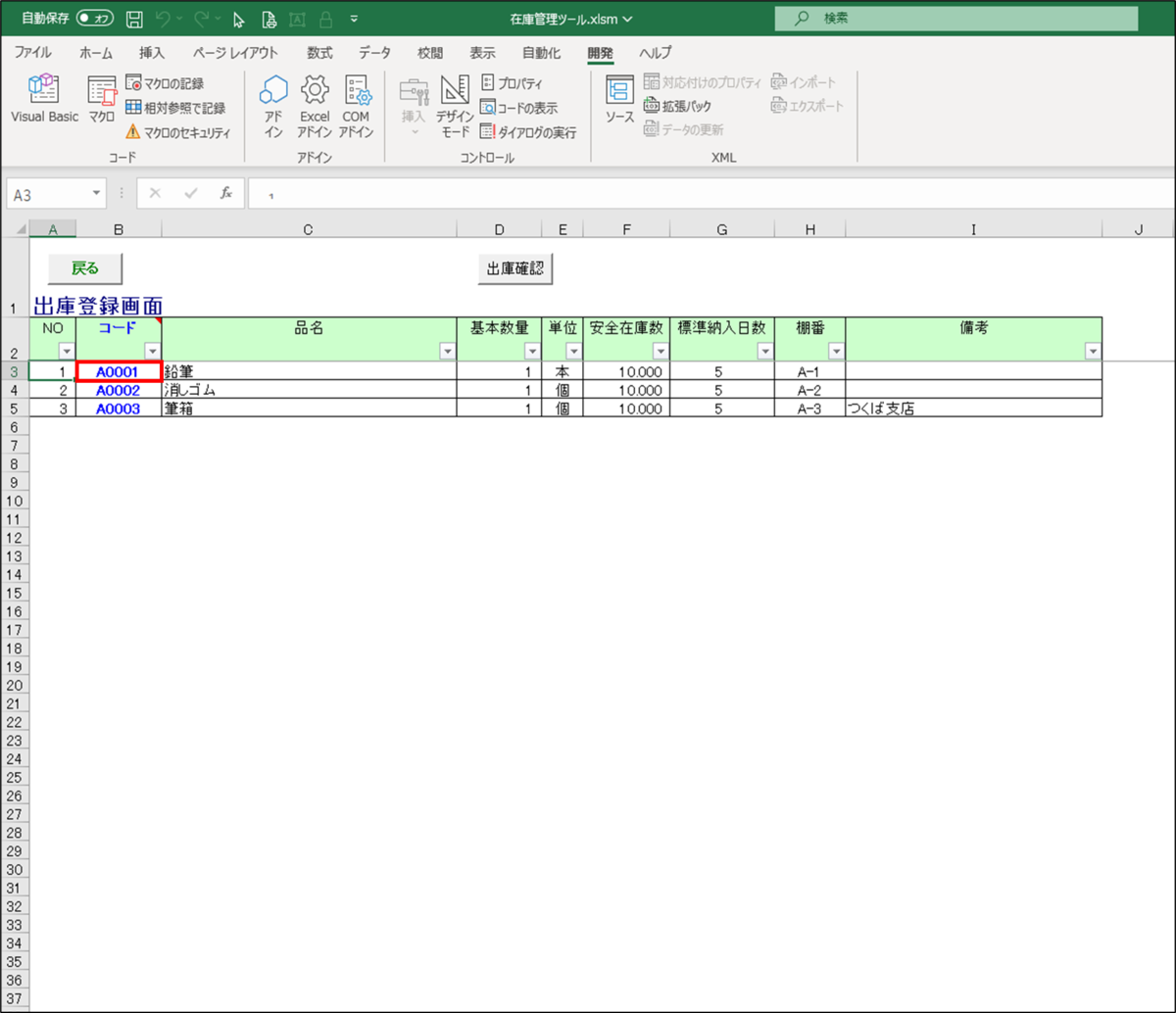
③出庫登録画面が開くので、各項目を入力し、<登録>ボタンをクリックします。
・出庫数量・・・出庫数を入力します。(入力必須)
・備考・・・その他の情報を入力します。
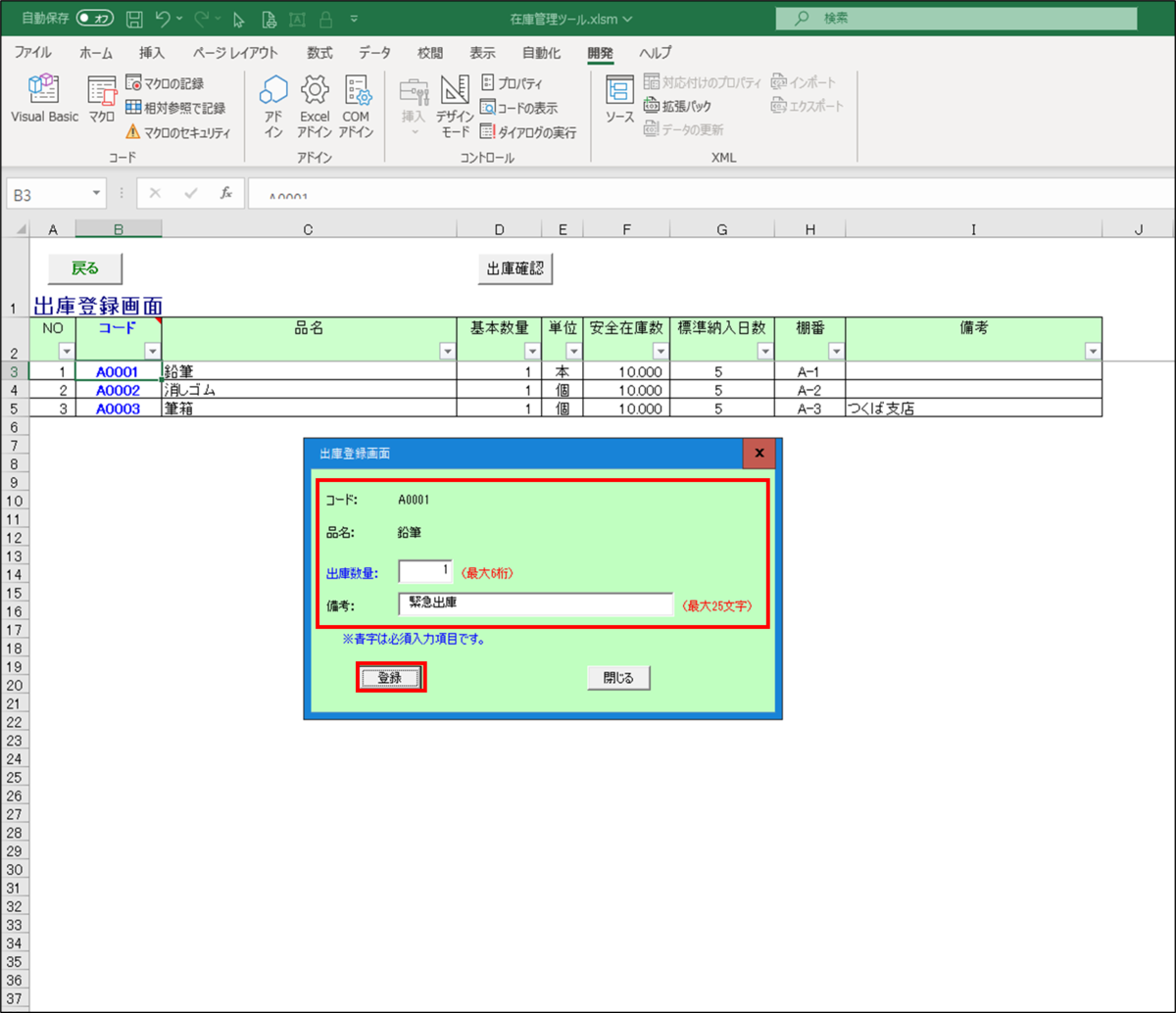
④発注確認メッセージが表示されるので、<はい>ボタンをクリックします。

⑤登録済みメッセージが表示されるので、<OK>ボタンをクリックします。
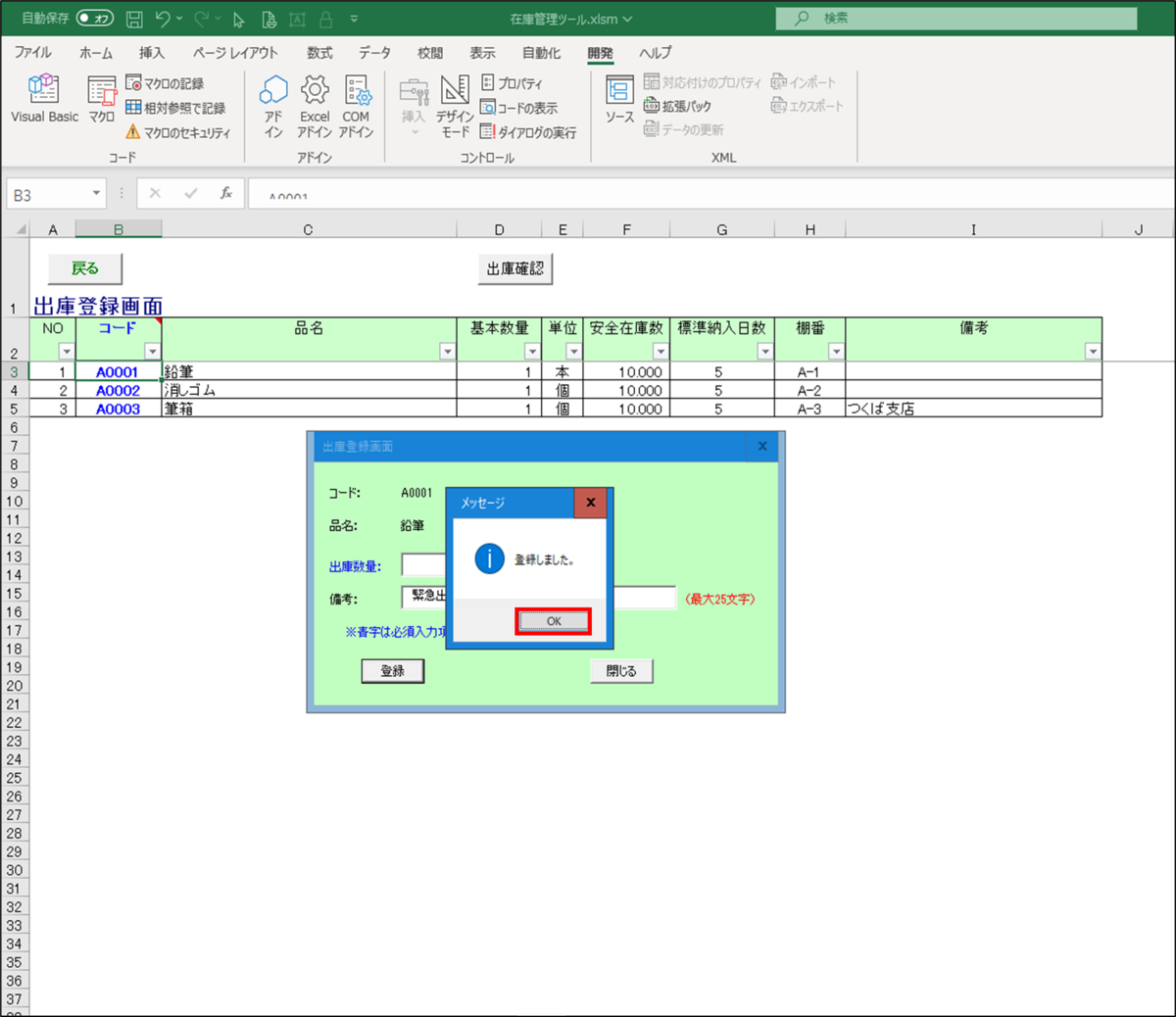
在庫データの出庫方法についての説明は以上です。
(2)出庫状況確認
①<出庫確認>ボタンをクリックします。

②出庫状況確認画面が開き、過去の出庫状況が表示されます。
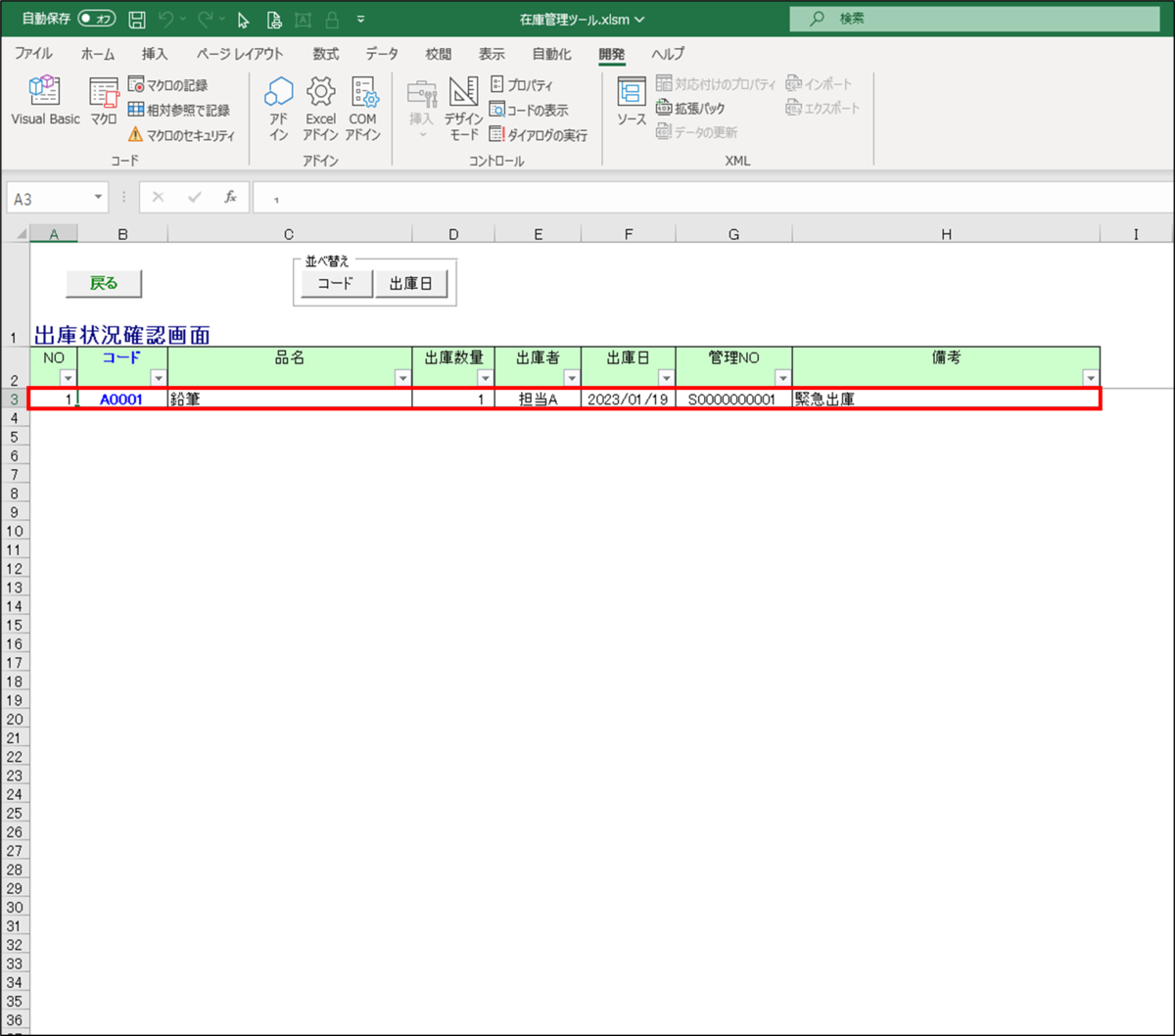
在庫データの出庫状況確認方法についての説明は以上です。
(3)出庫変更
①出庫状況確認画面を開き、変更したいコードをダブルクリックします。
※今回は3行目のデータを変更する為、B3セルをダブルクリックします。

②出庫変更画面が開くので、変更したい箇所を修正し、<変更>ボタンをクリックします。
※今回は出庫数量を「1」→「10」に変更しました。

③出庫状況確認画面の出庫数量が「10」に変更されます。
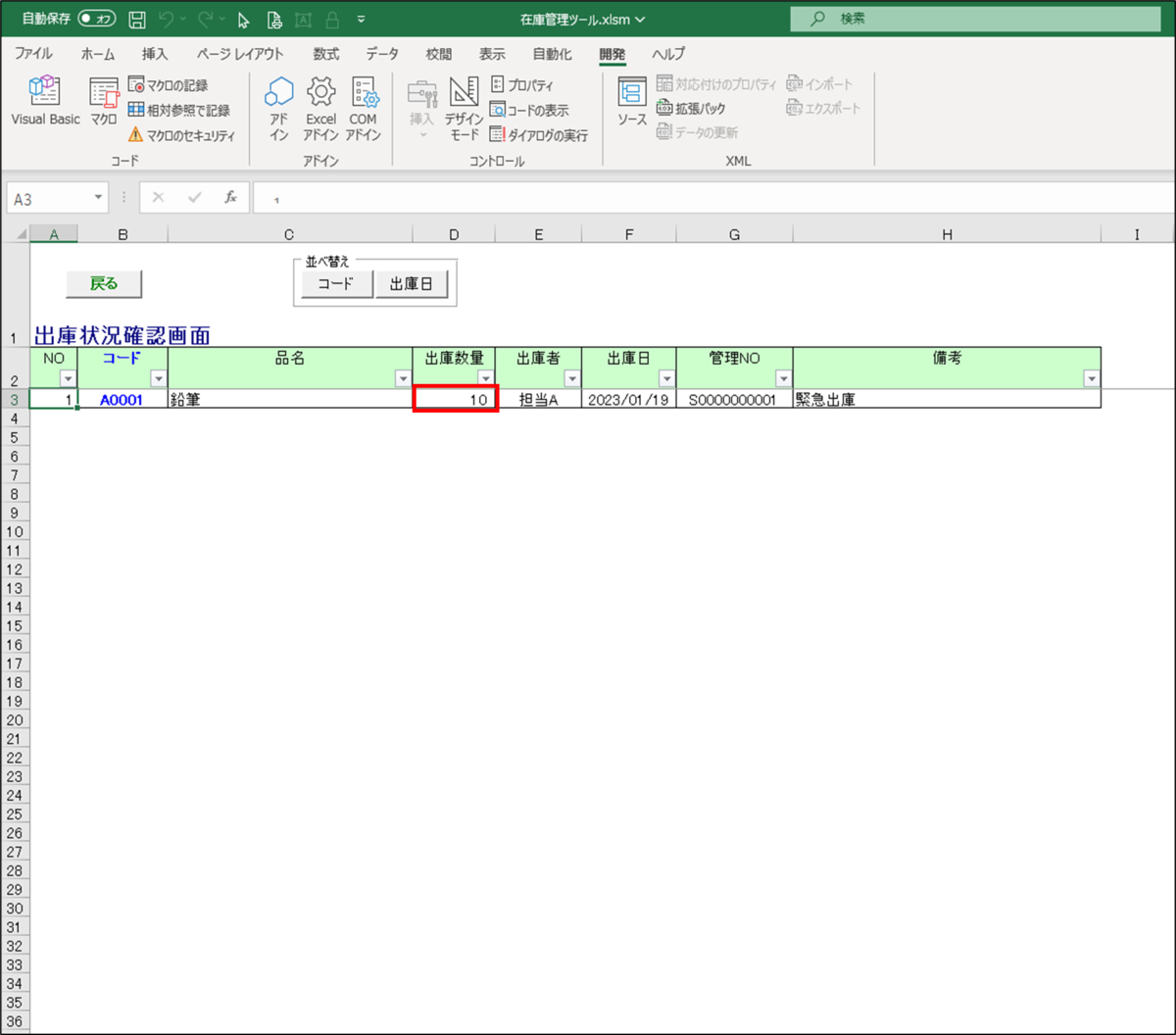
在庫データの出庫変更方法についての説明は以上です。
(4)出庫取消
①出庫状況確認画面を開き、削除したいコードをダブルクリックします。
※今回は3行目のデータを削除する為、B3セルをダブルクリックします。
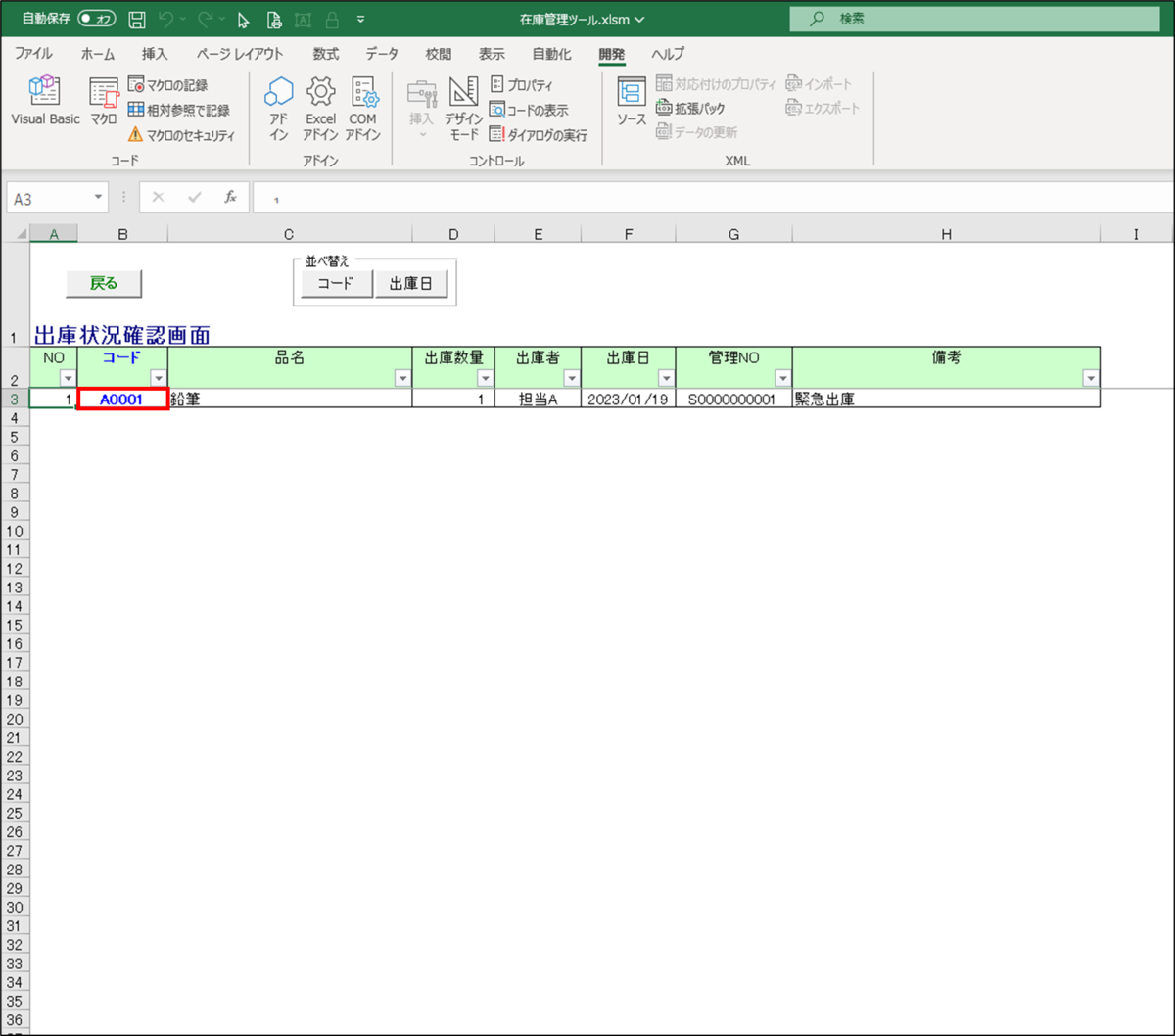
②出庫変更画面が開くので、<削除>ボタンをクリックします。
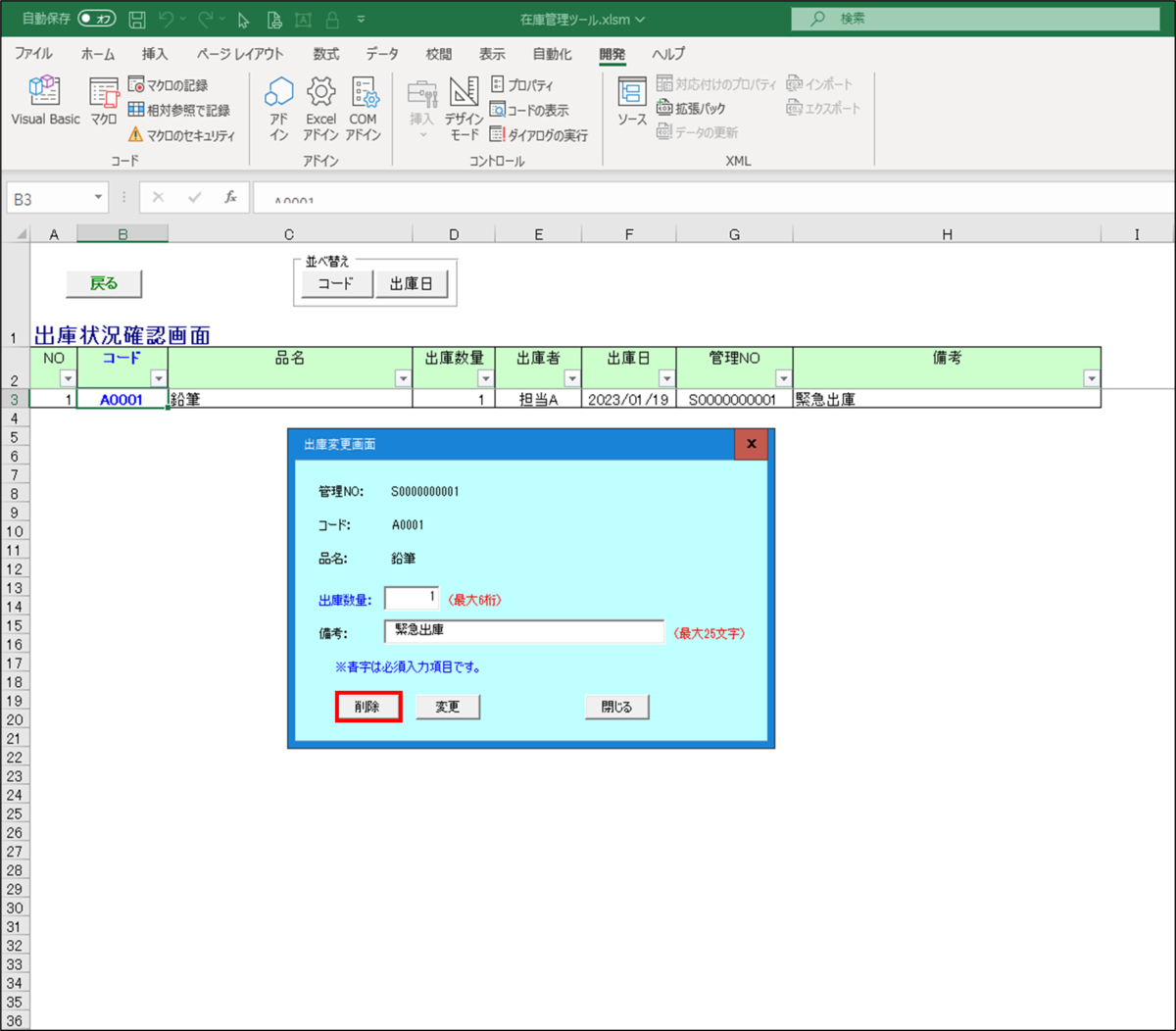
③削除確認メッセージが表示されるので、<はい>ボタンをクリックします。

④出庫状況確認画面よりデータが消えます。
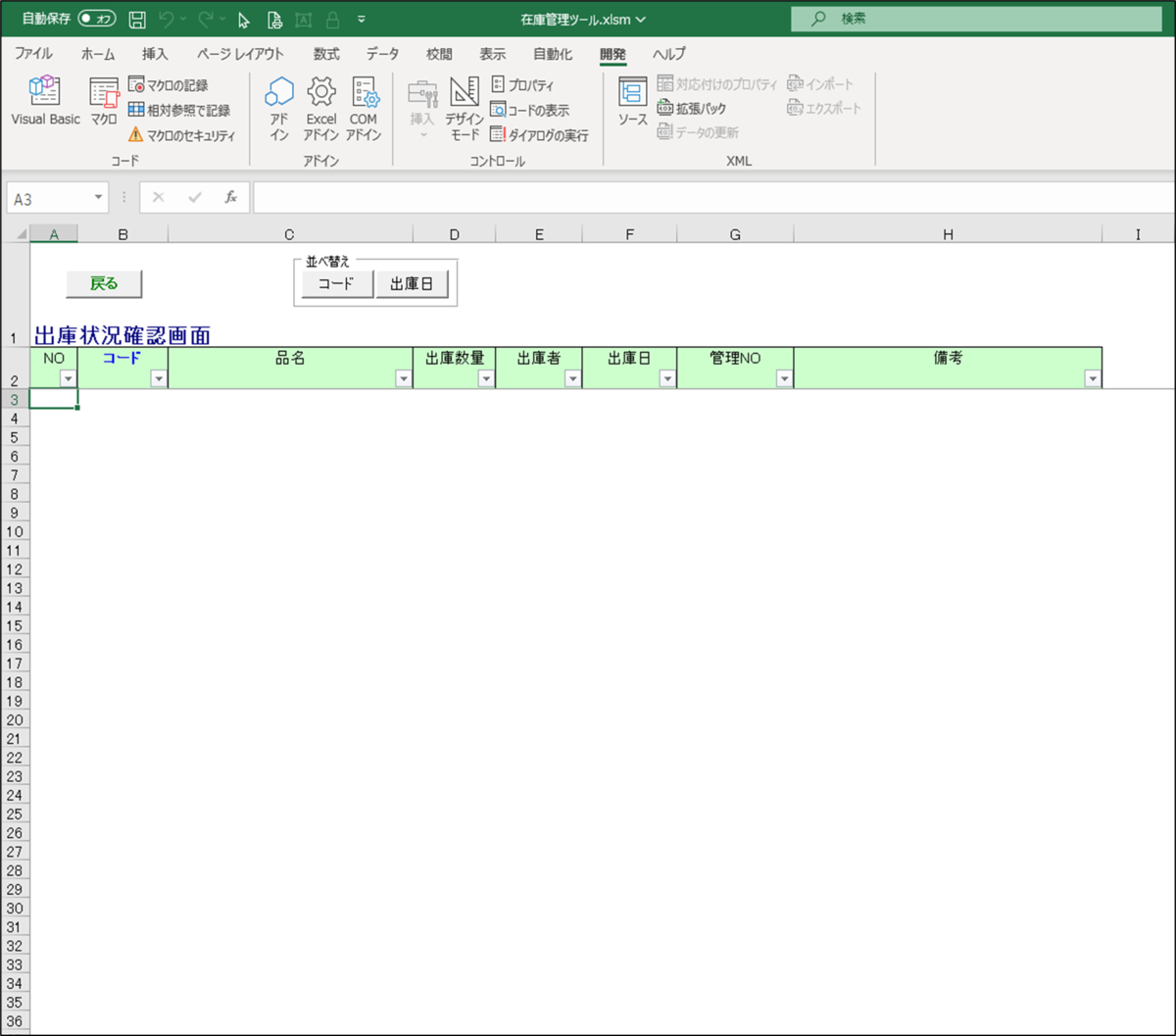
在庫データの出庫取消方法についての説明は以上です。
在庫データの入出庫状況確認方法及び前残数量一括更新処理
(1)入出庫状況確認方法
①<入出庫状況確認>ボタンをクリックします。

②入出庫状況確認画面が表示されます。
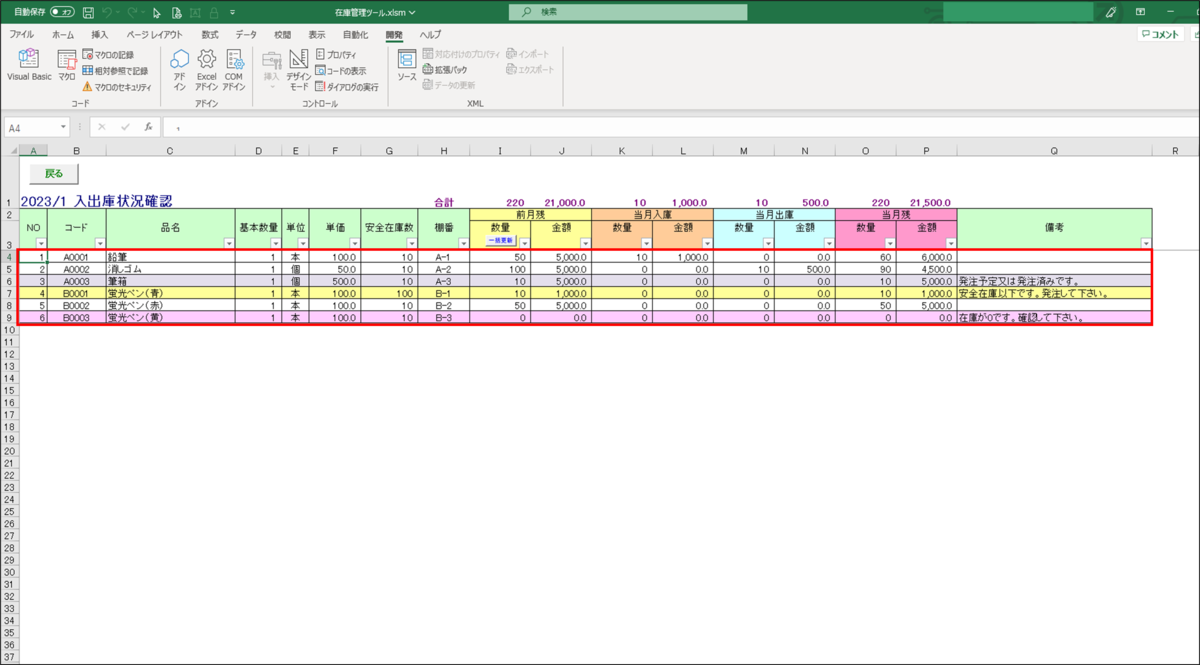
在庫データの入出庫状況確認方法についての説明は以上です。
(2)前残数量一括更新処理
※この処理は、月末棚卸し実施後の当月残数が確定した後、当月残数を前月残数に上書きして前月残数を入れ替える場合に使用します。
①月末棚卸し実施後、当月残数が確定(棚卸し結果数と当月残数が一致)した事を確認します。
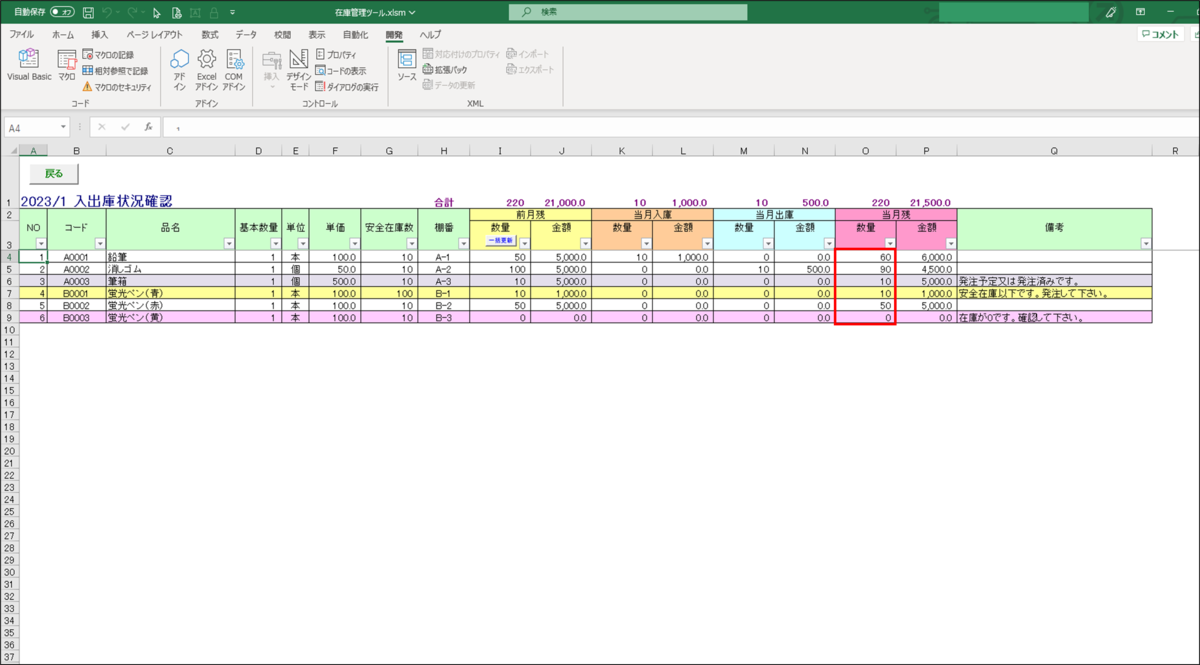
②当月残数を前月残数にコピペします。
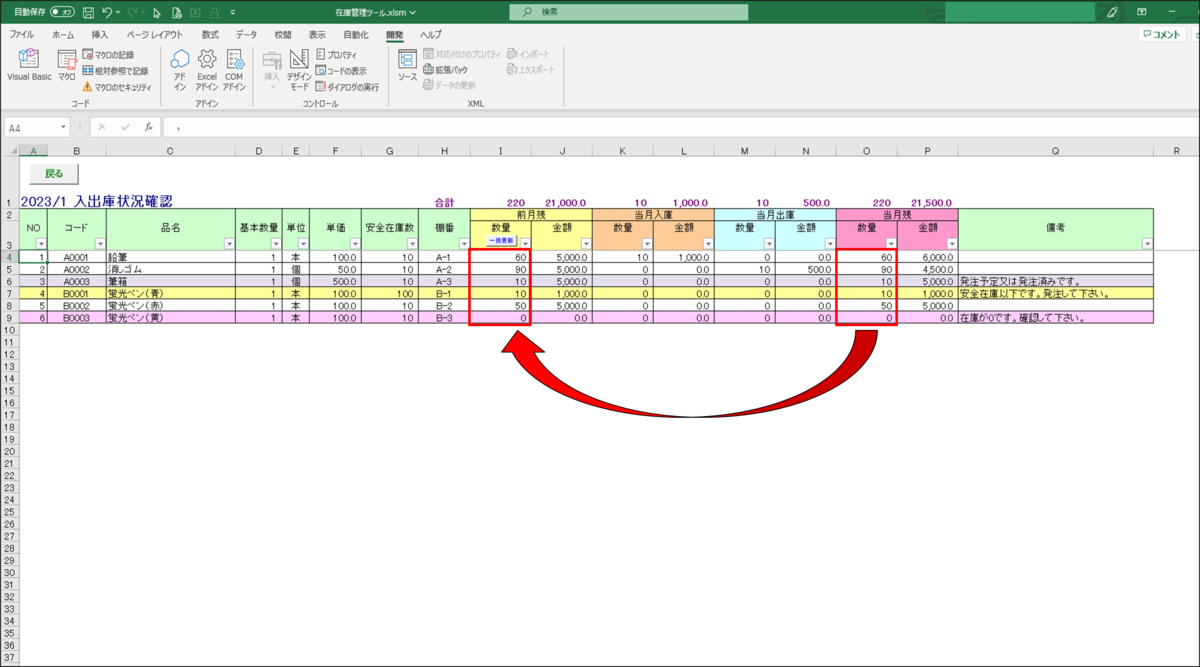
③<一括更新>ボタンをクリックします。
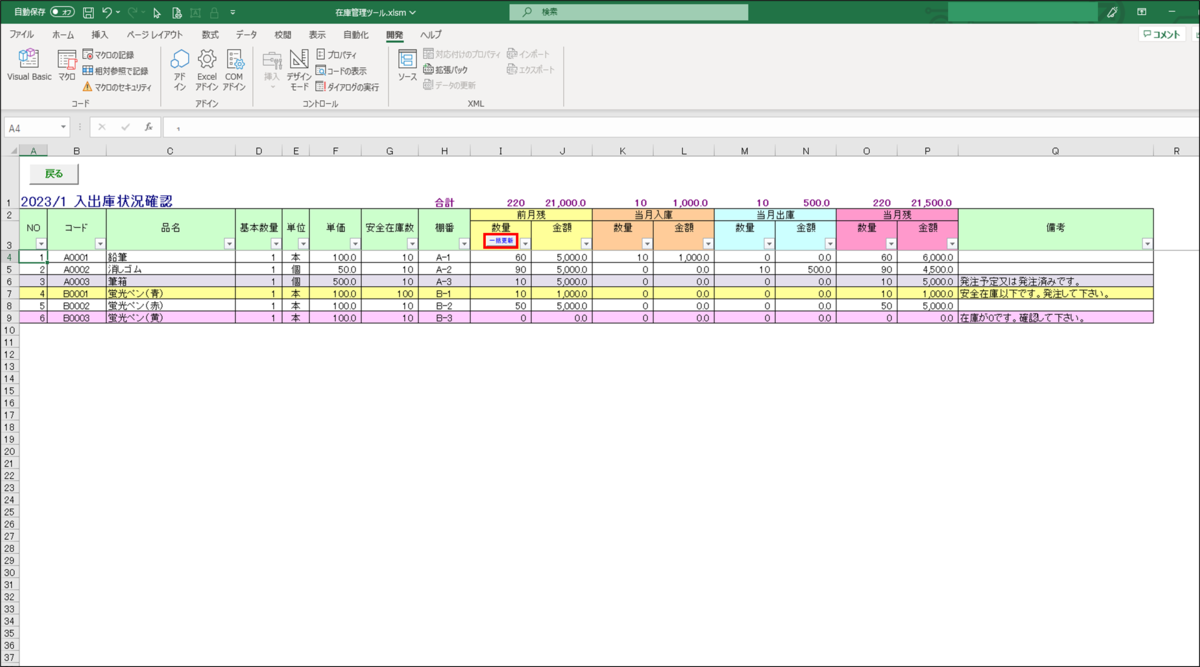
④更新確認メッセージが表示されるので、<はい>ボタンをクリックします。
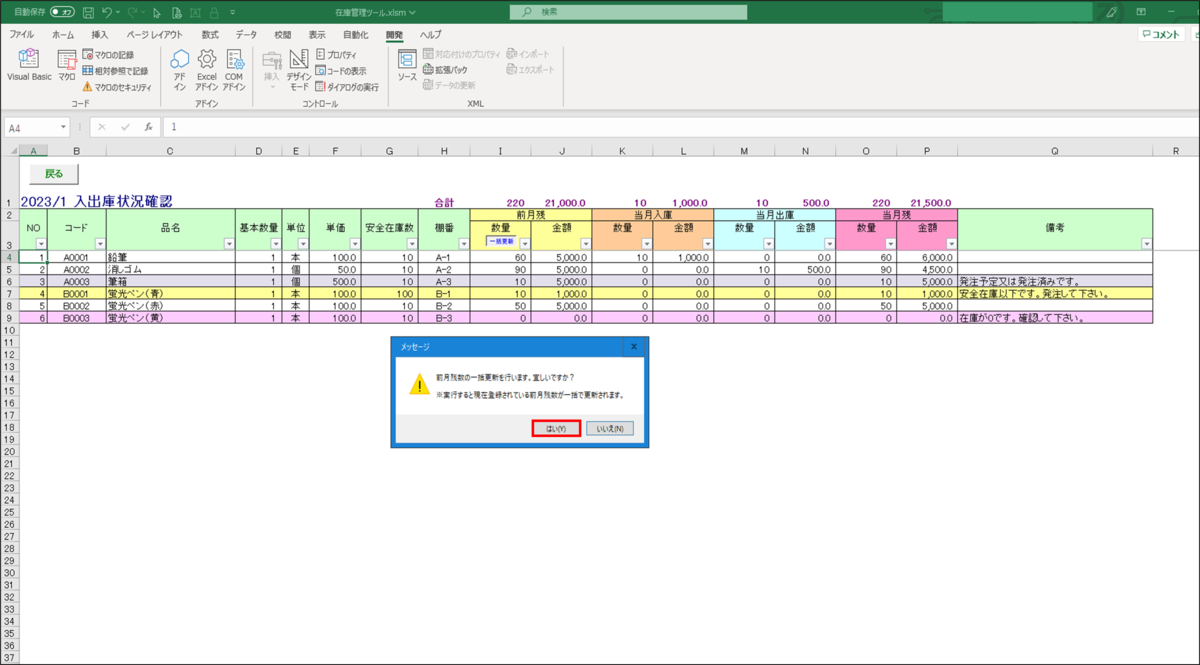
⑤一括更新済みメッセージが表示されるので、<OK>ボタンをクリックします。

前残数量一括更新処理についての説明は以上です。