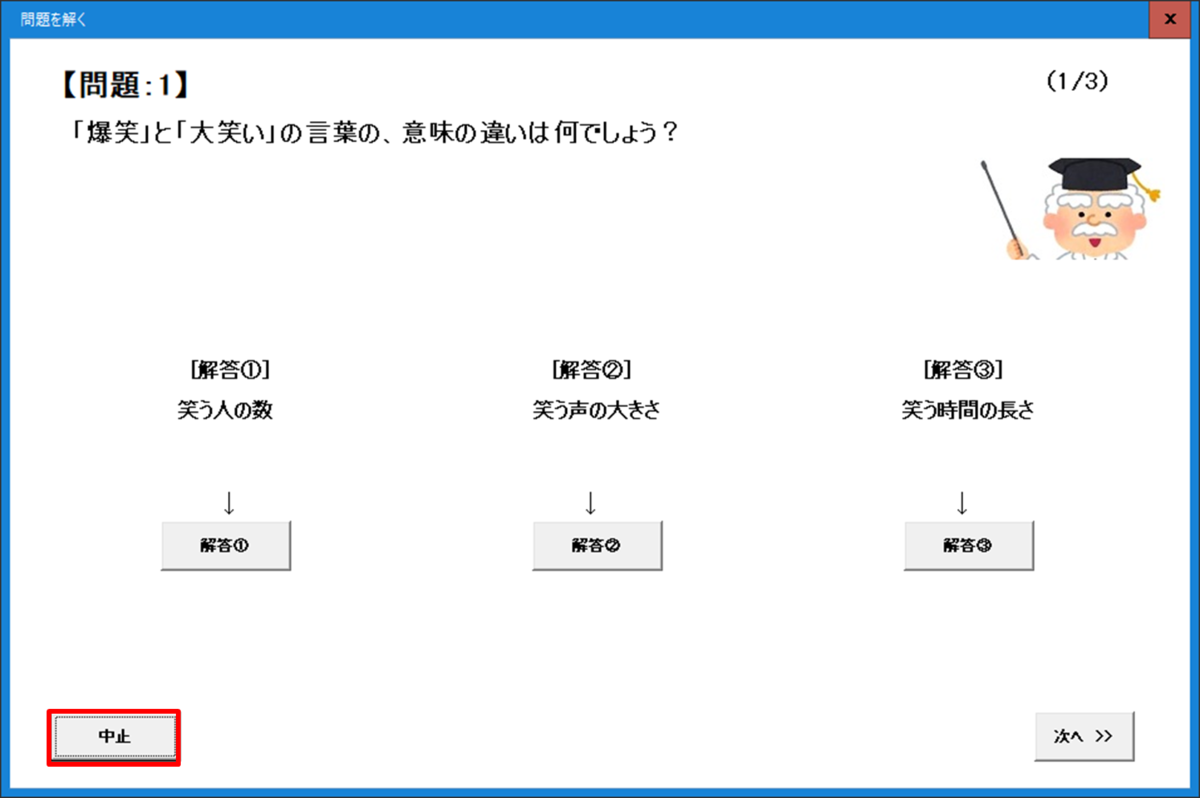ダウンロード
こちらからダウンロードできます。ご自由にお使い下さい。
↓Vectorよりダウンロードする場合
↓Googleドライブよりダウンロードする場合
使い方
ツールの使い方について説明します。
問題の新規作成/更新/一部削除/全削除方法
(1)新規作成
①<問題を作成する>ボタンをクリックします。
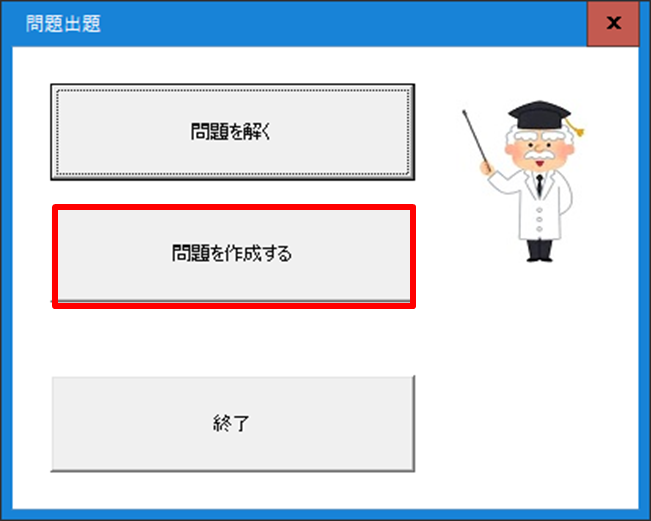
②パスワード入力画面が表示されるので、パスワードを入力後<実行>ボタンをクリックします。
※パスワードは当日の年月日です。(当日が2023/1/1の場合、「20230101」を入力します。)

③問題作成画面が開くので、<新規>ボタンをクリックします。
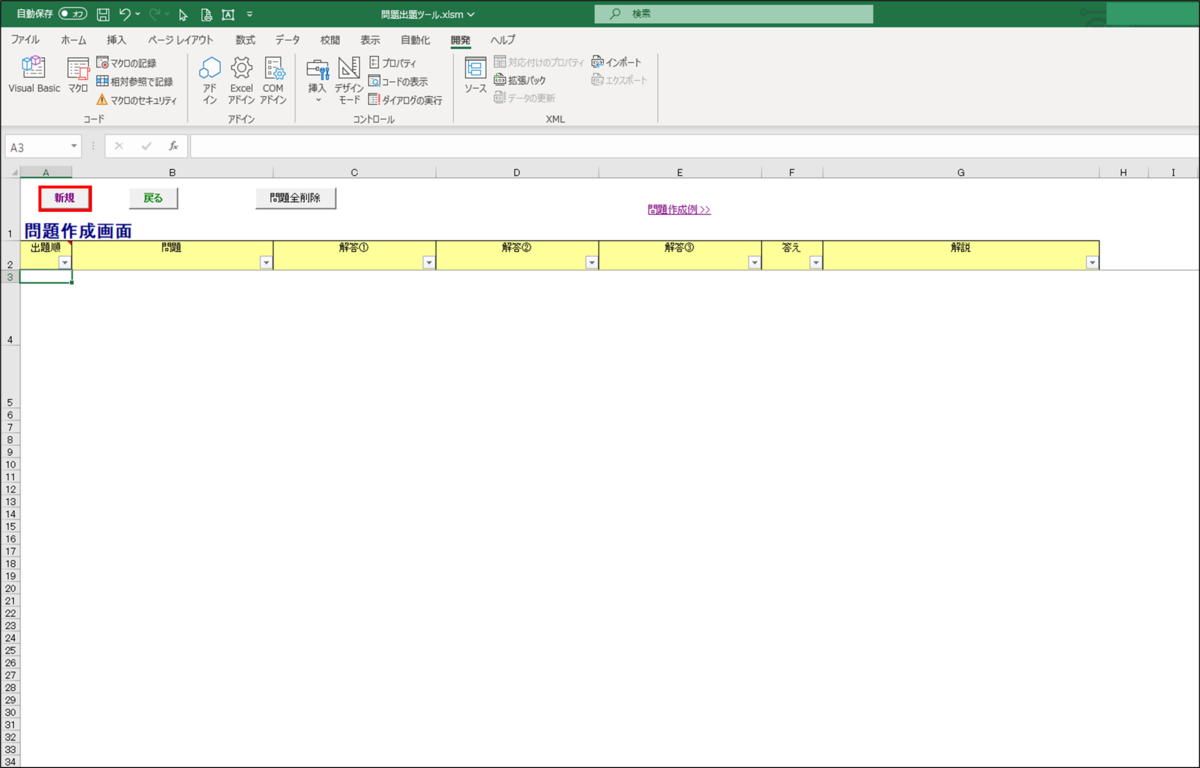
④問題登録画面が開くので、各項目に問題内容を入力し、<登録>ボタンをクリックします。各項目の内容は以下の通りです。
・問題・・・出題したい問題を入力します。(入力必須)
・解答①~解答③・・・上記問題に対する選択解答を入力します。(入力必須)
・答え・・・問題に対する正解(解答①~解答②)を入力します。(入力必須)
・解説・・・問題に正解した場合に表示する解説を入力します。
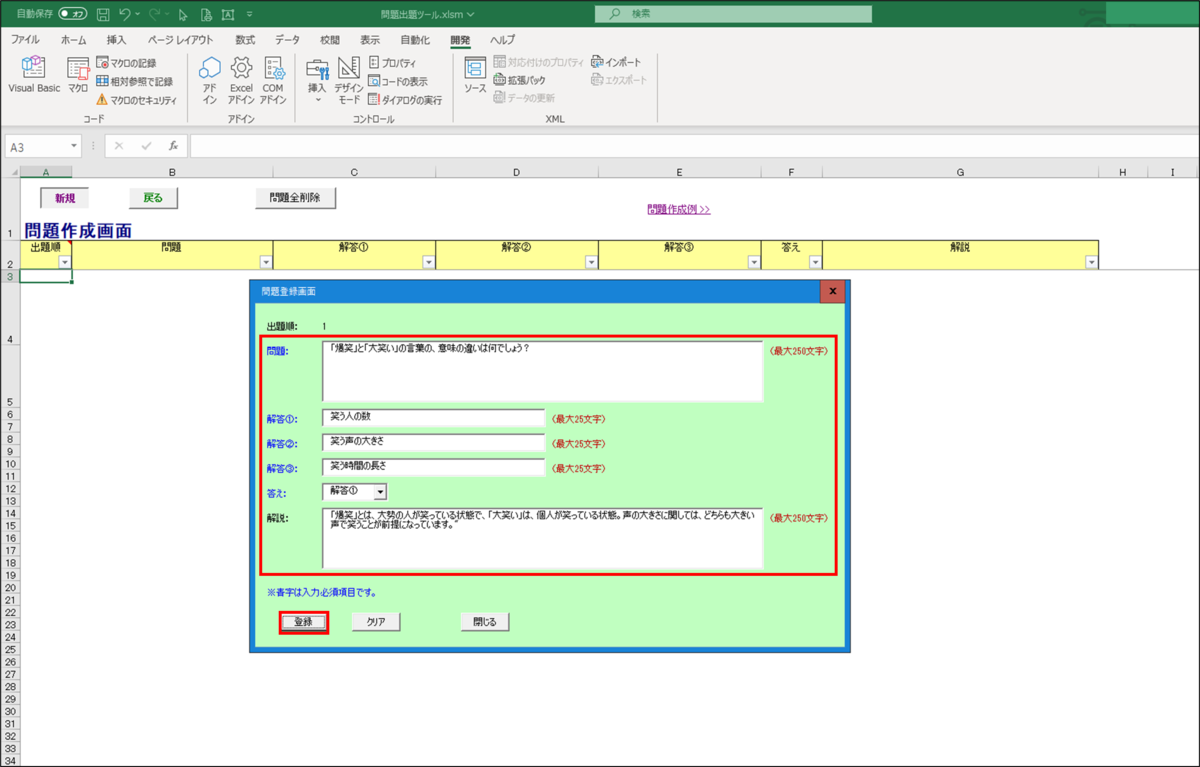
⑤登録した問題が問題作成画面に表示されます。
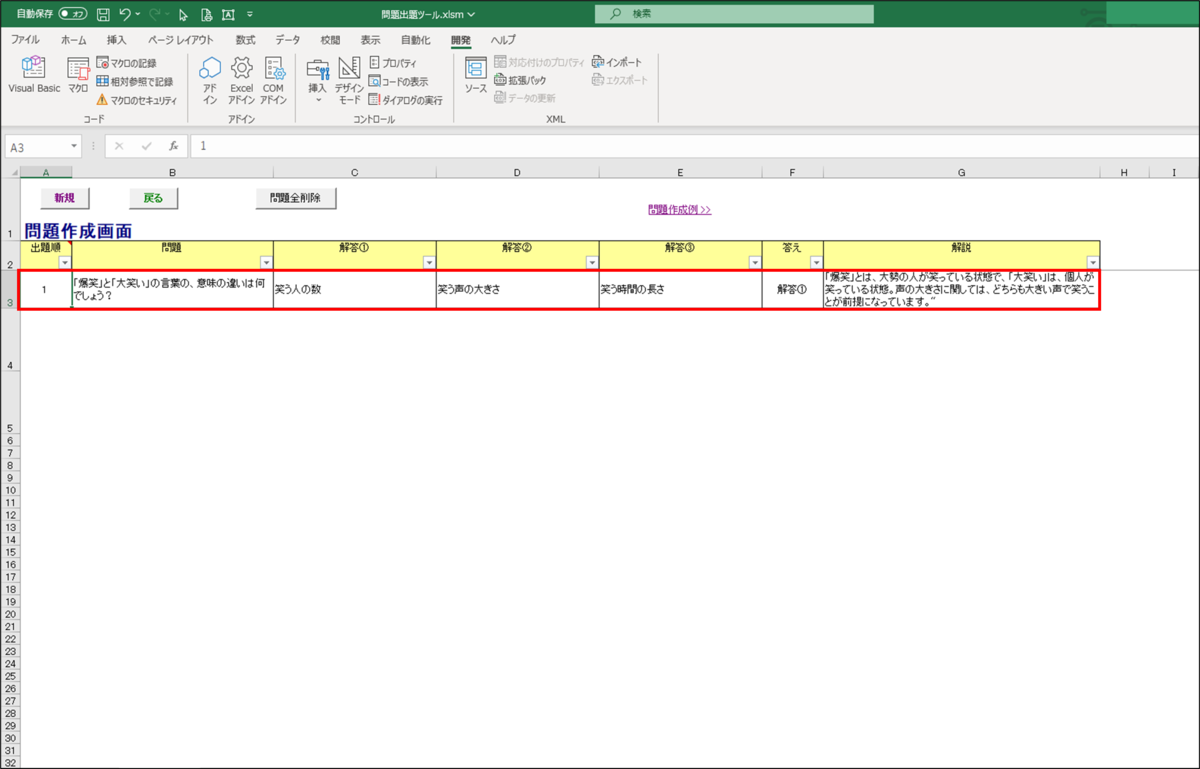
新規作成についての説明は以上です。
(2)更新
①更新したい出題順をダブルクリックします。
※今回は3行目のデータを変更する為、A3セルをダブルクリックします。
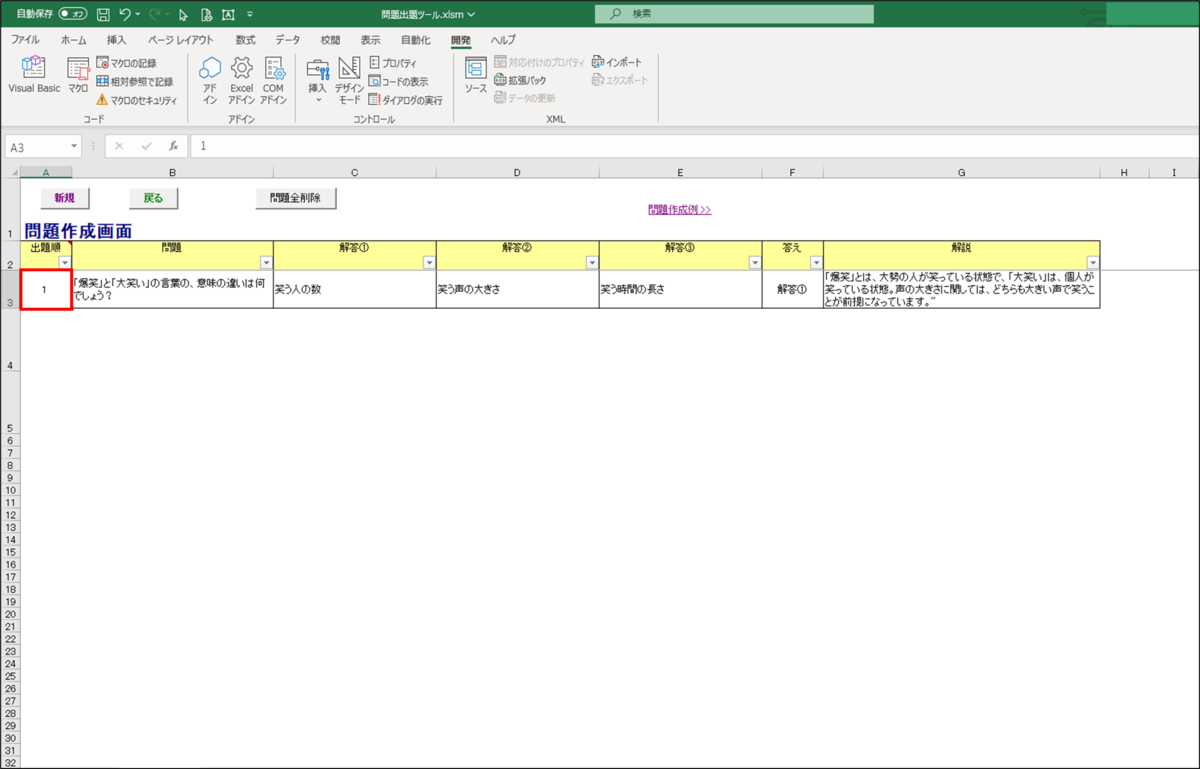
②問題更新画面が開くので、変更したい箇所を修正し、<変更>ボタンをクリックします。
※今回は答えを「解答①」→「解答②」に変更しました。
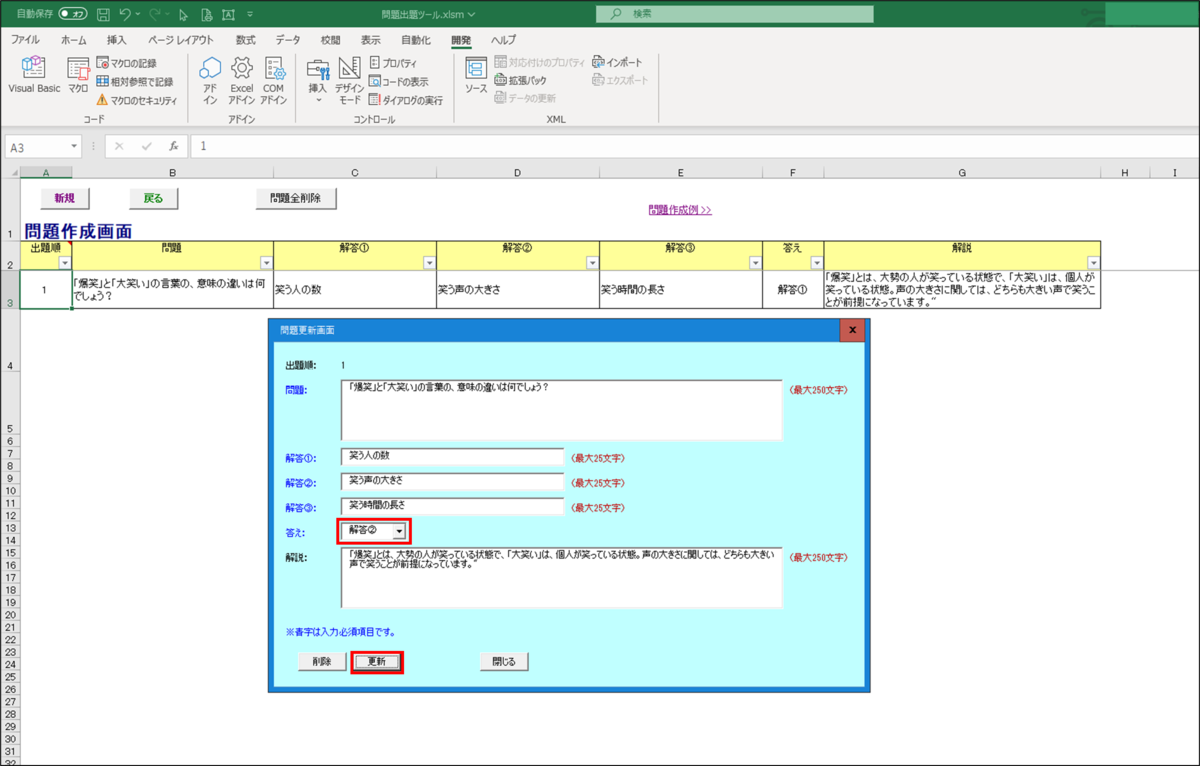
③問題作成画面の答えが「解答②」に変更されます。
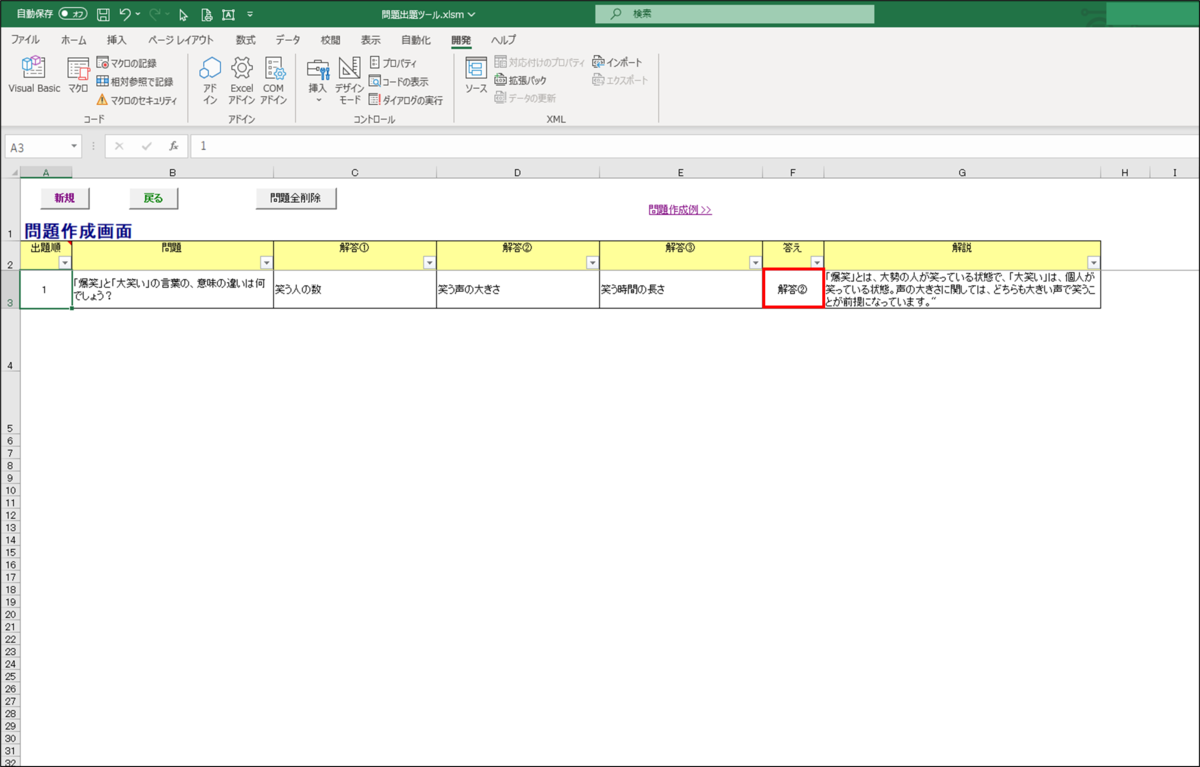
更新についての説明は以上です。
(3)一部削除(表示された問題の中から対象データを削除)
①削除したい出題順をダブルクリックします。
※今回は4行目のデータを削除する為、A4セルをダブルクリックします。

②問題更新画面が開くので、<削除>ボタンをクリックします。
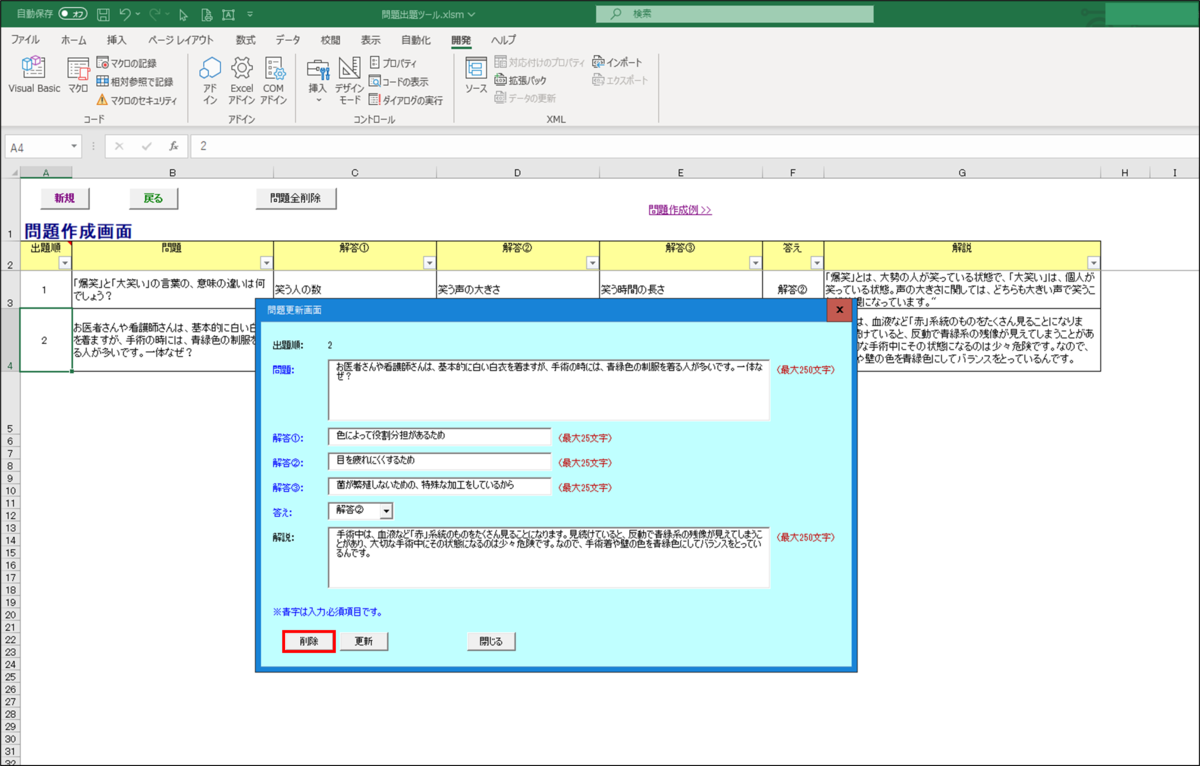
③削除確認メッセージが表示されるので、<はい>ボタンをクリックします。
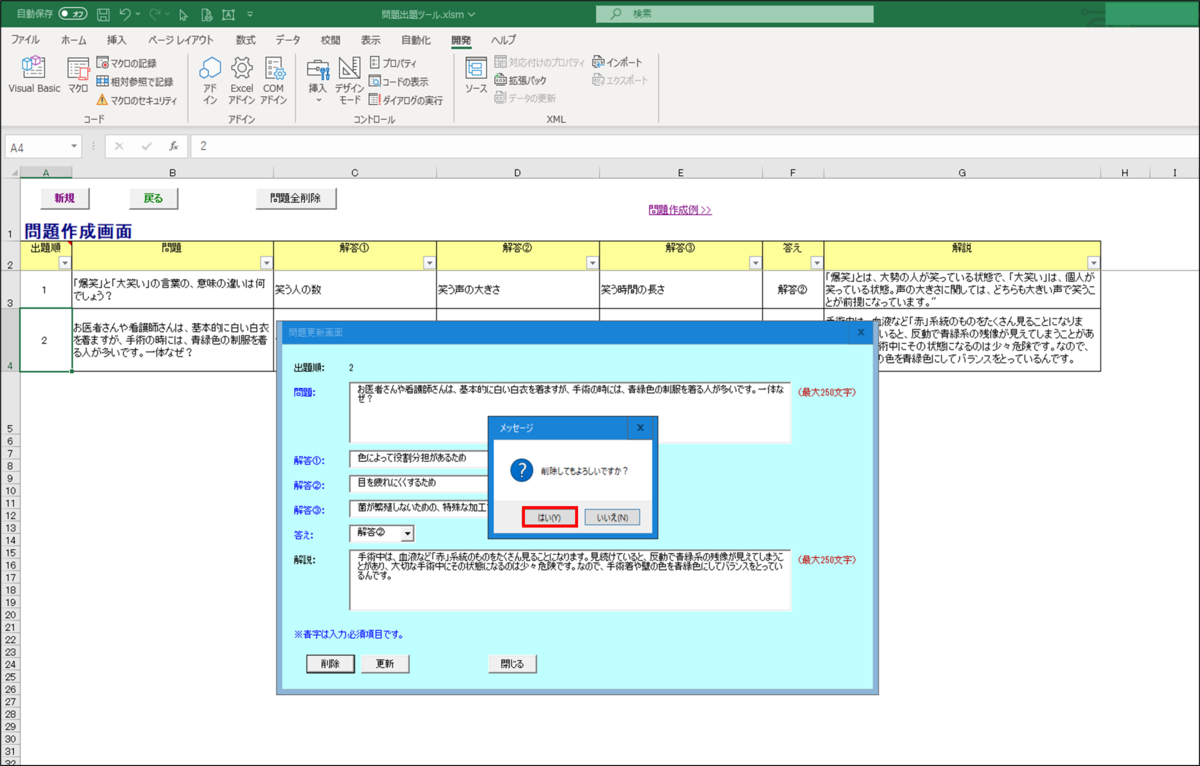
④問題作成画面より削除したデータが消えます。
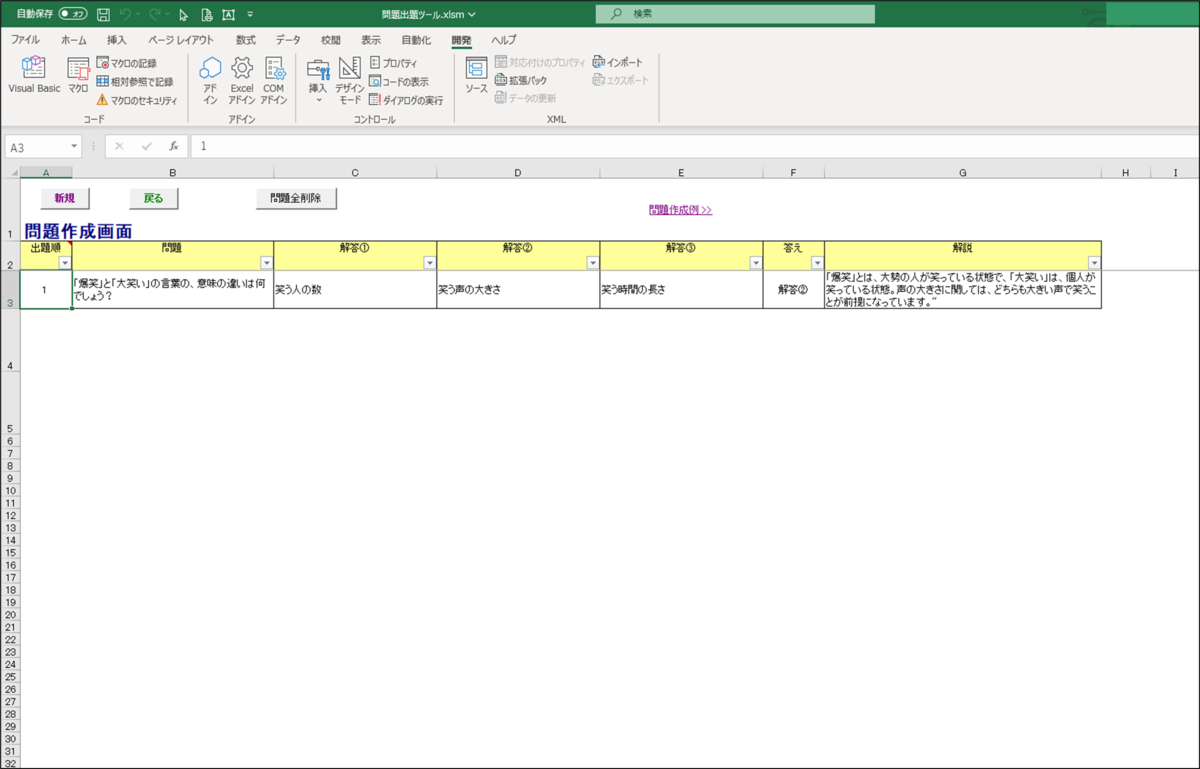
一部削除についての説明は以上です。
(4)全削除(表示されている問題を全て削除)
①全データを削除する場合は、<問題全削除>ボタンをクリックします。

②全データ削除確認メッセージが表示されるので、<はい>ボタンをクリックします。
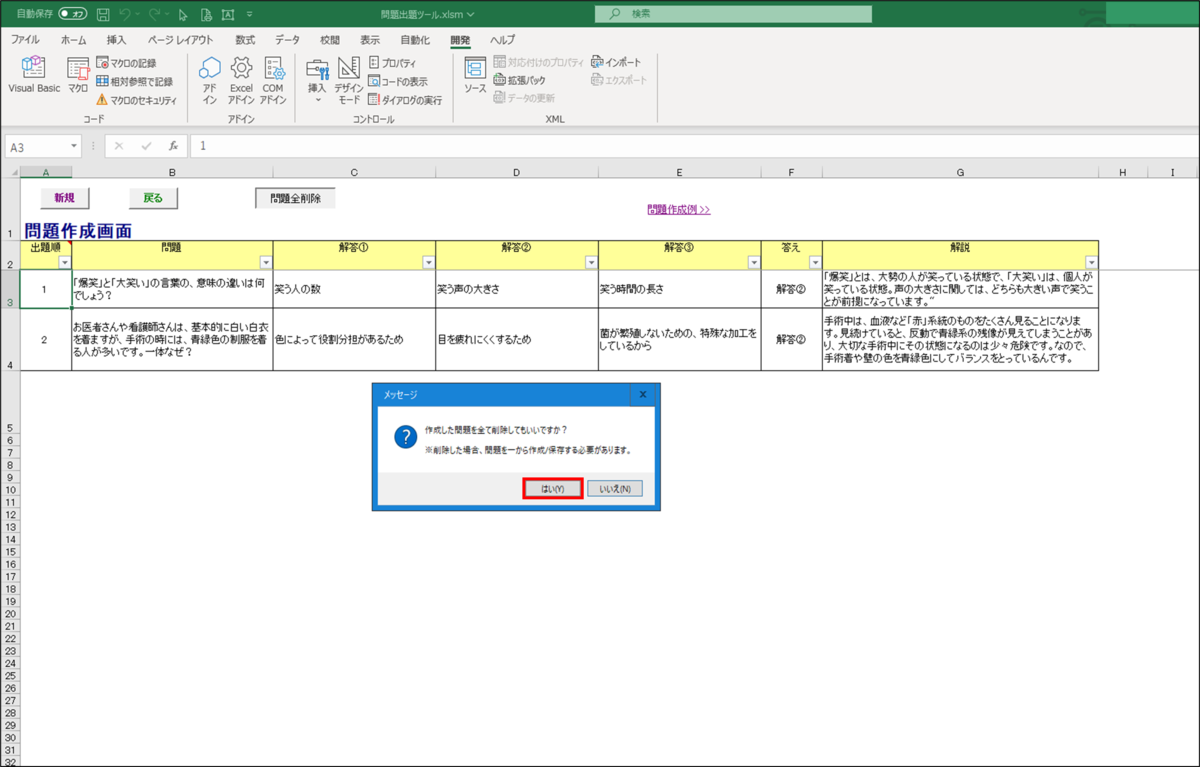
③問題作成画面より全データが削除された後、「削除しました。」のメッセージが表示されます。
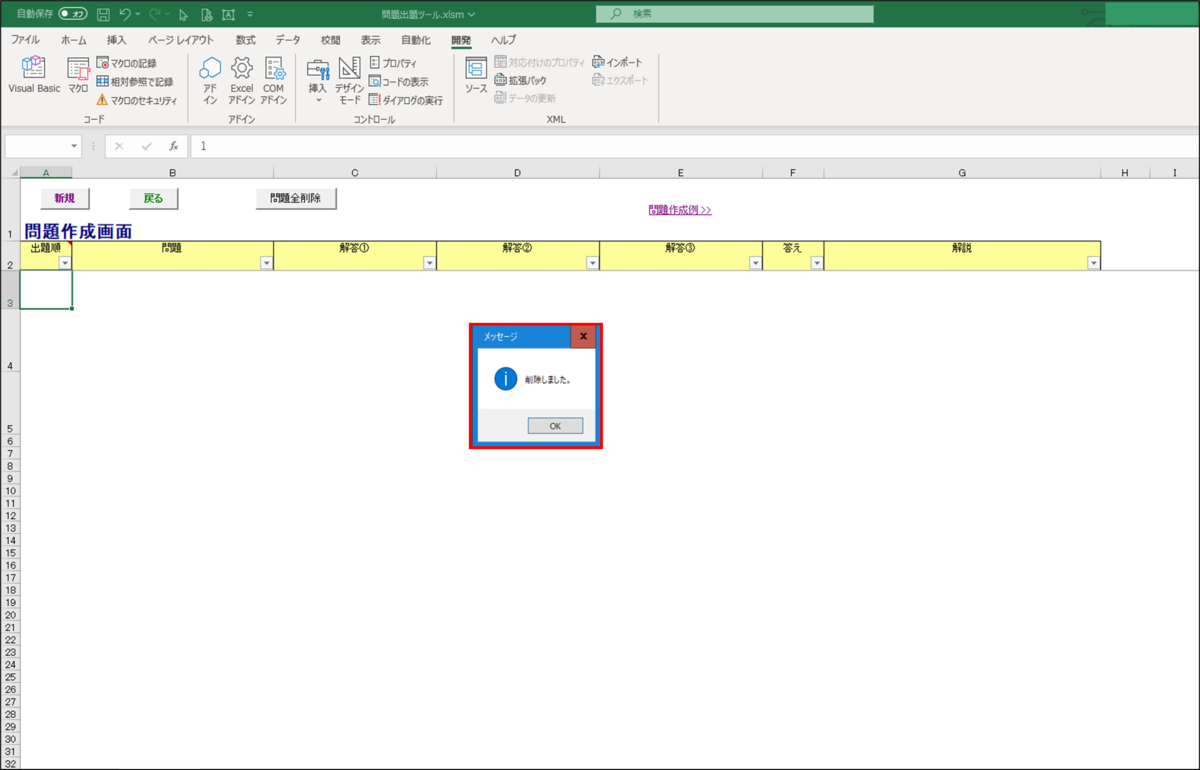
全削除についての説明は以上です。
問題を解く方法
①<問題を解く>ボタンをクリックします。

②問題を解く画面が開くので、正解と思われる<解答①>~<解答③>のいずれかのボタンをクリックします。
※画面右上に問題数が表示されます。
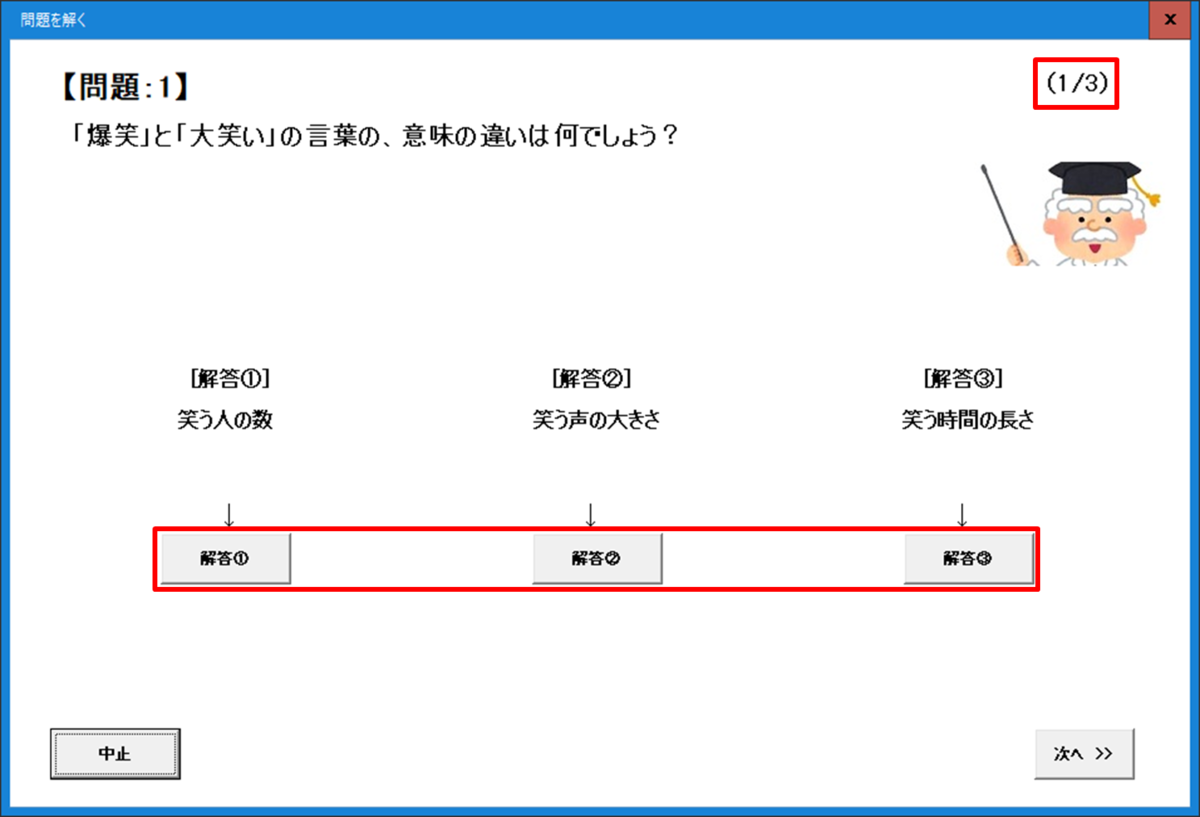
③解答が間違えた場合は「×:間違い」が表示され、正解の場合は「○:正解」が表示されます。
※正解の場合、問題の作成時に入力した補足が表示されます。
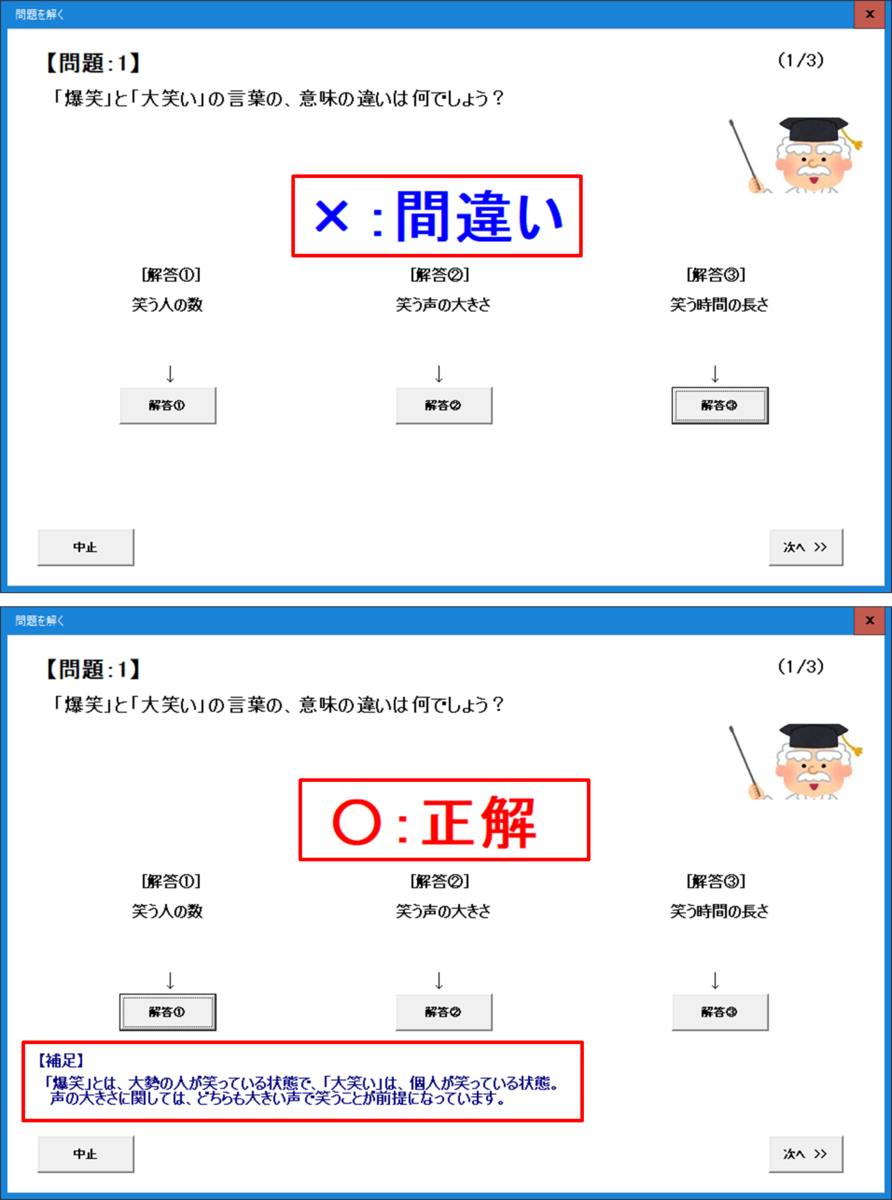
④次の問題を表示する場合は、<次へ>ボタンをクリックします。

⑤途中で止める場合は、<中止>ボタンをクリックします。