ダウンロード
こちらからダウンロードできます。ご自由にお使い下さい。
↓Vectorよりダウンロードする場合
↓Googleドライブよりダウンロードする場合
使い方
ツールの使い方について説明します。
取引先マスタの新規登録/変更/削除方法
(1)新規登録
①<取引先>ボタンをクリックします。

②取引先マスタ画面が開くので、以下の情報を入力し、<保存>ボタンをクリックします。
・取引先名(B列)・・・取引先名を入力します。(入力必須)
・郵便番号(C列)・・・取引先の郵便番号を入力します。(入力必須)
・住所(D列)・・・取引先の住所を入力します。(入力必須)
・電話番号(E列)・・・取引先の電話番号を入力します。(入力必須)
・FAX番号(F列)・・・取引先のFAX番号を入力します。
・メール(G列)・・・取引先のメールアドレスを入力します。
・備考(H列)・・・取引先のその他情報を入力します。
※最大で1000の取引先情報を入力できます。

③保存完了メッセージが表示されるので、<OK>ボタンをクリックします。

新規登録についての説明は以上です。
(2)変更
①取引先マスタ画面の取引先名(B列)~備考(H列)の情報を直接変更し、<保存>ボタンをクリックします。
※今回は3行目の郵便番号を「123-4567」→「999-9999」に変更しました。
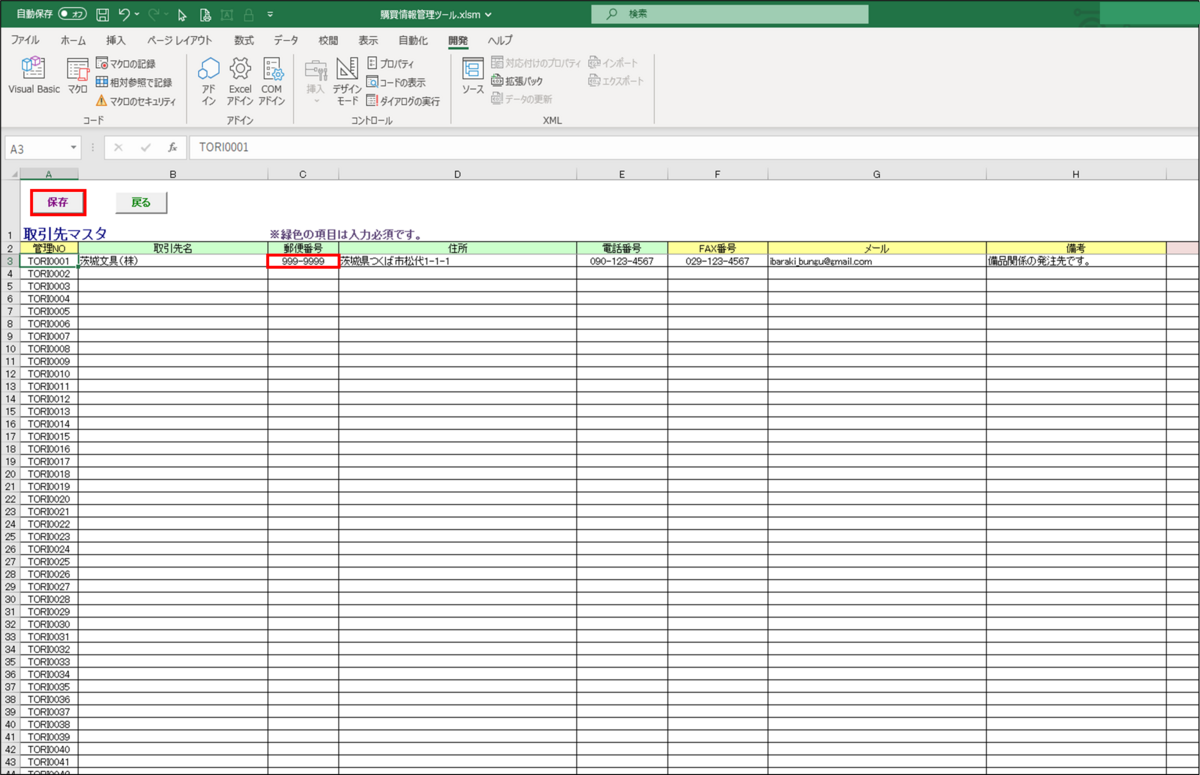
②保存完了メッセージが表示されるので、<OK>ボタンをクリックします。
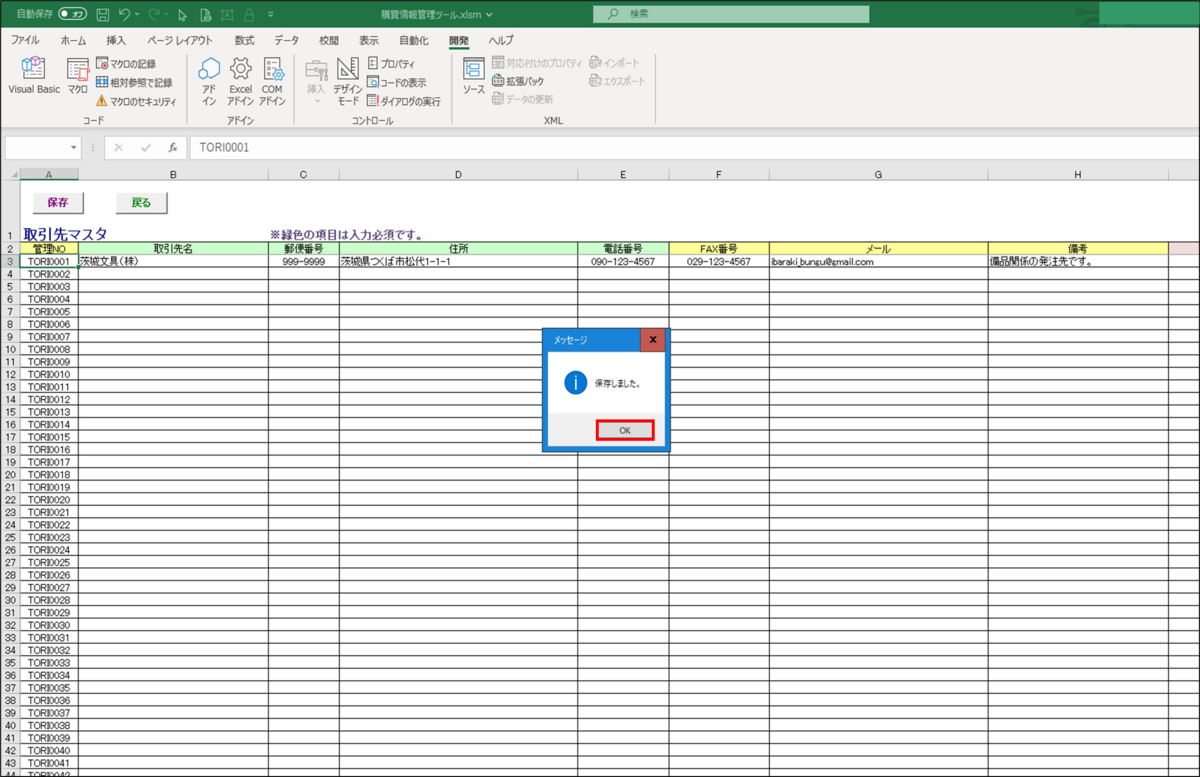
変更についての説明は以上です。
(3)削除
①削除したい取引先名(B列)~備考(H列)の情報をクリアし、<保存>ボタンをクリックします。
※今回は3行目の取引先情報を削除する為、B3セル~H3セルの入力情報をクリアします。

②保存完了メッセージが表示されるので、<OK>ボタンをクリックします。
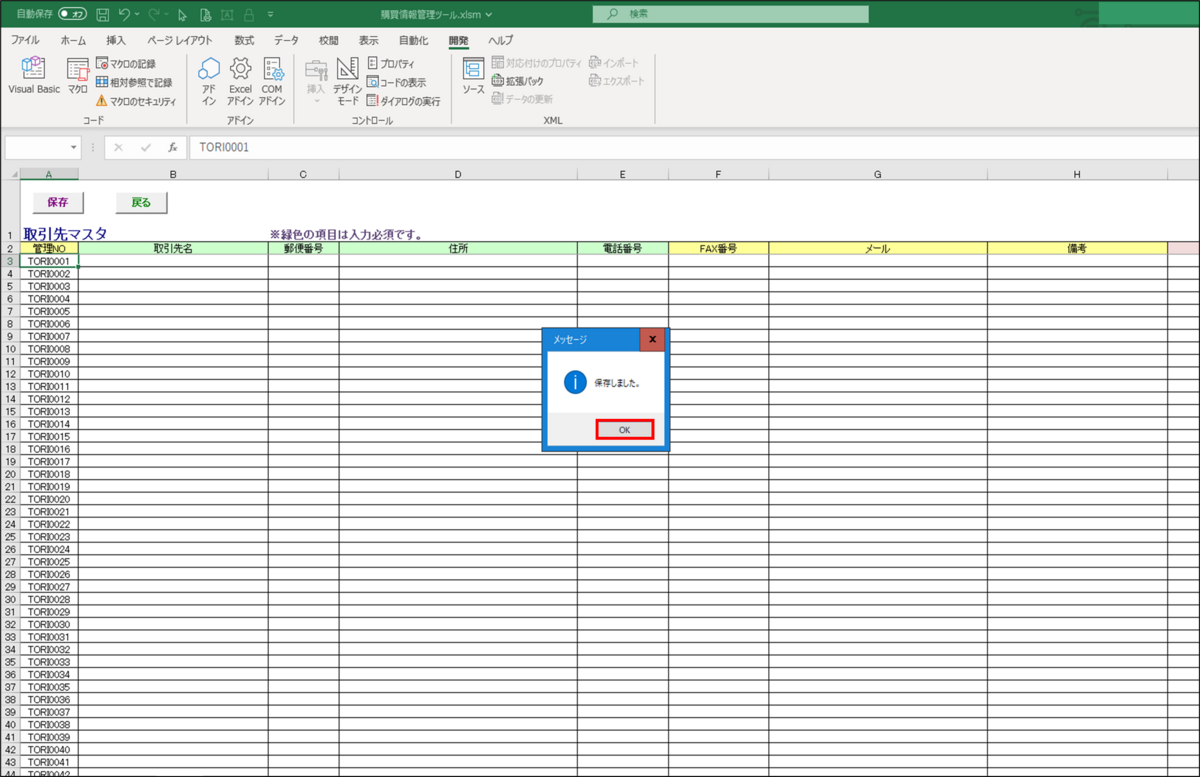
削除についての説明は以上です。
商品マスタの新規登録/変更/削除方法及び見積依頼書作成方法
(1)新規登録
①<商品マスタ>ボタンをクリックします。

②商品マスタ画面が開くので、<新規>ボタンをクリックします。

③商品登録画面が開くので、各項目を入力し、<登録>ボタンをクリックします。
・管理NO ・・・商品の管理NOを入力します。(入力必須)
・商品名・・・商品名を入力します。(入力必須)
・単位・・・商品に対する単位を入力します。(入力必須)
・単価・・・商品に対する単価を入力します。未決の場合は0で入力して下さい。(入力必須)
・取引先コード・・・商品を発注する取引先コードを選択します。(入力必須)
・備考・・・その他の事項を入力します。

④商品マスタ画面に商品情報が表示されます。
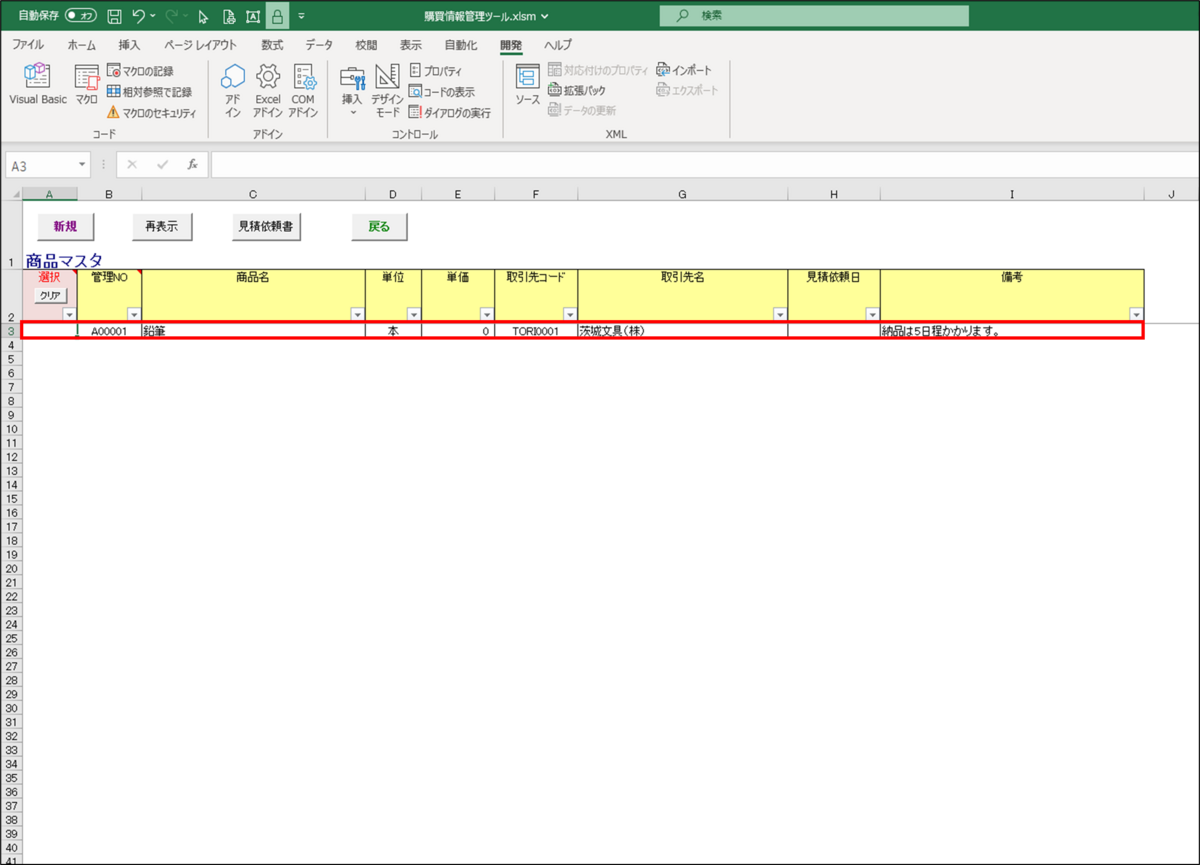
新規登録についての説明は以上です。
(2)変更
①変更したい管理NOをダブルクリックします。
※今回は3行目のデータを修正する為、B3セルをダブルクリックします。

②商品変更画面が開くので、変更したい箇所を修正し、<変更>ボタンをクリックします。
※今回は単価を「0」→「10」に変更しました。

③商品マスタ画面の単価が「10」に変更されます。

変更についての説明は以上です。
(3)削除
①削除したい管理NOをダブルクリックします。
※今回は3行目のデータを削除する為、B3セルをダブルクリックします。
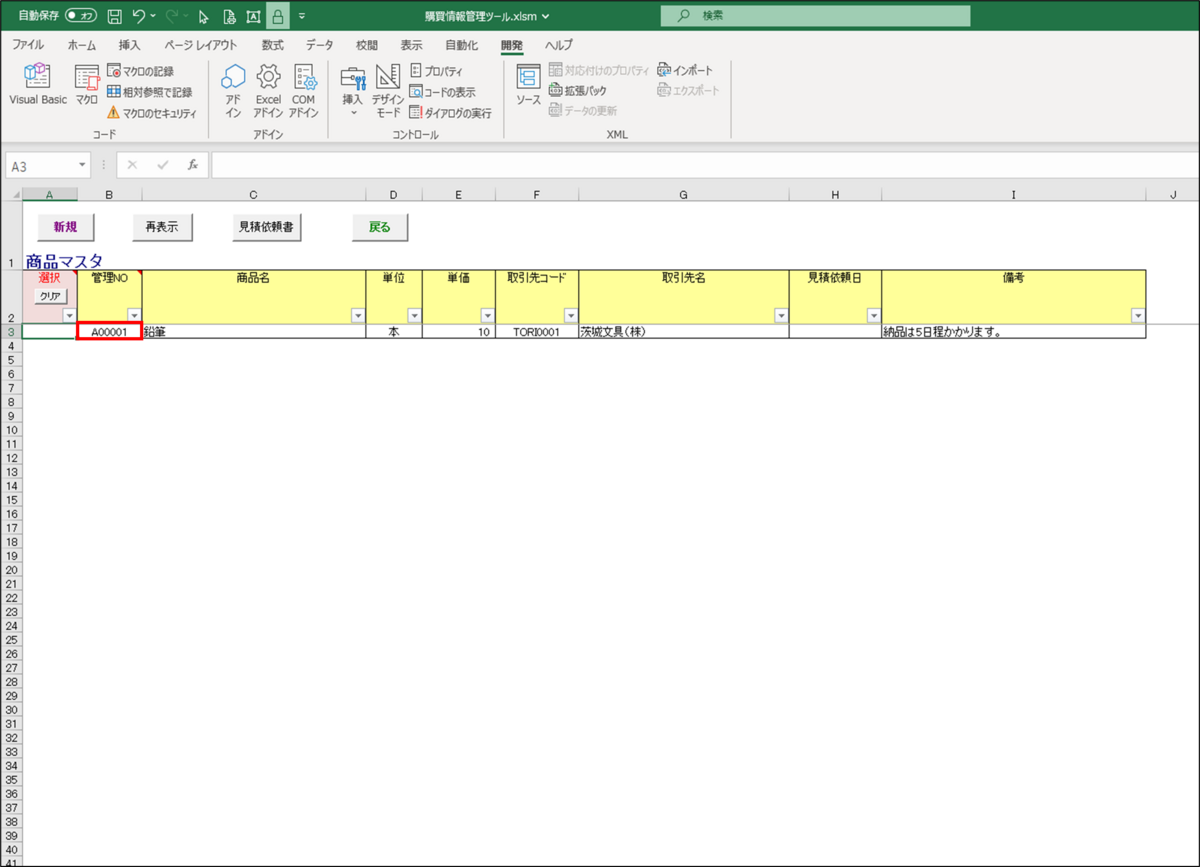
②商品マスタ変更画面が開くので、<削除>ボタンをクリックします。
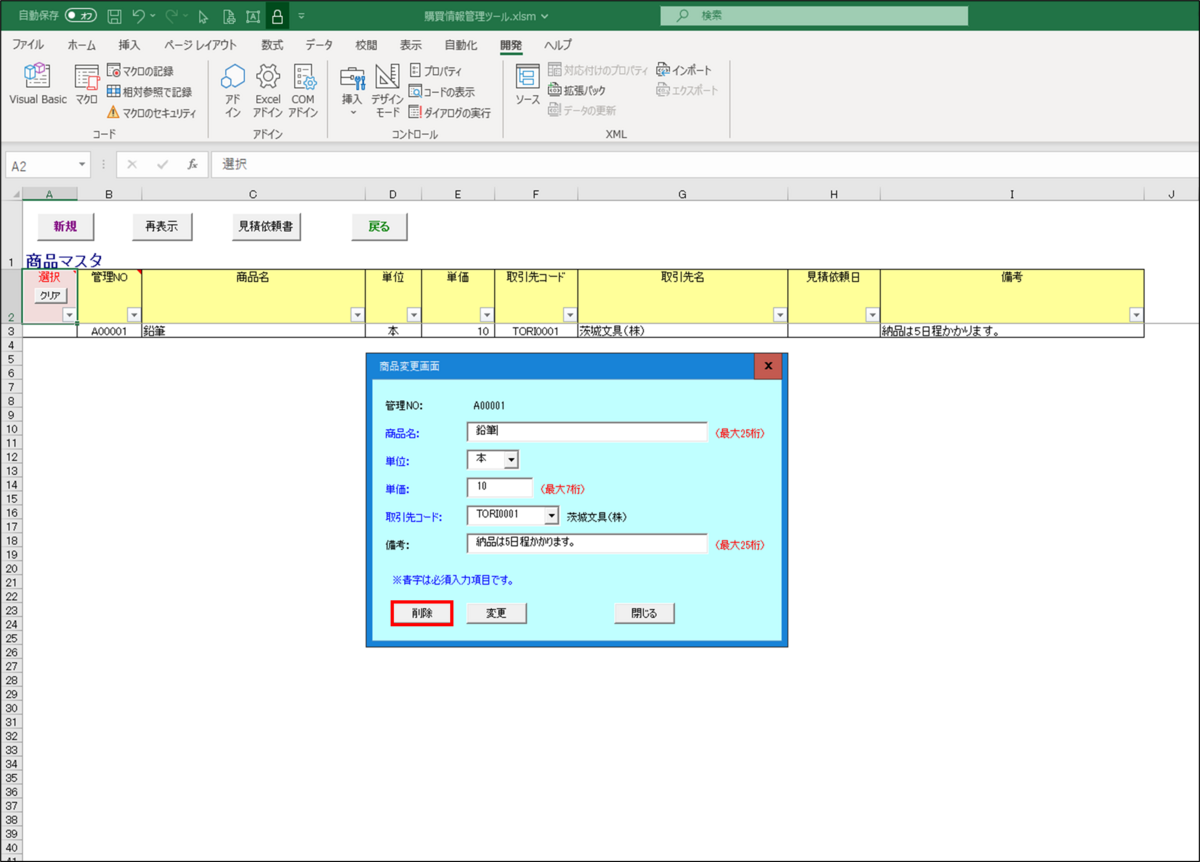
③削除確認メッセージが表示されるので、<はい>ボタンをクリックします。

④商品マスタ画面よりデータが消えます。

削除についての説明は以上です。
(4)見積依頼書作成方法
①見積依頼したい対象データの選択欄をダブルクリックし、「●」を表示します。
※今回は3行目のデータの見積依頼する為、A3セルをダブルクリックします。

②<見積依頼書>ボタンをクリックします。

③見積依頼書画面が開くので、<ファイル作成>ボタンをクリックします。

④ファイル作成確認メッセージが表示されるので、<はい>ボタンをクリックします。

⑤名前を付けて保存画面が開くので、任意の場所を指定し、<保存>ボタンをクリックします。
※今回はファイルの保存場所を「C:\見積依頼」としました。
※保存するファイル名は「(YYYYMMDDhhmmss)【発注先名】見積依頼書.xlsx」が自動でセットされます。

⑥作成完了メッセージが表示されるので、<OK>ボタンをクリックします。
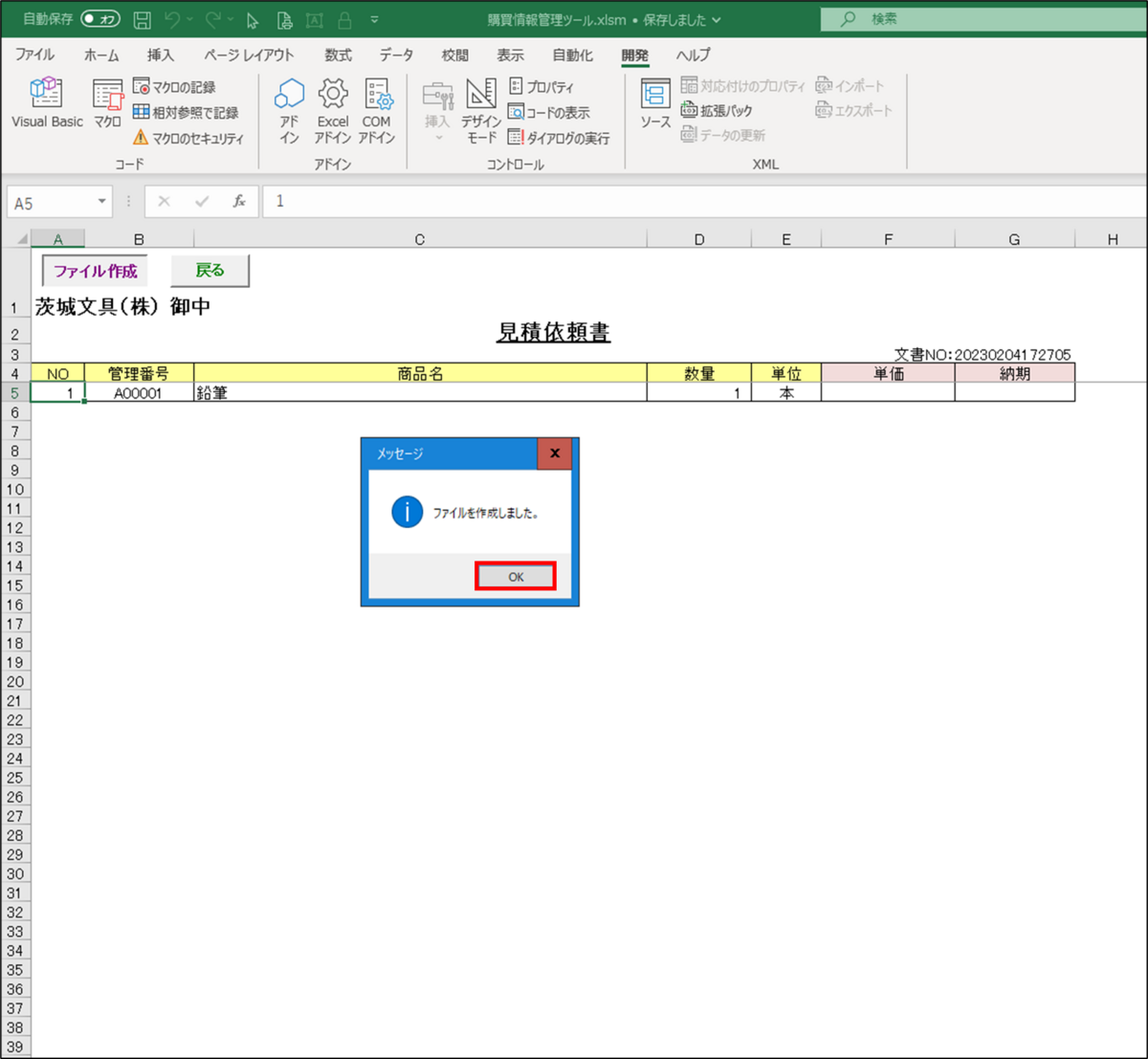
⑦ファイルを保存したディレクトリを確認すると、見積依頼書が作成されている事が確認できます。
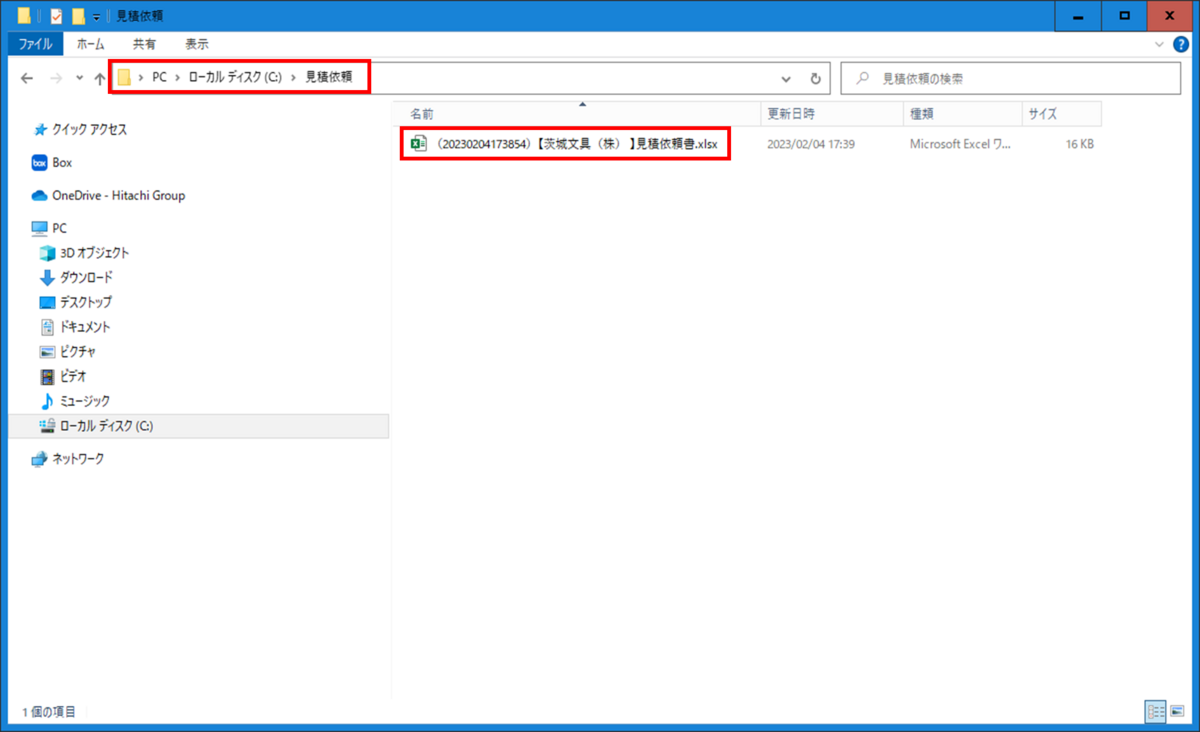
見積依頼書を作成する方法についての説明は以上です。
購買発注の新規登録/変更/削除方法及び注文書作成方法
(1)新規登録
①<購買発注>ボタンをクリックします。

②購買情報登録画面が開くので、以下の情報を入力し、<保存>ボタンをクリックします。
・商品・・・商品を選択します。(入力必須)
・発注数量・・・発注する数量を入力します。(入力必須)
・納期・・・納期を入力します。(入力必須)
・備考・・・取引先のその他情報を入力します。

③メイン画面に購買発注情報が表示されます。
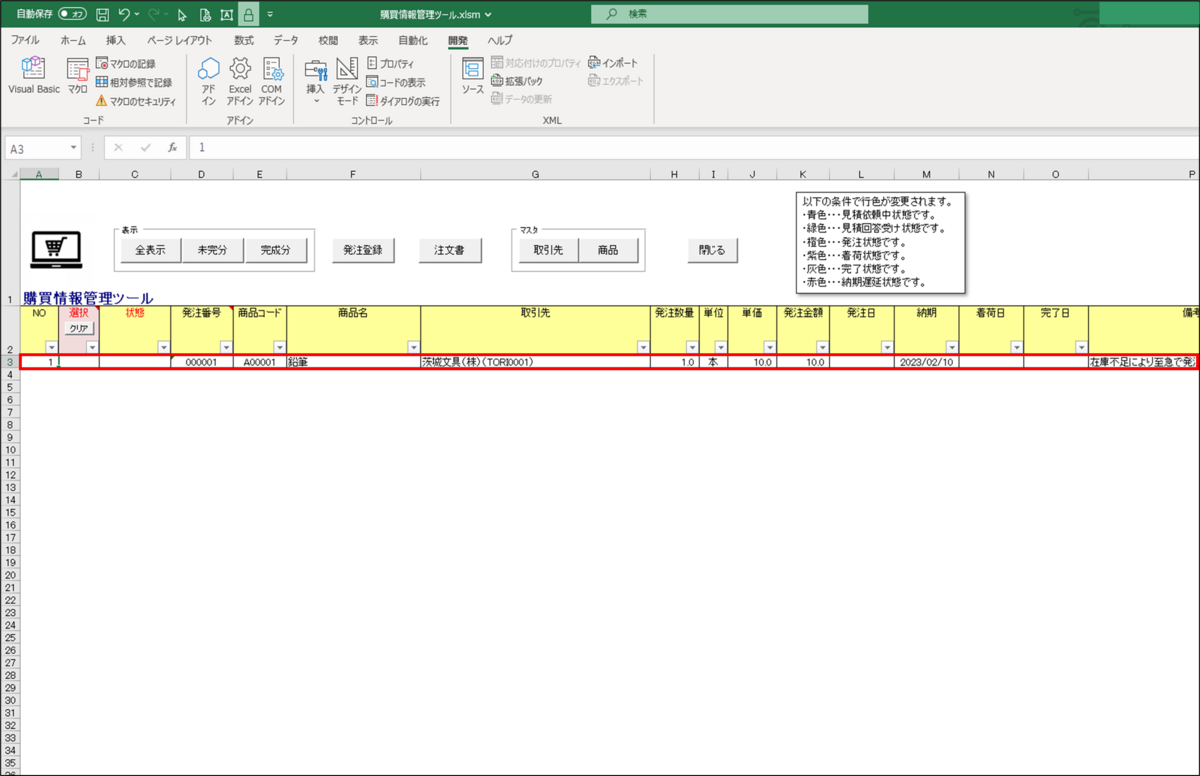
登録方法についての説明は以上です。
(2)変更
①変更したい発注番号をダブルクリックします。
※今回は3行目のデータを修正する為、D3セルをダブルクリックします。
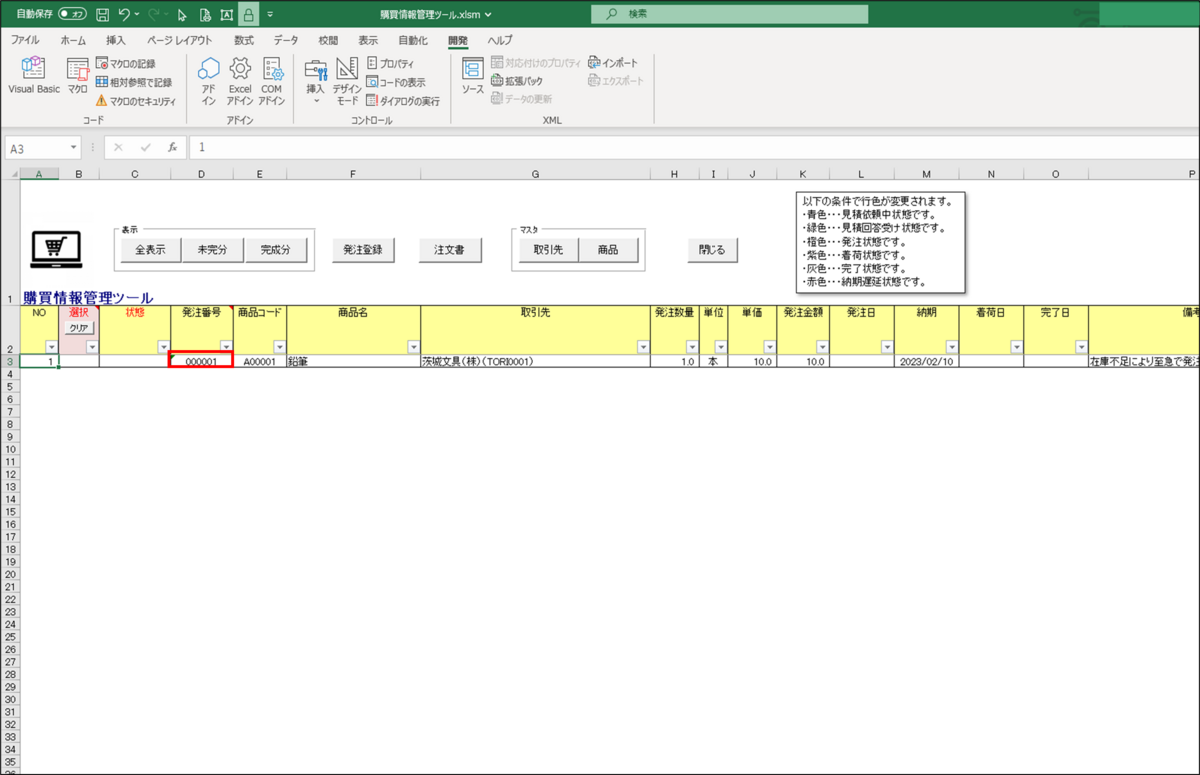
②購買情報変更画面が開くので、変更したい箇所を修正し、<変更>ボタンをクリックします。
※今回は発注数量を「1」→「2」に変更しました。

③メイン画面の発注数量が「2」に変更されます。

変更方法についての説明は以上です。
(3)削除
①削除したい発注番号をダブルクリックします。
※今回は3行目のデータを削除する為、D3セルをダブルクリックします。

②購買情報変更画面が開くので、<削除>ボタンをクリックします。
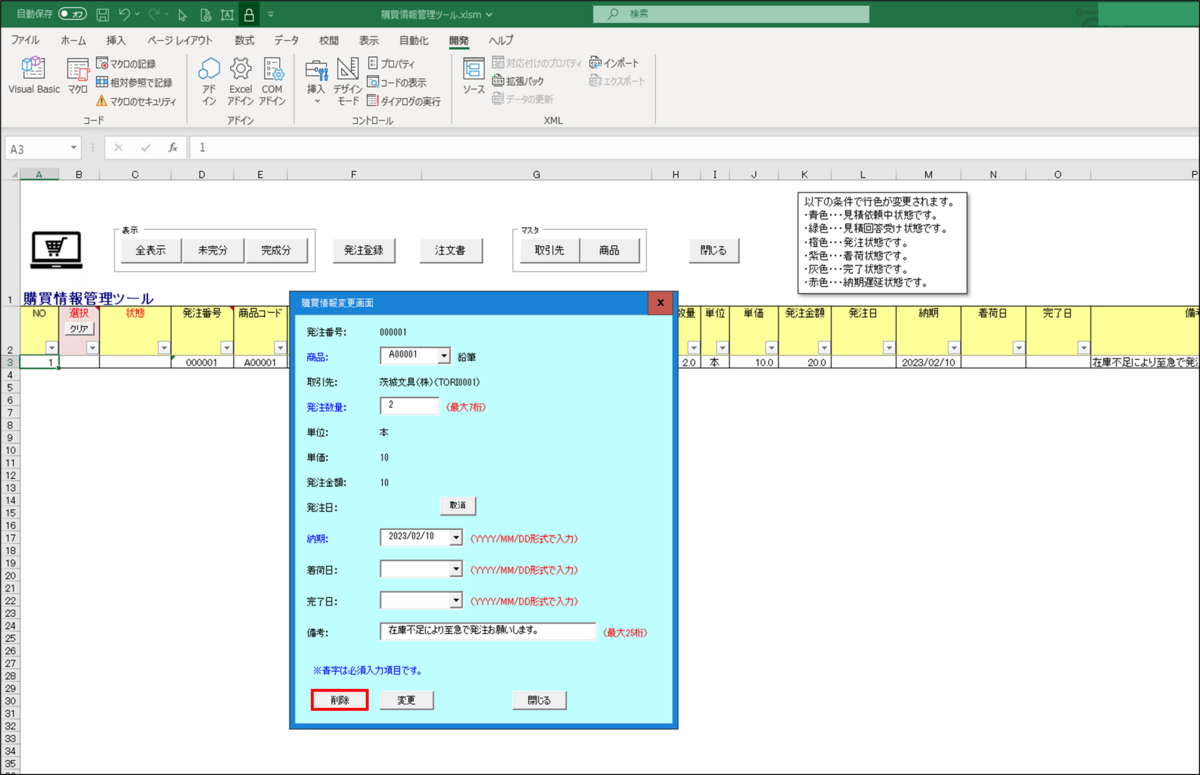
③削除確認メッセージが表示されるので、<はい>ボタンをクリックします。
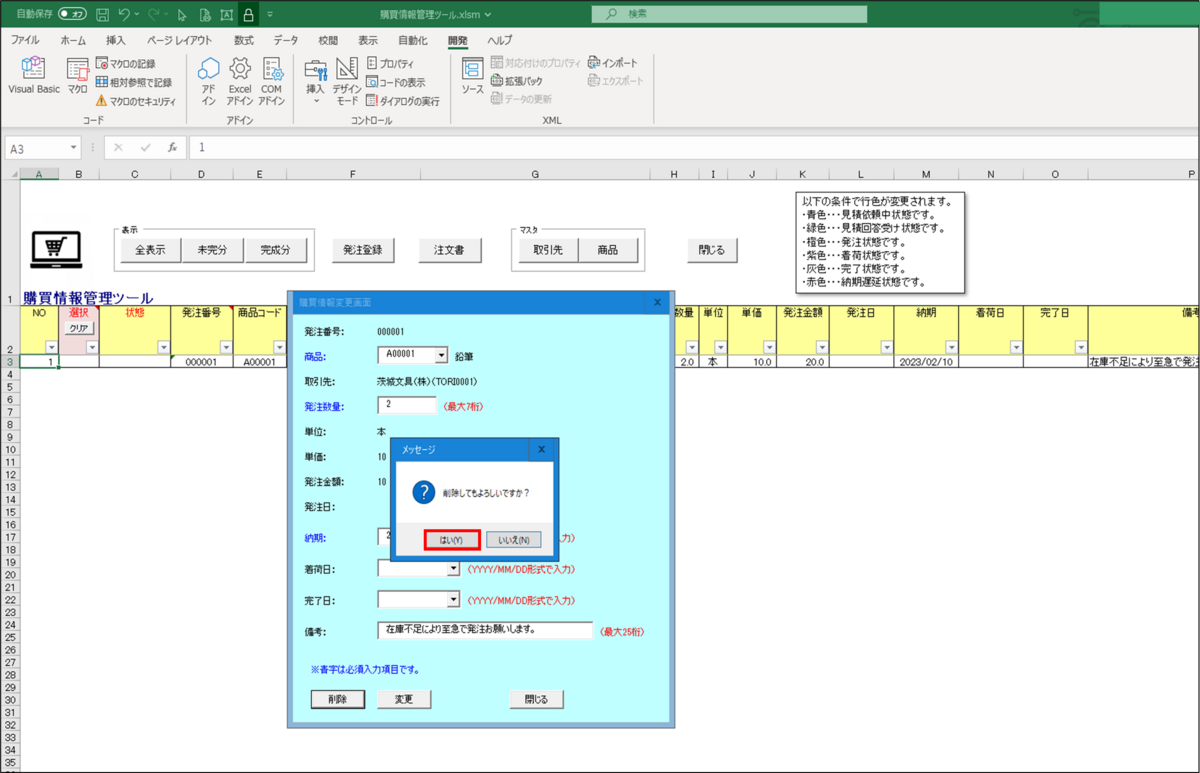
④メイン画面よりデータが消えます。

削除についての説明は以上です。
(4)注文書作成方法
①発注依頼したい対象データの選択欄をダブルクリックし、「●」を表示します。
※今回は3行目のデータの発注依頼する為、B3セルをダブルクリックします。

②<注文書>ボタンをクリックします。
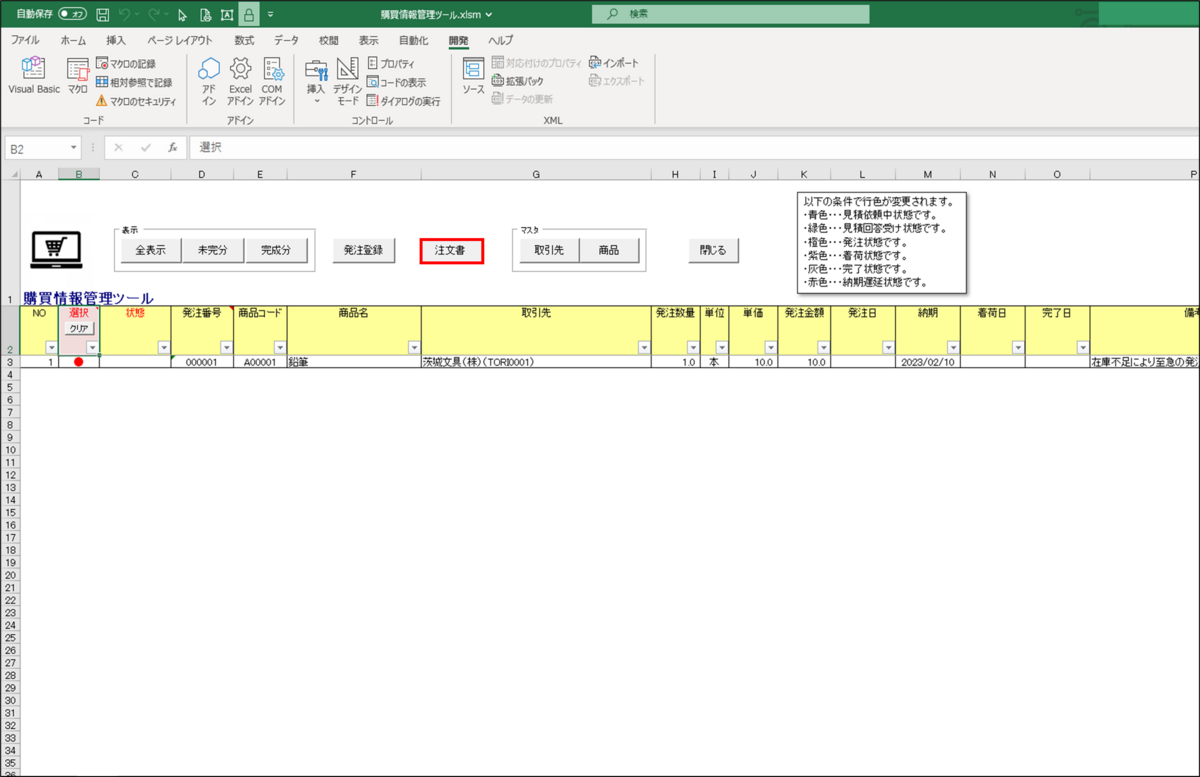
③注文書画面が開くので、<ファイル作成>ボタンをクリックします。
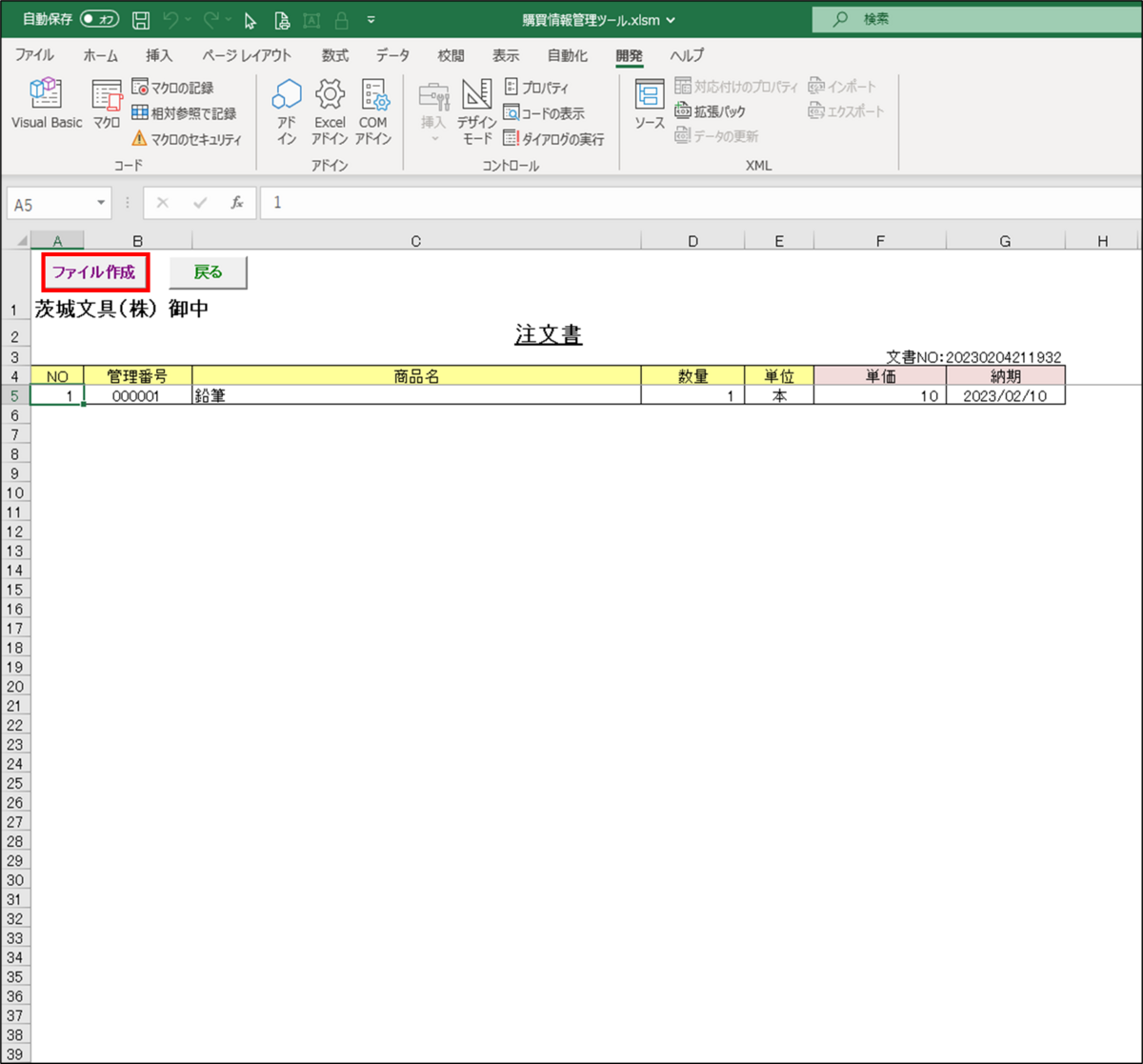
④ファイル作成確認メッセージが表示されるので、<はい>ボタンをクリックします。

⑤名前を付けて保存画面が開くので、任意の場所を指定し、<保存>ボタンをクリックします。
※今回はファイルの保存場所を「C:\注文書」としました。
※保存するファイル名は「(YYYYMMDDhhmmss)【発注先名】注文書.xlsx」が自動でセットされます。

⑥作成完了メッセージが表示されるので、<OK>ボタンをクリックします。

⑦ファイルを保存したディレクトリを確認すると、注文書が作成されている事が確認できます。

注文書を作成する方法についての説明は以上です。
購買発注の着荷日及び完了日入力方法
(1)着荷日入力
①着荷日を入力したい発注番号をダブルクリックします。
※今回は3行目のデータに着荷日を入力する為、D3セルをダブルクリックします。

②購買情報変更画面が開くので、着荷日に日付を入力し、<変更>ボタンをクリックします。

③メイン画面の着荷日に日付が入力されます。
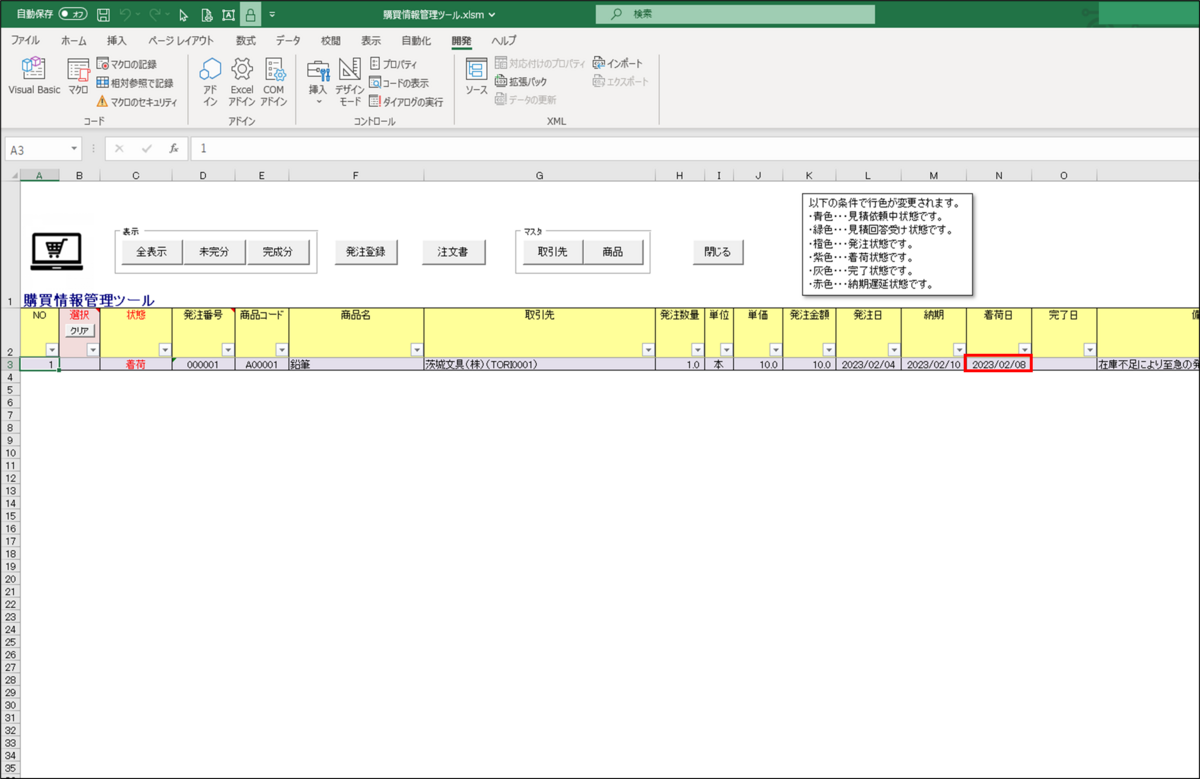
着荷日入力方法についての説明は以上です。
(2)完了日入力
①完了日を入力したい発注番号をダブルクリックします。
※今回は3行目のデータに着荷日を入力する為、D3セルをダブルクリックします。

②購買情報変更画面が開くので、完了日に日付を入力し、<変更>ボタンをクリックします。

③メイン画面の完了日に日付が入力されます。

完了日入力方法についての説明は以上です。
購買発注情報の未完分データ/完成分データ/全データ表示方法
(1)未完分データの表示方法
①<未完分>ボタンをクリックします。

②未完成分のデータのみがメイン画面に表示されます。

未完分データの表示方法についての説明は以上です。
(2)完成分データの表示方法
①<完成分>ボタンをクリックします。
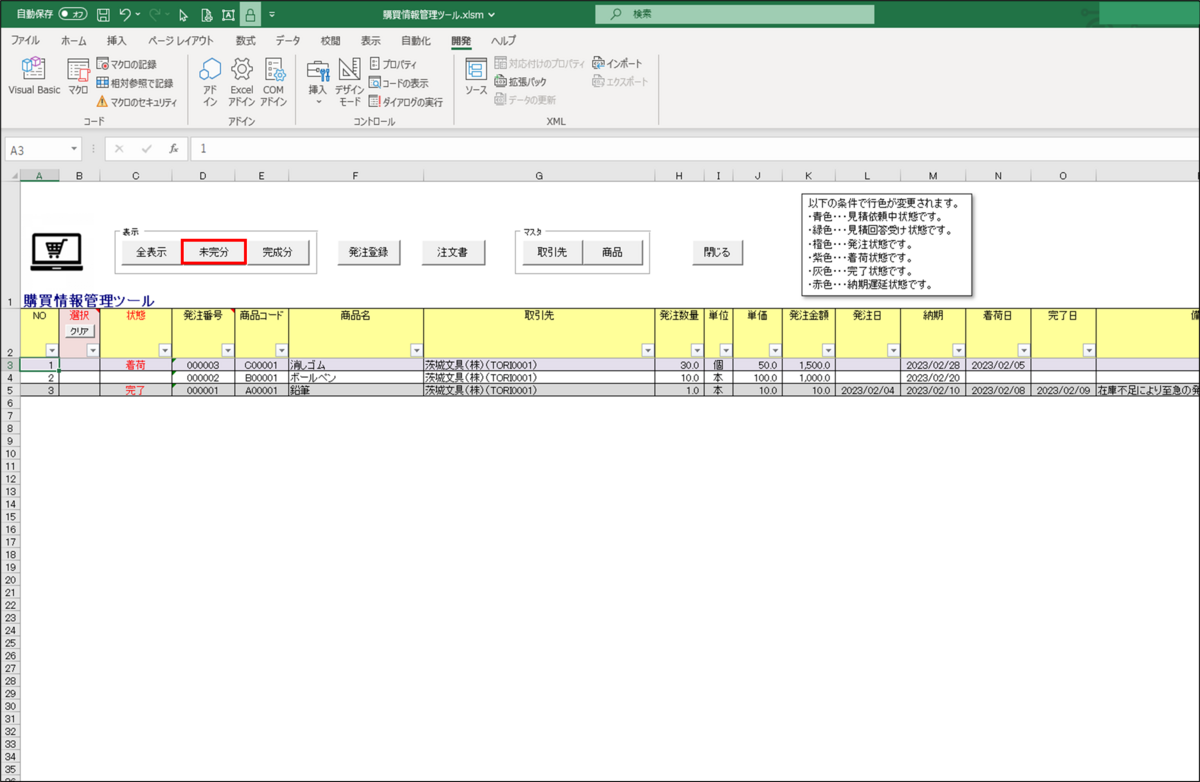
②完成分のデータのみがメイン画面に表示されます。

完成分データの表示方法についての説明は以上です。
(3)全データの表示方法
①<全表示>ボタンをクリックします。

②全データがメイン画面に表示されます。

全データの表示方法についての説明は以上です。