ダウンロード
こちらからダウンロードできます。ご自由にお使い下さい。
↓Vectorよりダウンロードする場合
↓Googleドライブよりダウンロードする場合
PC環境
ツールを使用するにあたり、前提条件としてPCにバーコードリーダ(USB有線バーコードリーダ)が繋がっている環境が必要となります。(以下イメージ図)
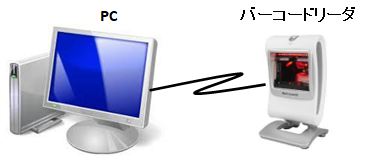
※お勧めのバーコードリーダを以下に貼り付けておきます。
事前準備
ツールを使用するにあたり、PCにバーコードフォント(BarCode39.ttf)がインストールされている必要があります。バーコードフォント(BarCode39.ttf)をダウンロードファイルの中に用意したので使用して下さい。インストール方法は、BarCode39.ttfを右クリックし、[インストール]を選択してもらえればOKです。
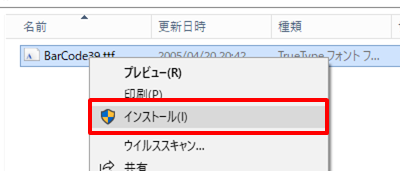
使い方
ツールの使い方について説明します。
従業員マスタの新規登録/更新/削除方法
(1)新規登録
①<従業員マスタ>ボタンをクリックします。
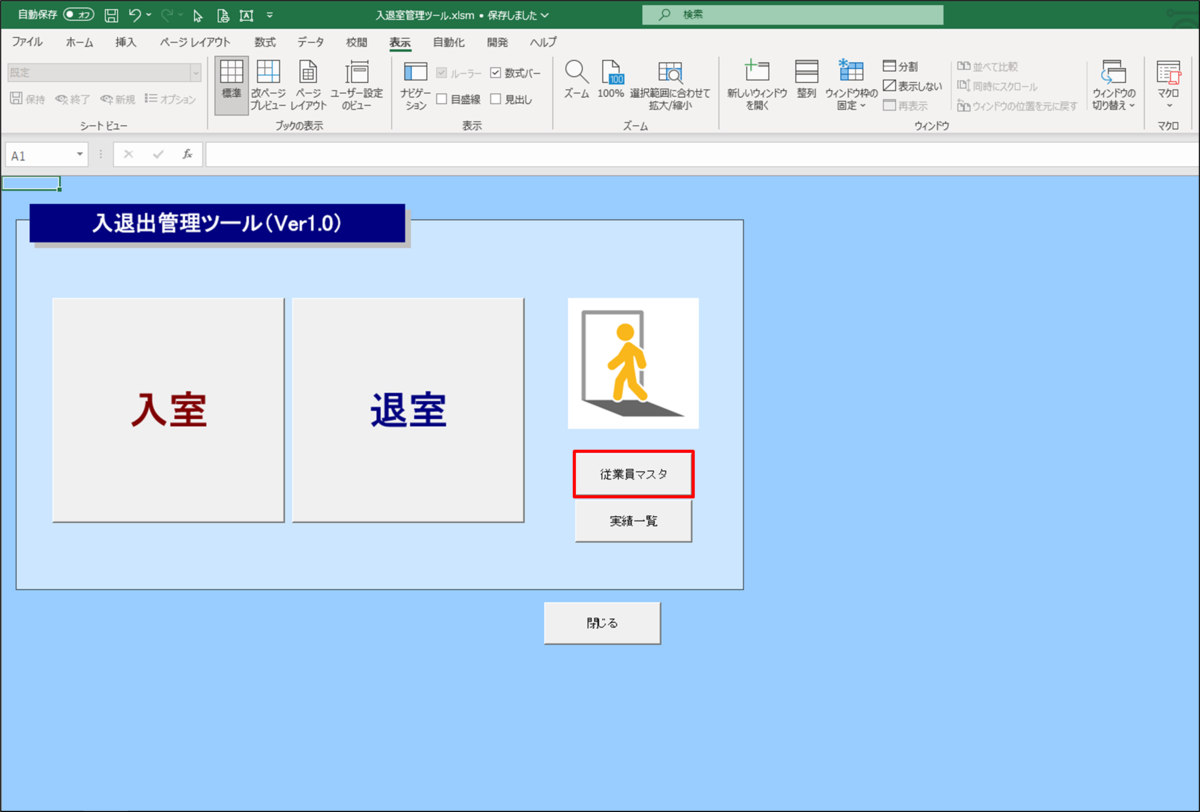
②氏名NO~備考までを入力します。
※氏名NOと氏名は入力必須項目です。
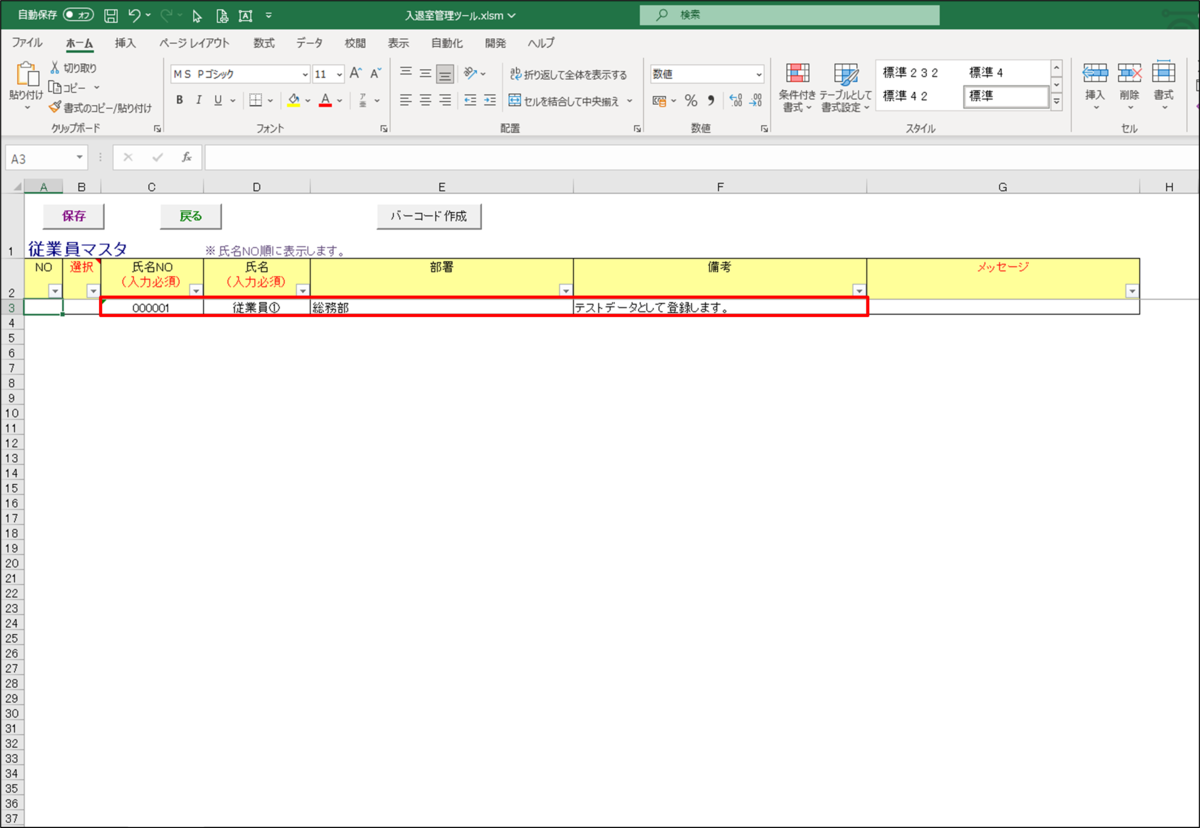
③<保存>ボタンをクリックします。
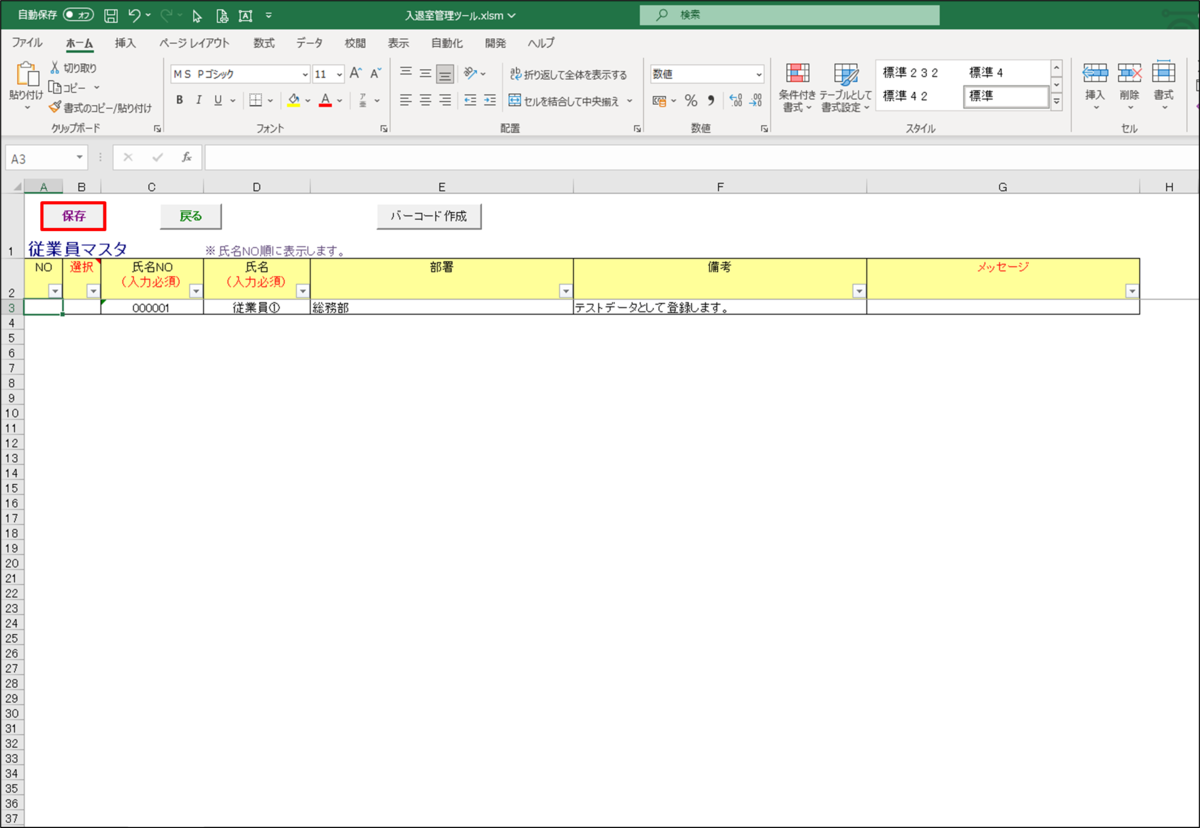
④入力内容に問題が無ければ「保存しました。」のメッセージが表示されます。
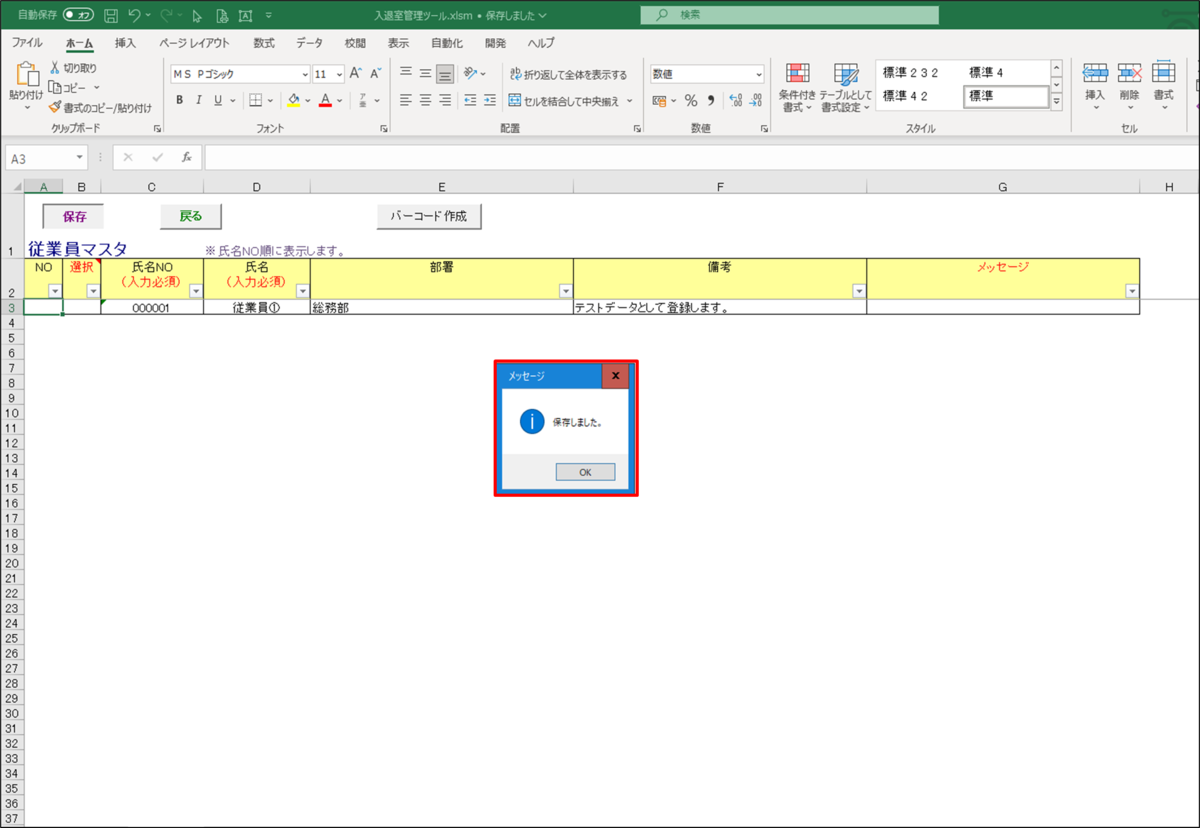
従業員マスタの新規登録方法についての説明は以上です。
(2)更新
①氏名NO~備考までのデータで変更したい箇所を修正します。
※今回は部署を「総務部」→「経理部」に変更します。

②<保存>ボタンをクリックします。

③入力内容に問題が無ければ「保存しました。」のメッセージが表示されます。
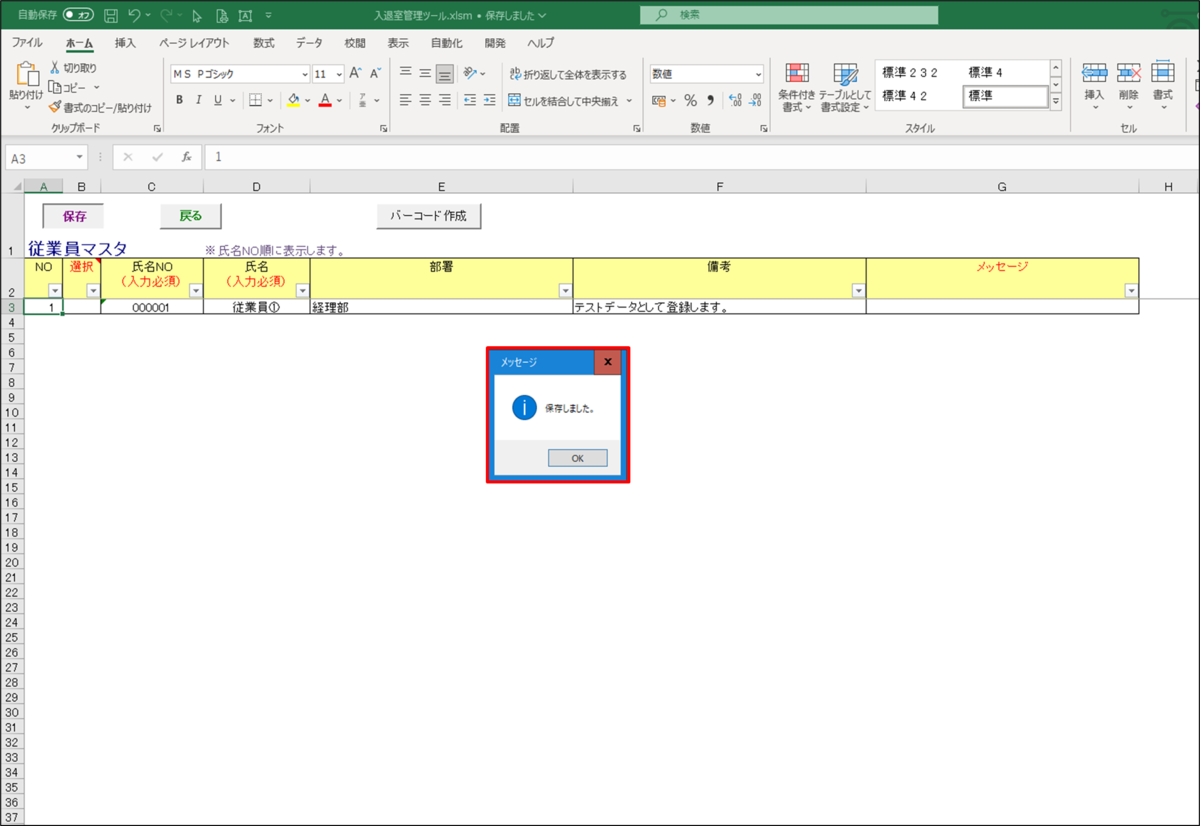
従業員マスタの更新方法についての説明は以上です。
(3)削除
①削除したい行番号を選択します。
※行番号を選択すると対象行が反転して灰色に染まります。
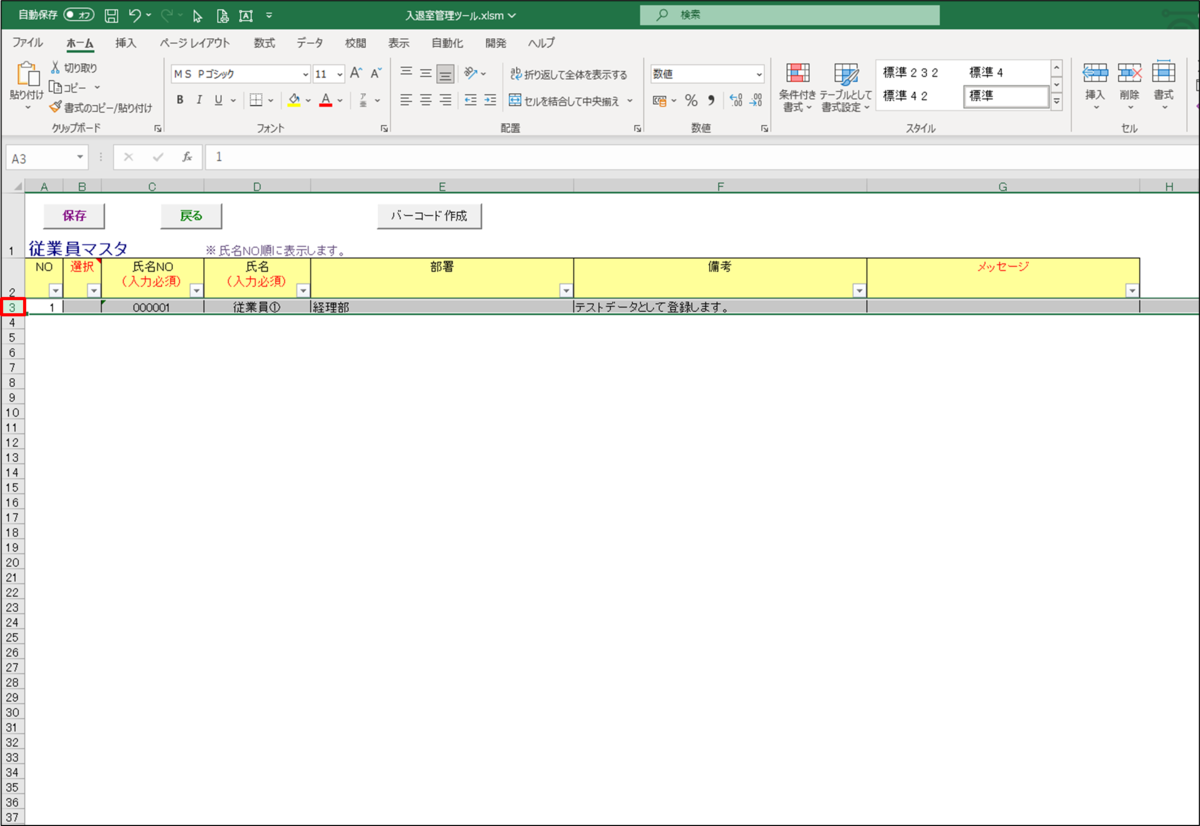
②キーボードの「Delete」キーを押すと、対象行のデータが消えます。
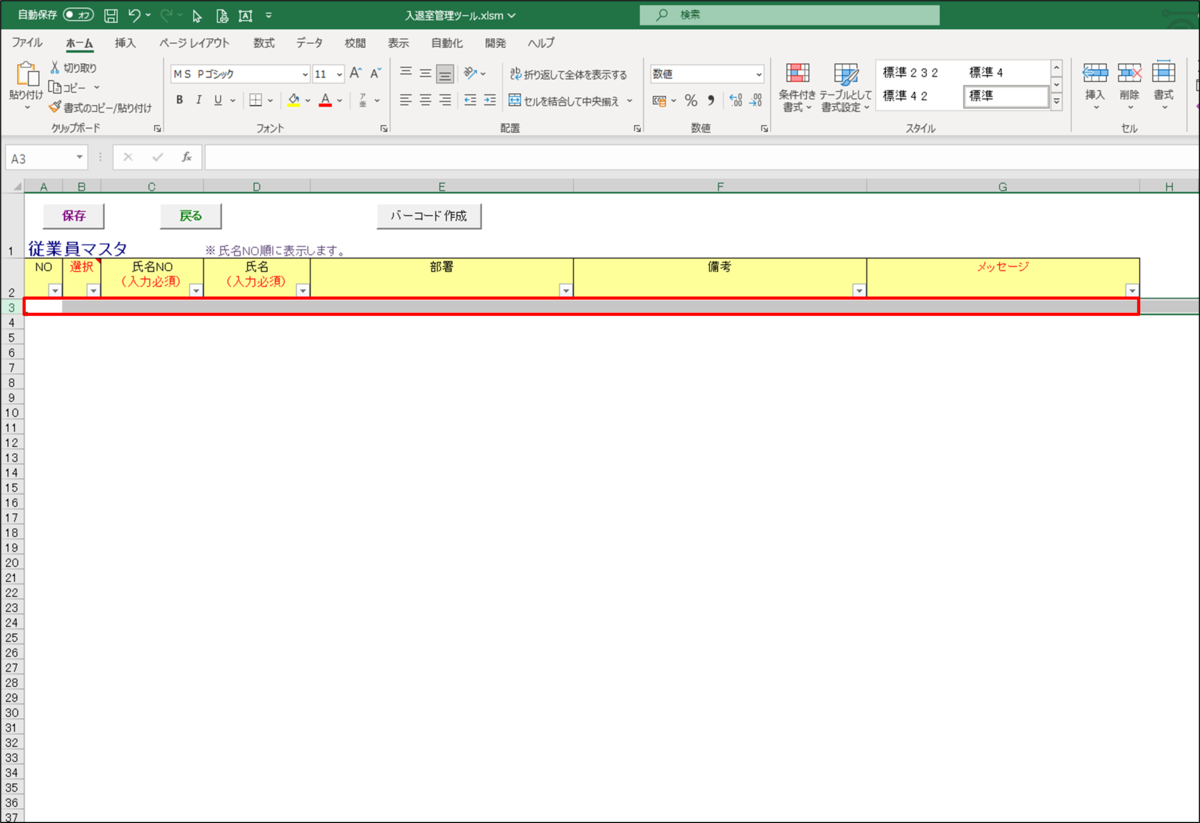
③<保存>ボタンをクリックします。
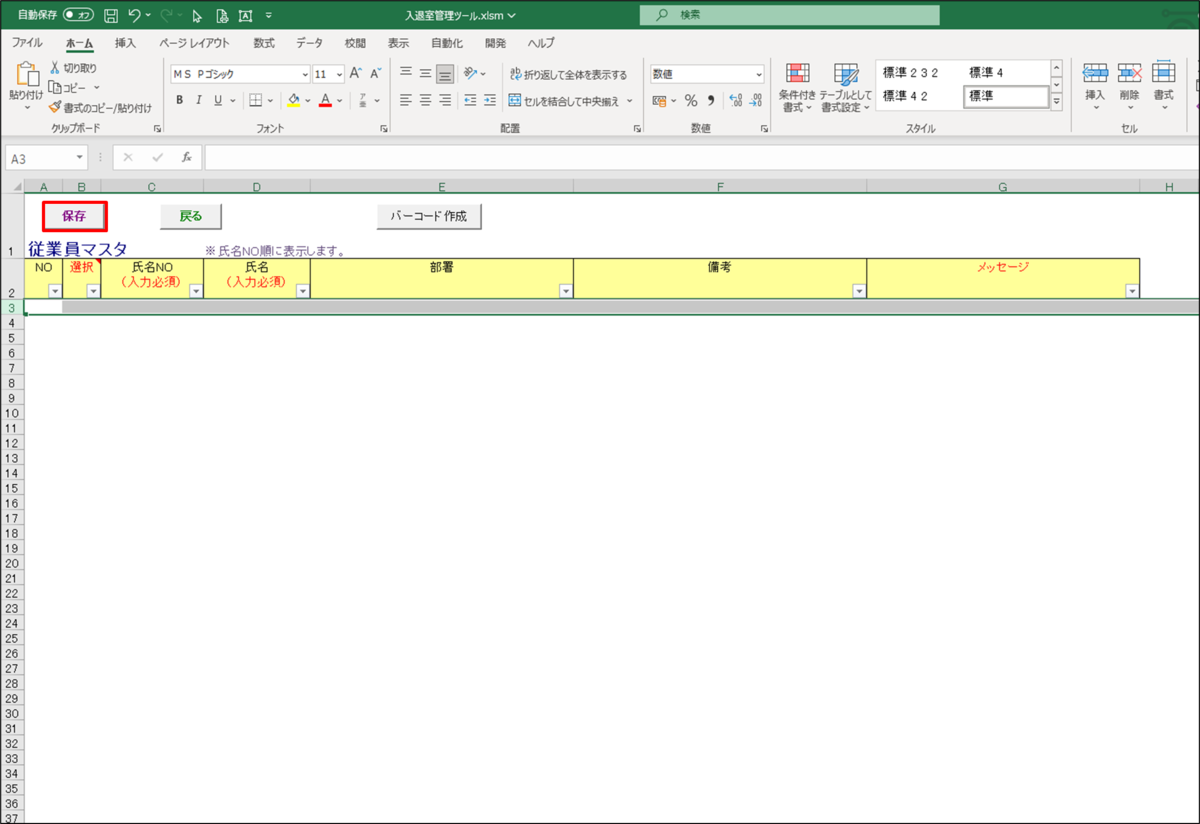
④「保存しました。」のメッセージが表示されます。
※これで削除された事になります。
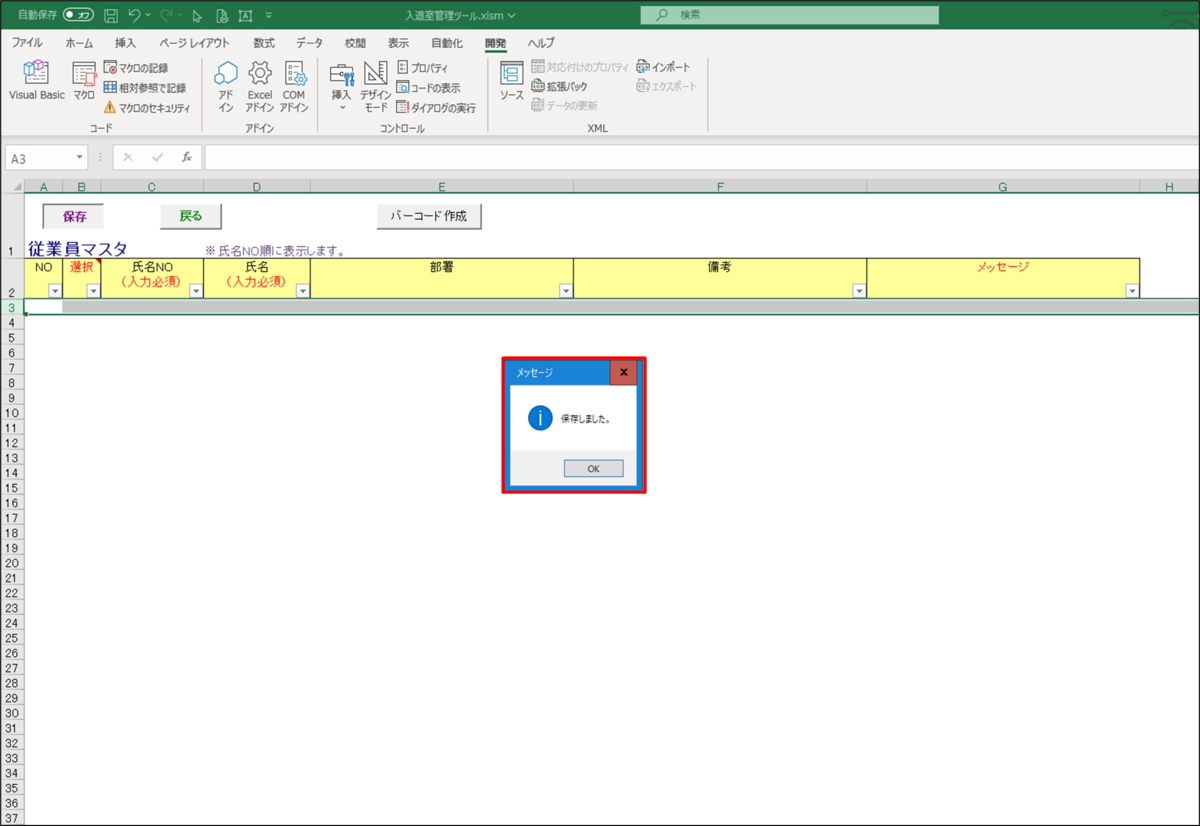
従業員マスタの削除方法についての説明は以上です。
従業員マスタに登録した従業員データのバーコードを作成
①バーコード作成対象の従業員データB列セルをダブルクリックします。
※今回はB3セルをダブルクリックします。
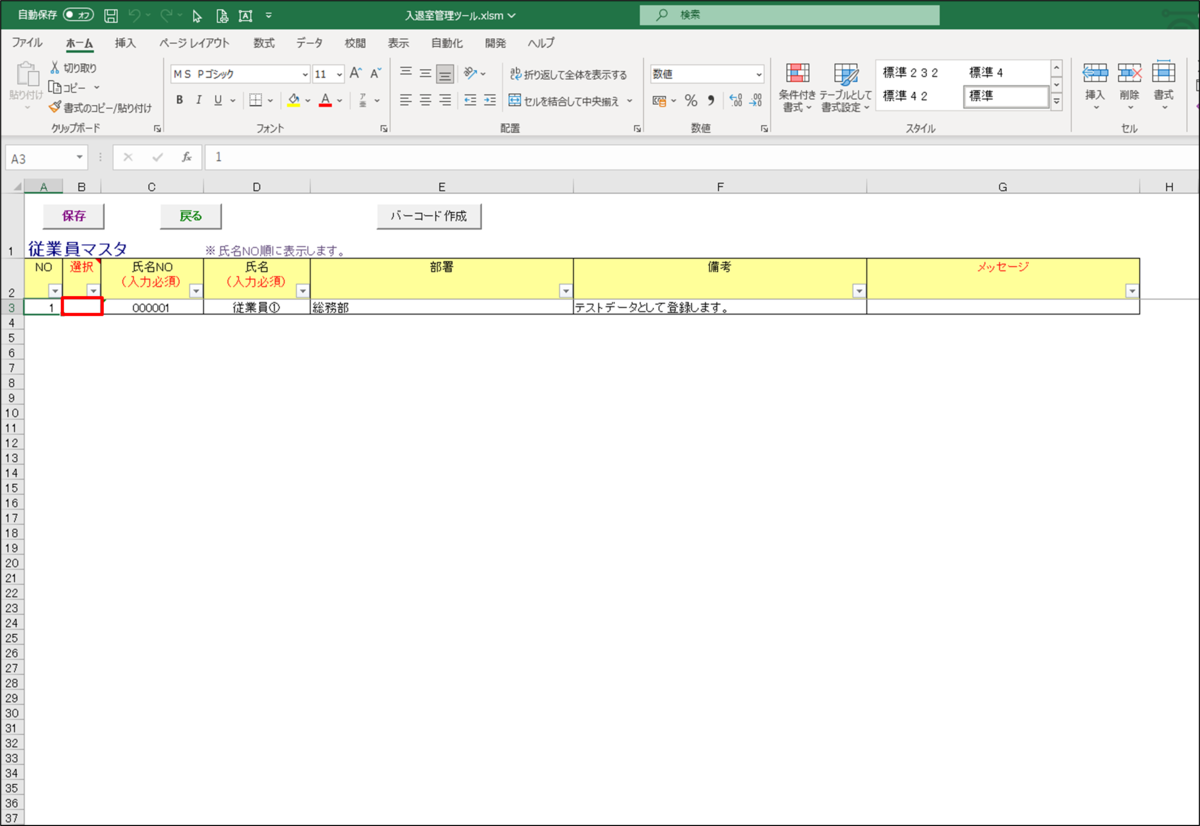
②B3セルに「●」印が表示されるので、<バーコード作成>ボタンをクリックします。
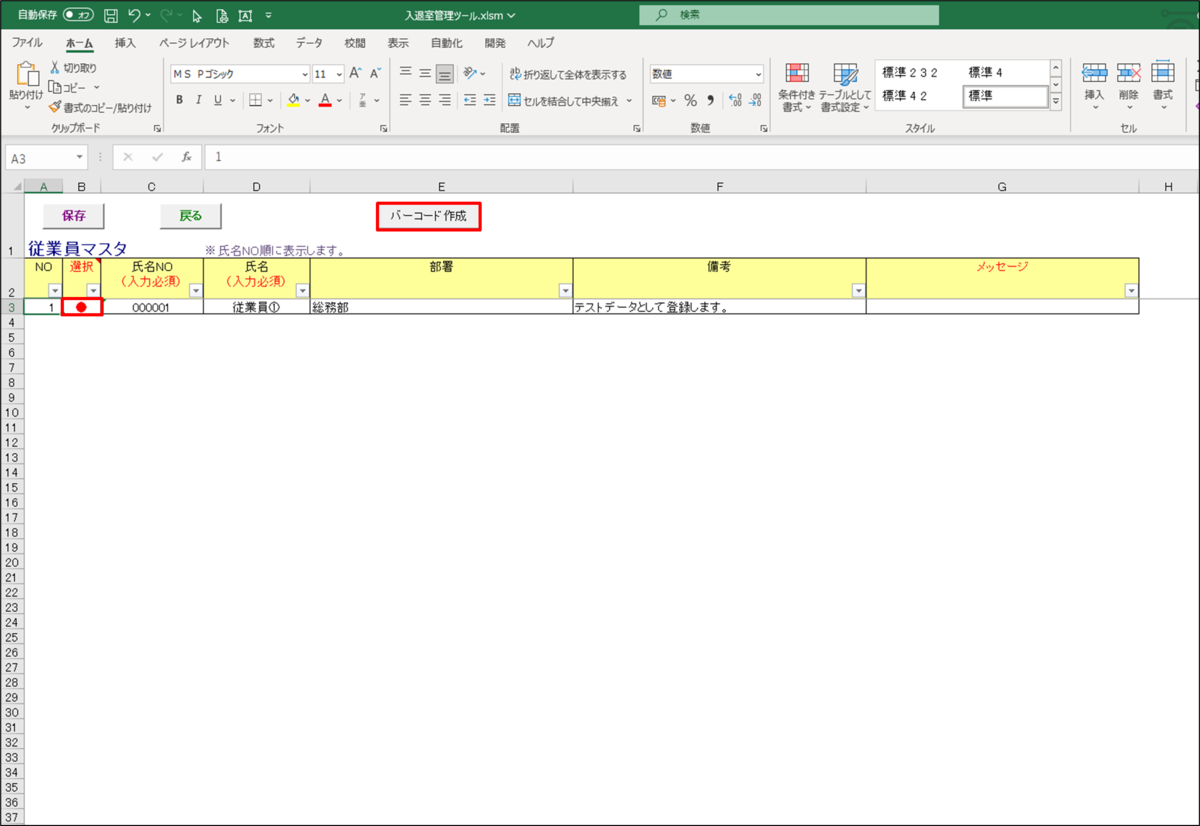
③作成されたバーコードがプレビュー表示されるので、対象にした従業員バーコードであれる事を確認し印刷します。
※印刷後は必要に応じて切り取りして使用して下さい。
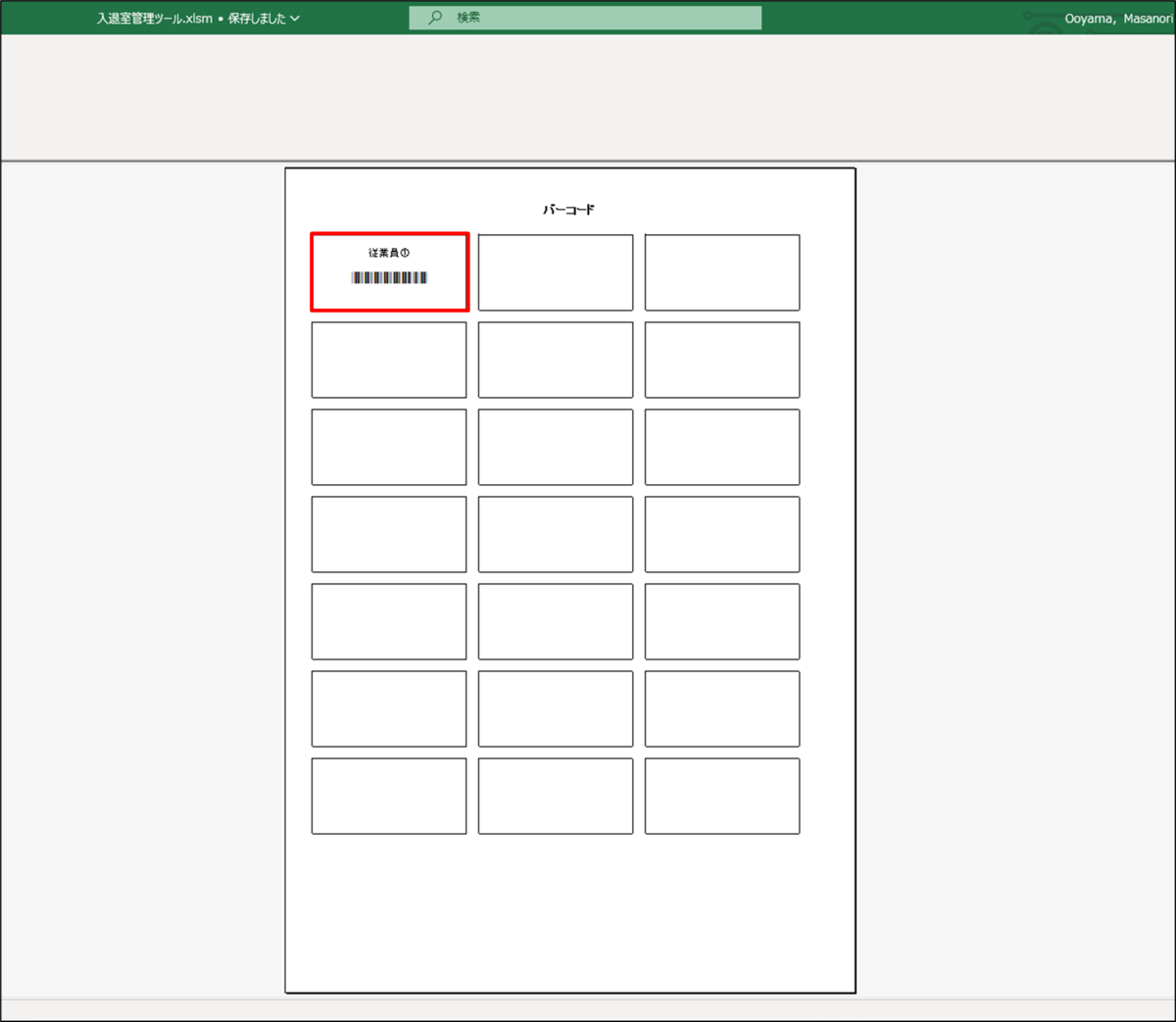
バーコードの作成方法についての説明は以上です。
入室実績を取得する方法
①<入室>ボタンをクリックします。
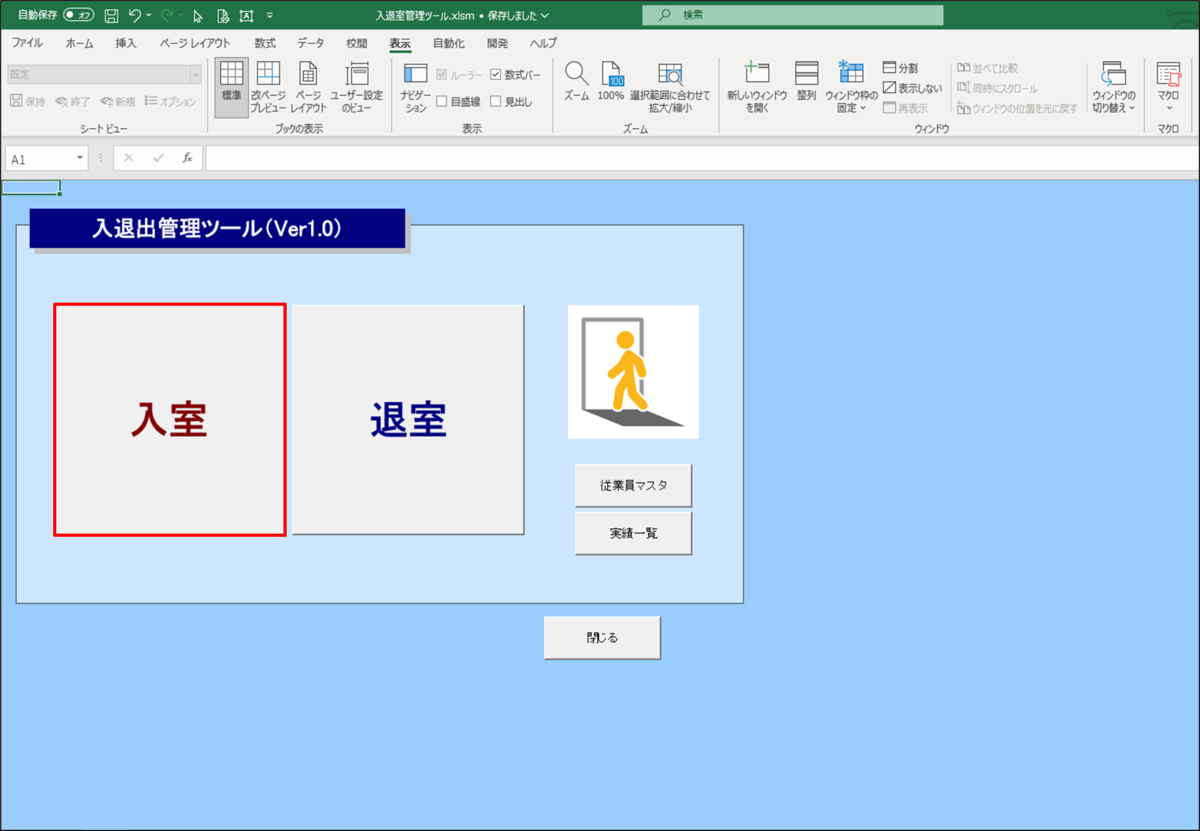
②氏名NO読込画面が表示されるので、上記で作成した従業員バーコードをリーダで読み取ります。
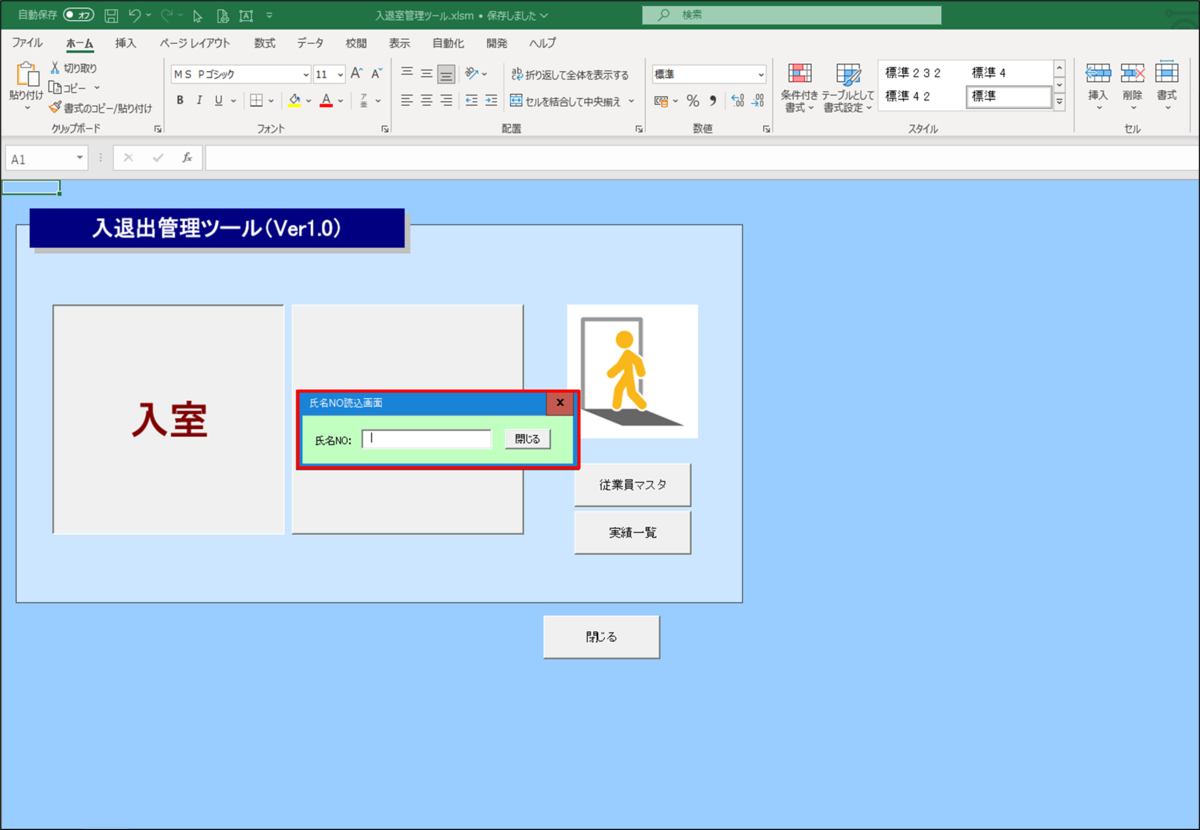
③問題が無ければ氏名NO読込画面が消えて元画面に戻ります。
※問題(エラー)がある場合には、エラー内容が表示されます。
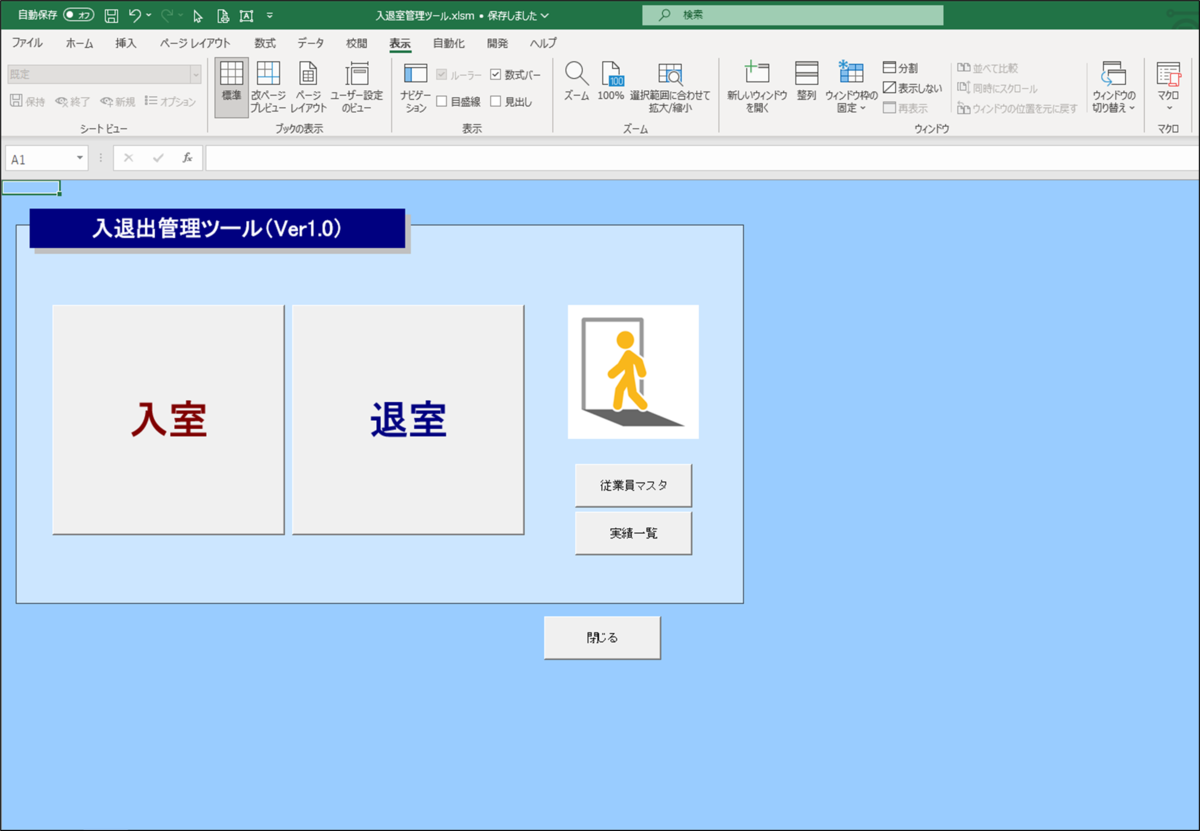
入室実績を取得する方法についての説明は以上です。
退室実績を取得する方法
①<退室>ボタンをクリックします。
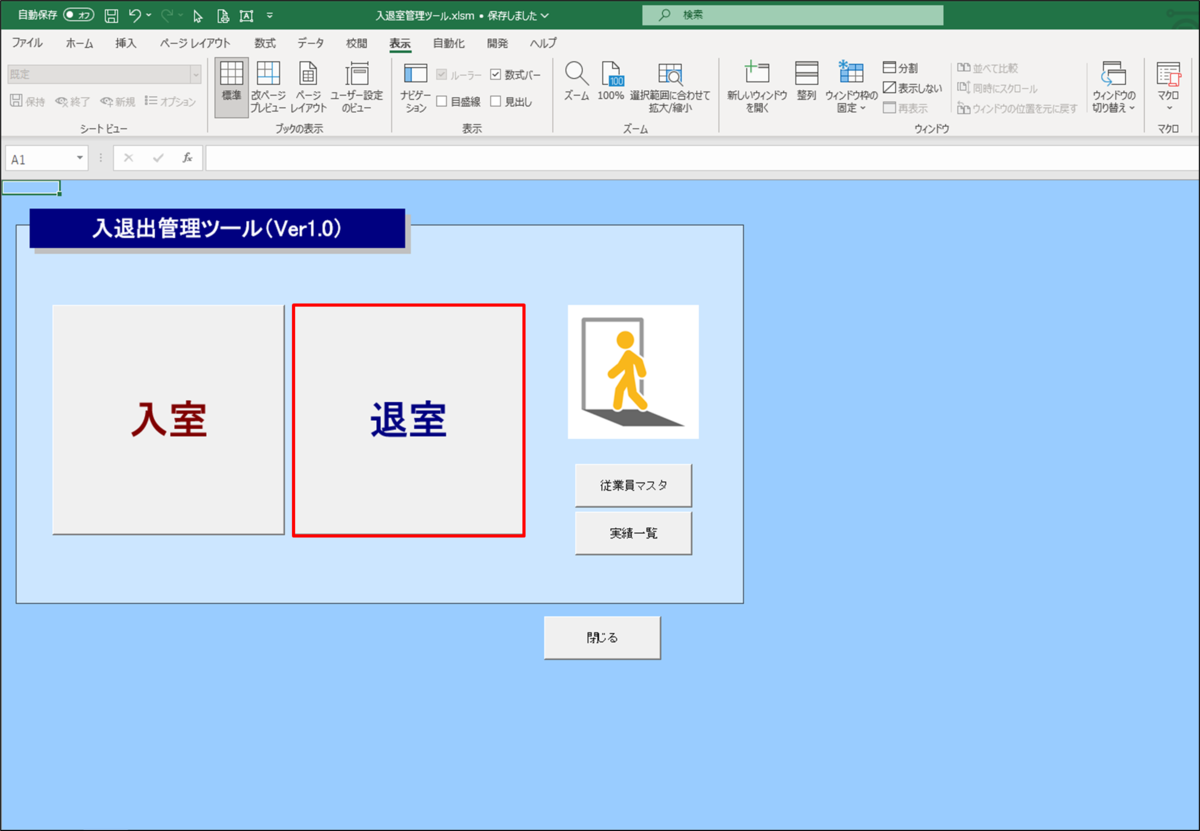
②氏名NO読込画面が表示されるので、上記で作成した従業員バーコードをリーダで読み取ります。
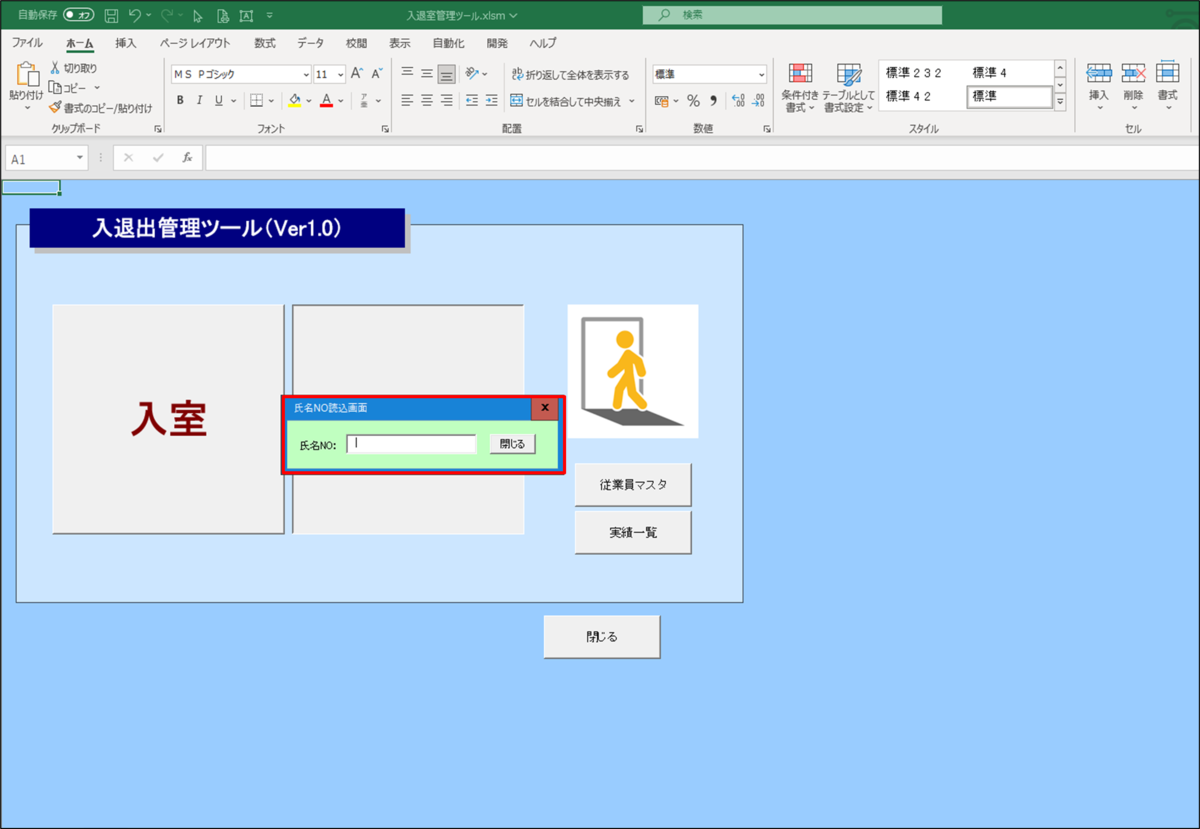
③問題が無ければ氏名NO読込画面が消えて元画面に戻ります。
※問題(エラー)がある場合には、エラー内容が表示されます。
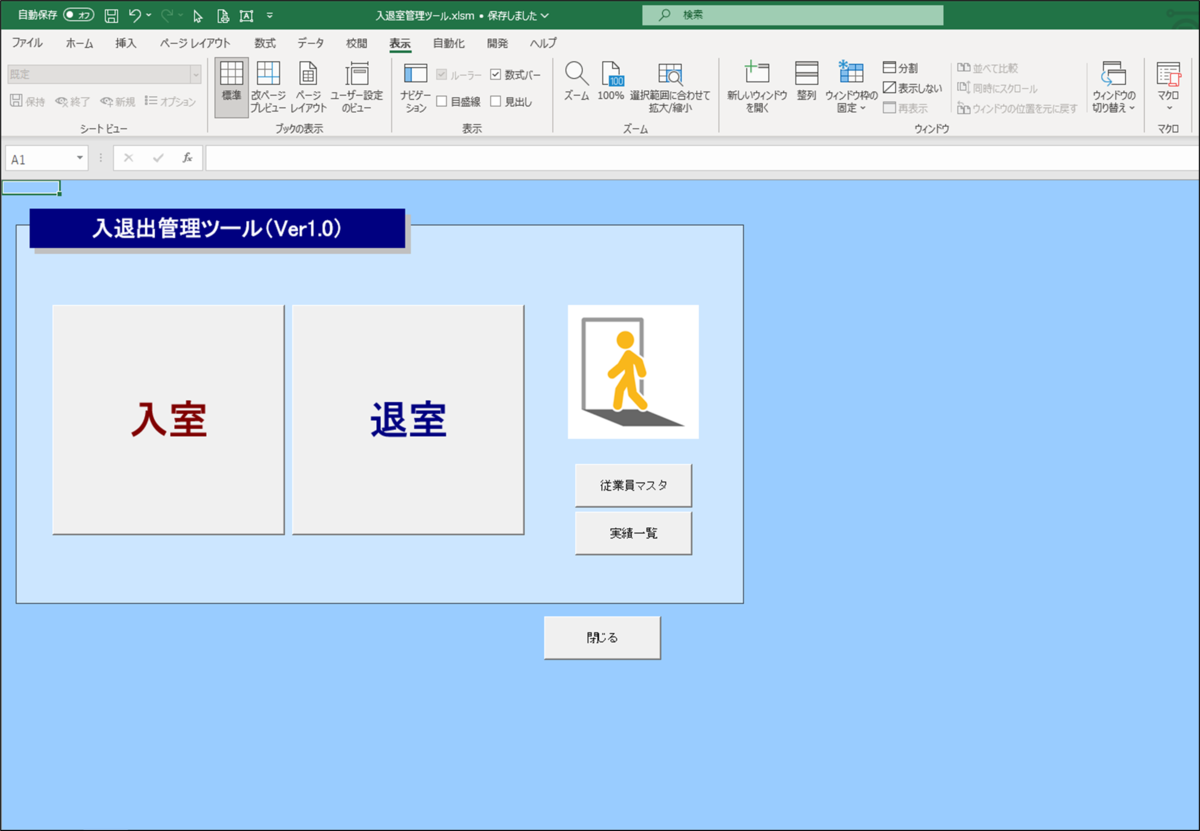
退室実績を取得する方法についての説明は以上です。
取得した実績を確認する方法
①実績一覧ボタンをクリックします。
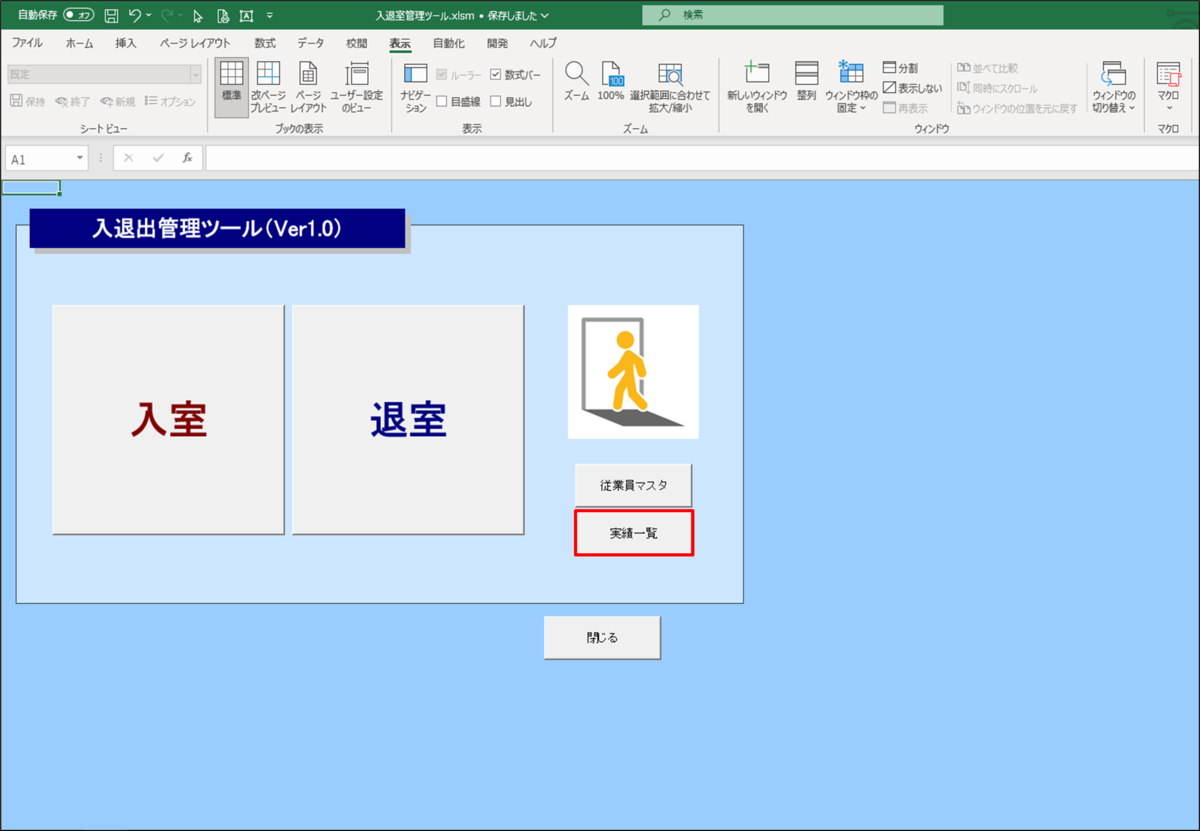
②実績一覧画面が表示され、入退室の実績が確認できます。
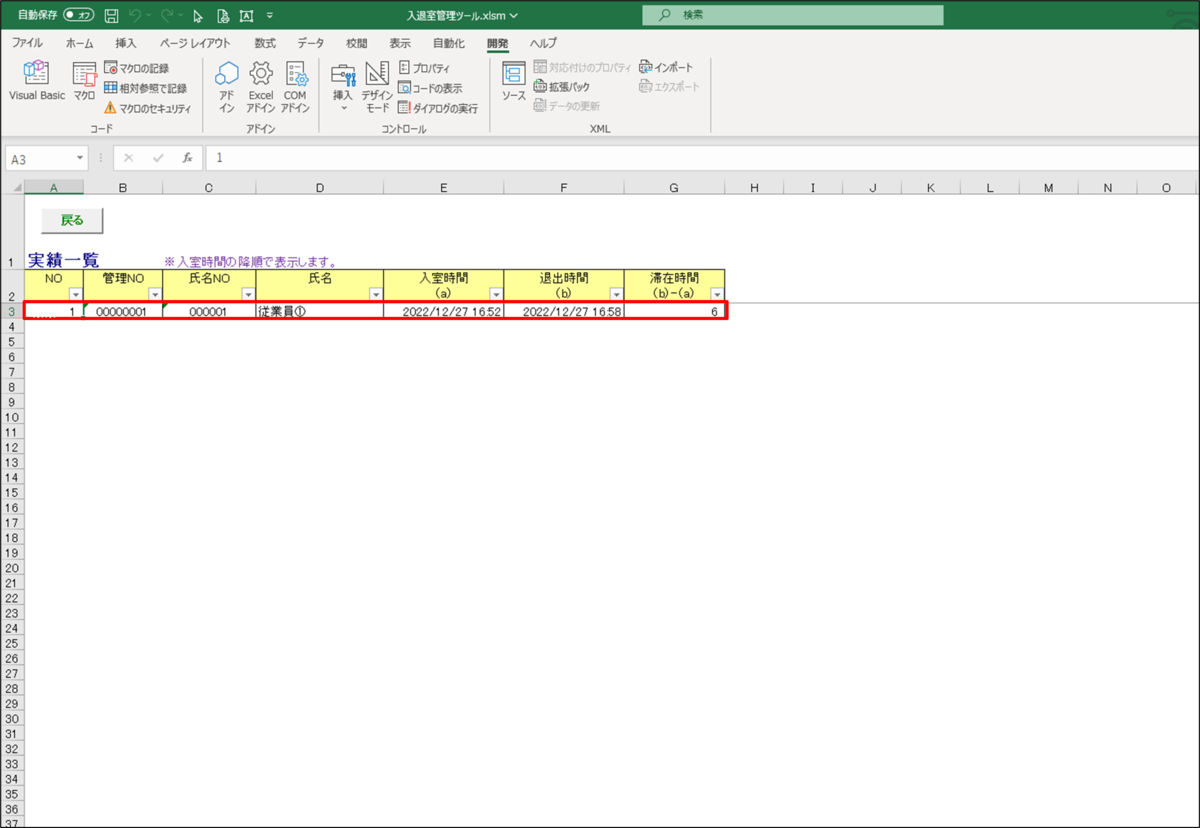
実績を確認する方法についての説明は以上です。