ダウンロード
こちらからダウンロードできます。ご自由にお使い下さい。
↓Vectorよりダウンロードする場合
↓Googleドライブよりダウンロードする場合
使い方
ツールの使い方について説明します。
会議室マスタの新規登録/変更/削除方法
(1)新規登録
①<会議室>ボタンをクリックします。
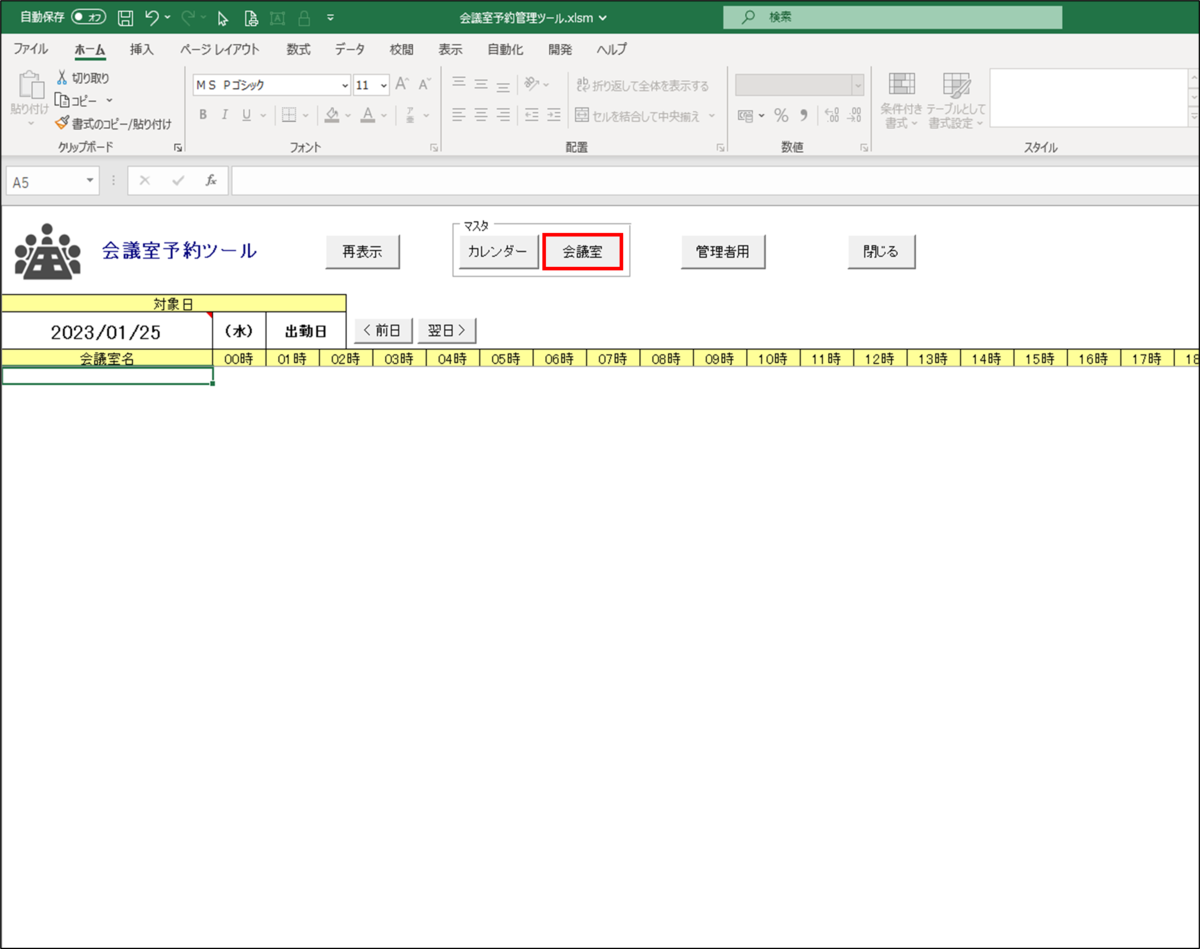
②会議室マスタ画面が開くので、会議室名(B列)・内容(C列)・備考(D列)に会議室情報を入力し、<保存>ボタンをクリックします。
※最大で100の会議室情報を入力できます。
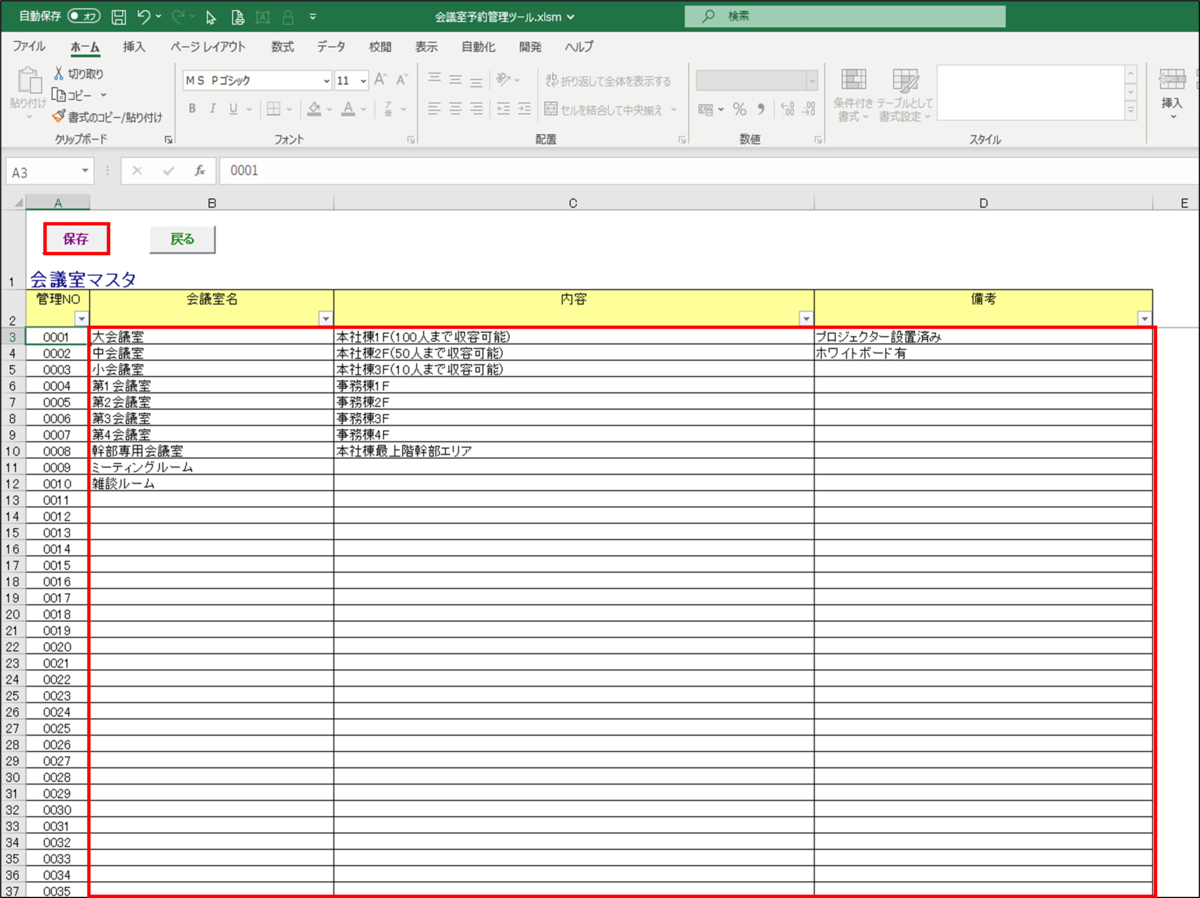
③保存完了メッセージが表示されるので、<OK>ボタンをクリックします。
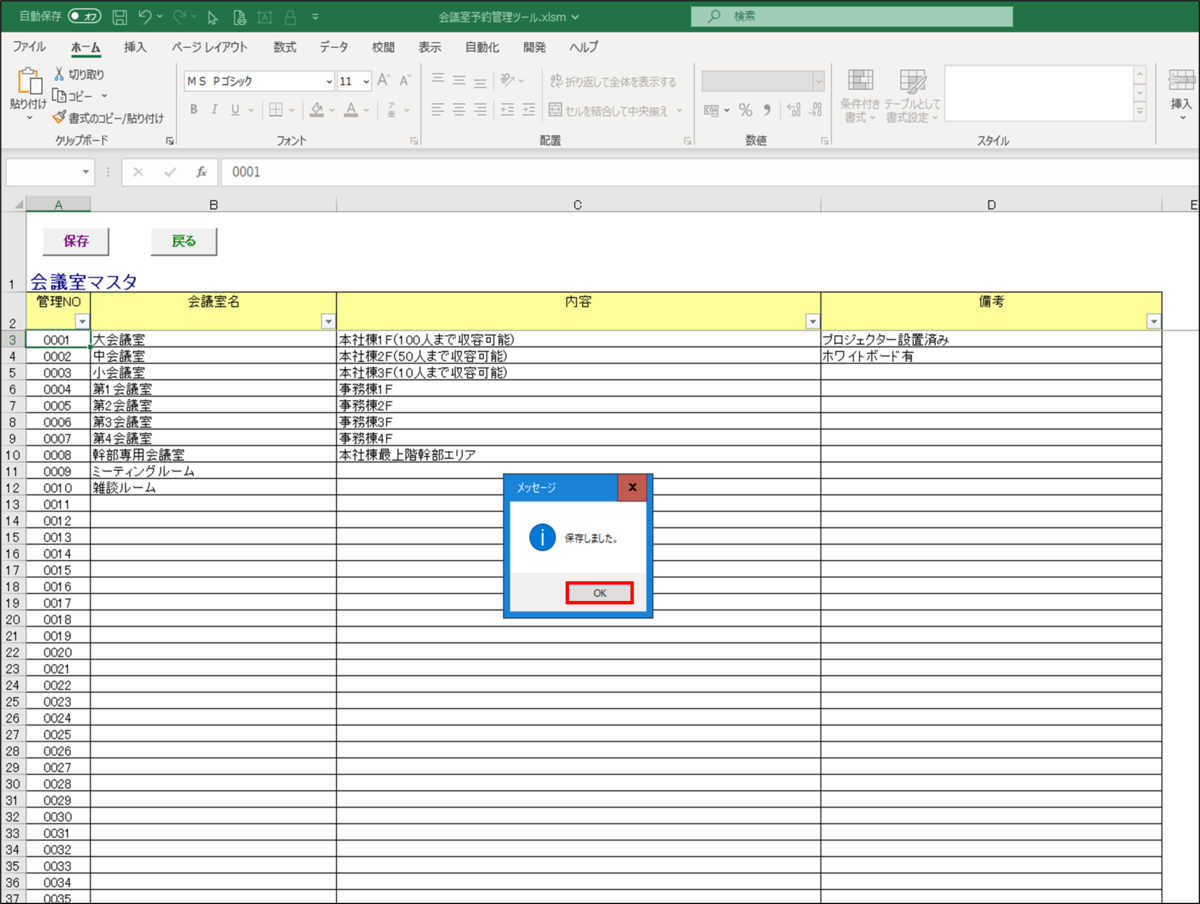
新規登録についての説明は以上です。
(2)変更
①会議室マスタ画面の会議室名(B列)・内容(C列)・備考(D列)の情報を直接変更し、<保存>ボタンをクリックします。
※今回は9行目の内容を「事務棟4F」→「事務棟4F(2023/1で廃止)」に変更しました。

②保存完了メッセージが表示されるので、<OK>ボタンをクリックします。
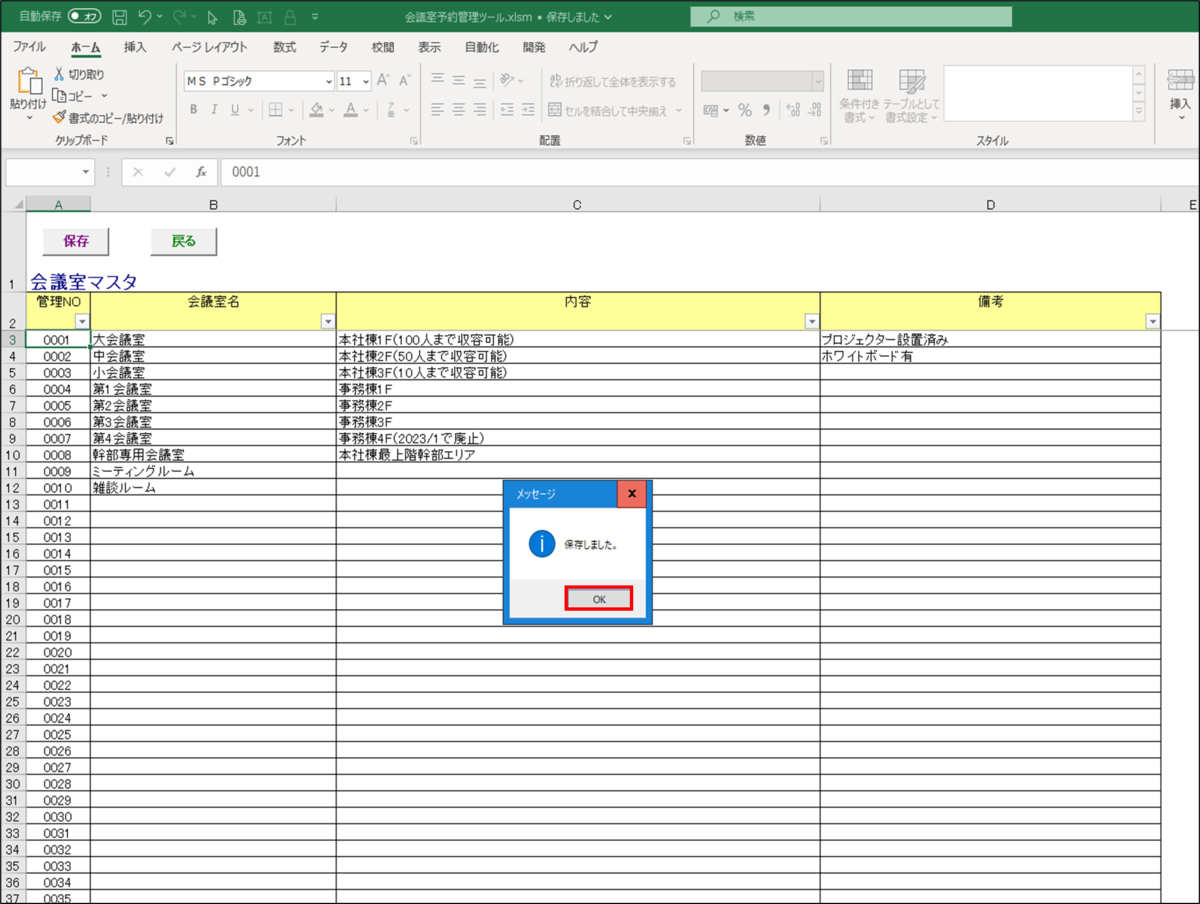
変更についての説明は以上です。
(3)削除
①削除したい会議室名(B列)・内容(C列)・備考(D列)の情報をクリアし、<保存>ボタンをクリックします。
※今回は3行目の大会議室の情報を削除する為、B3セル~D3セルの入力情報をクリアします。
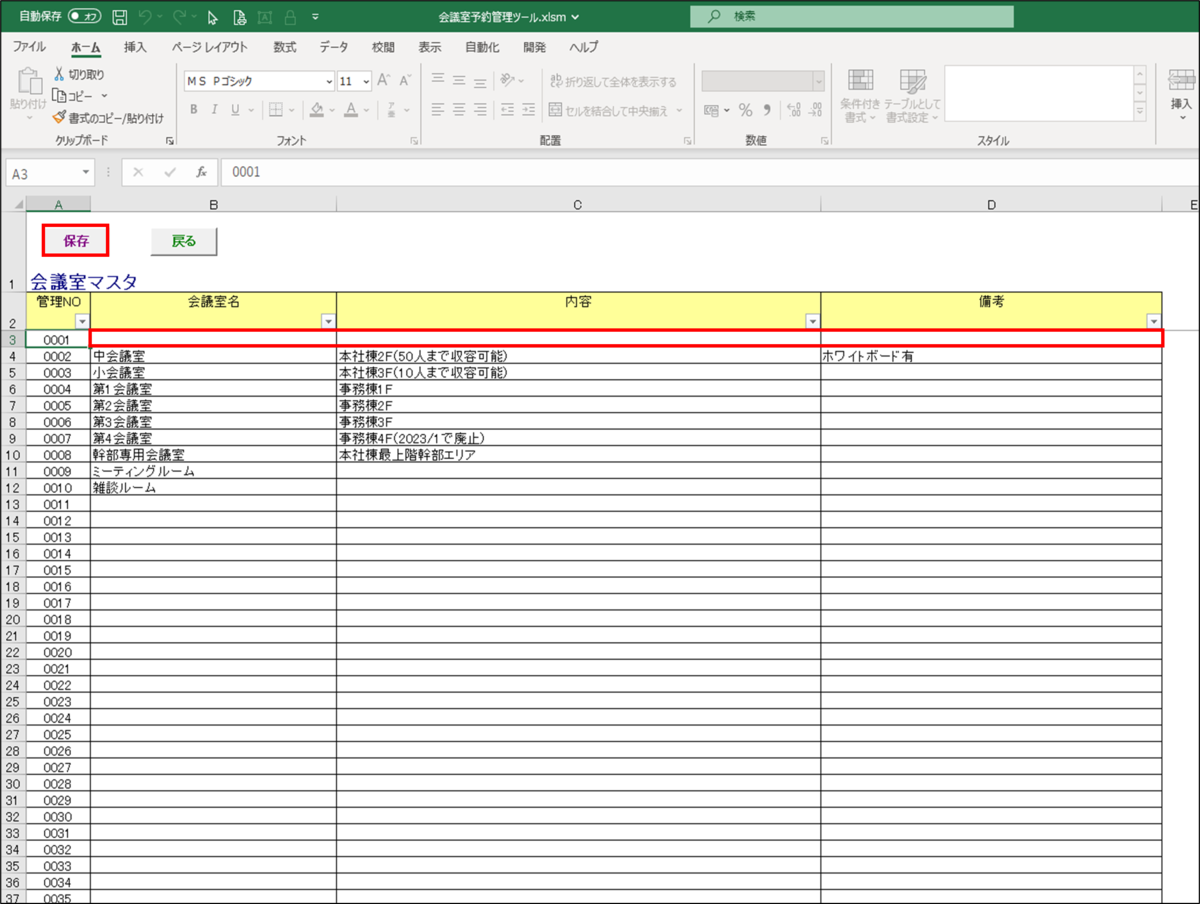
②保存完了メッセージが表示されるので、<OK>ボタンをクリックします。
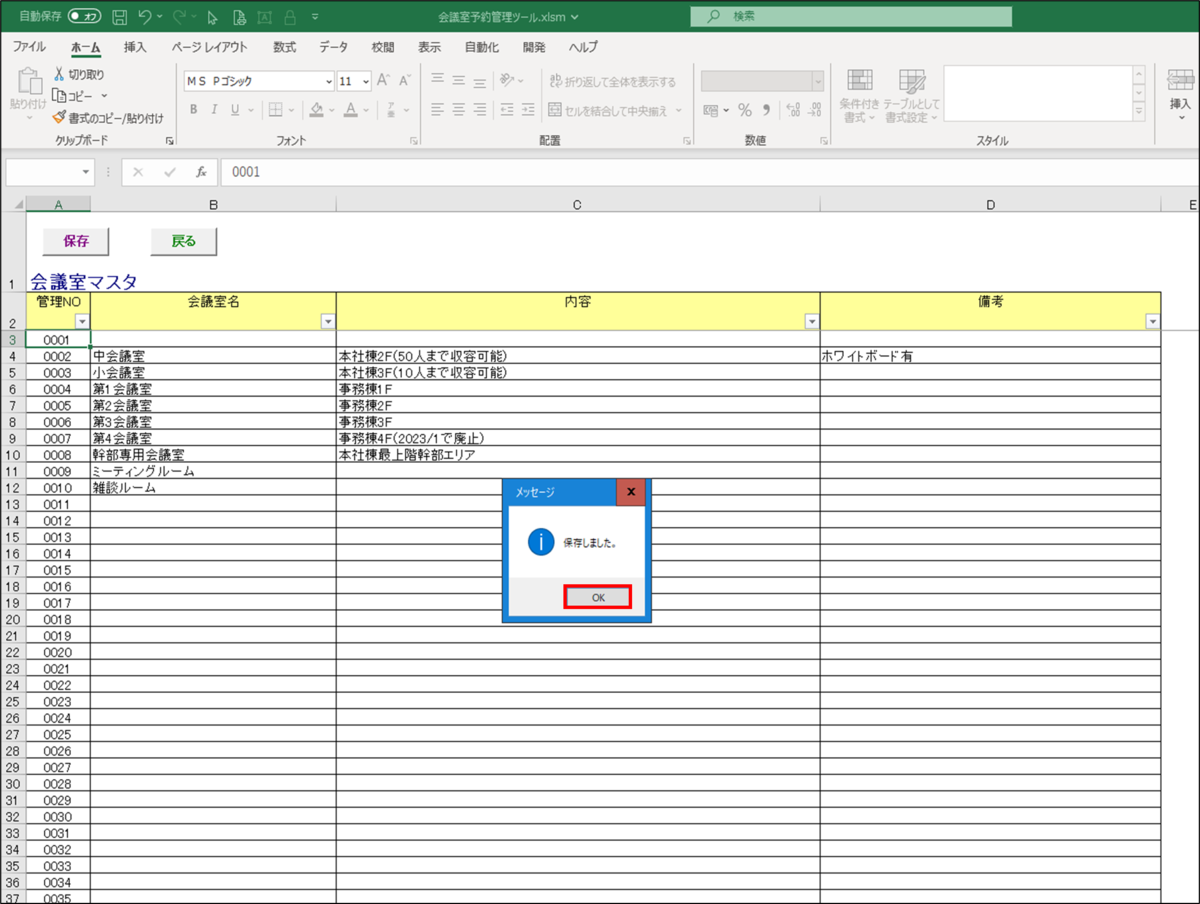
削除についての説明は以上です。
カレンダーマスタの出勤日/休日の変更方法
①<カレンダー>ボタンをクリックします。
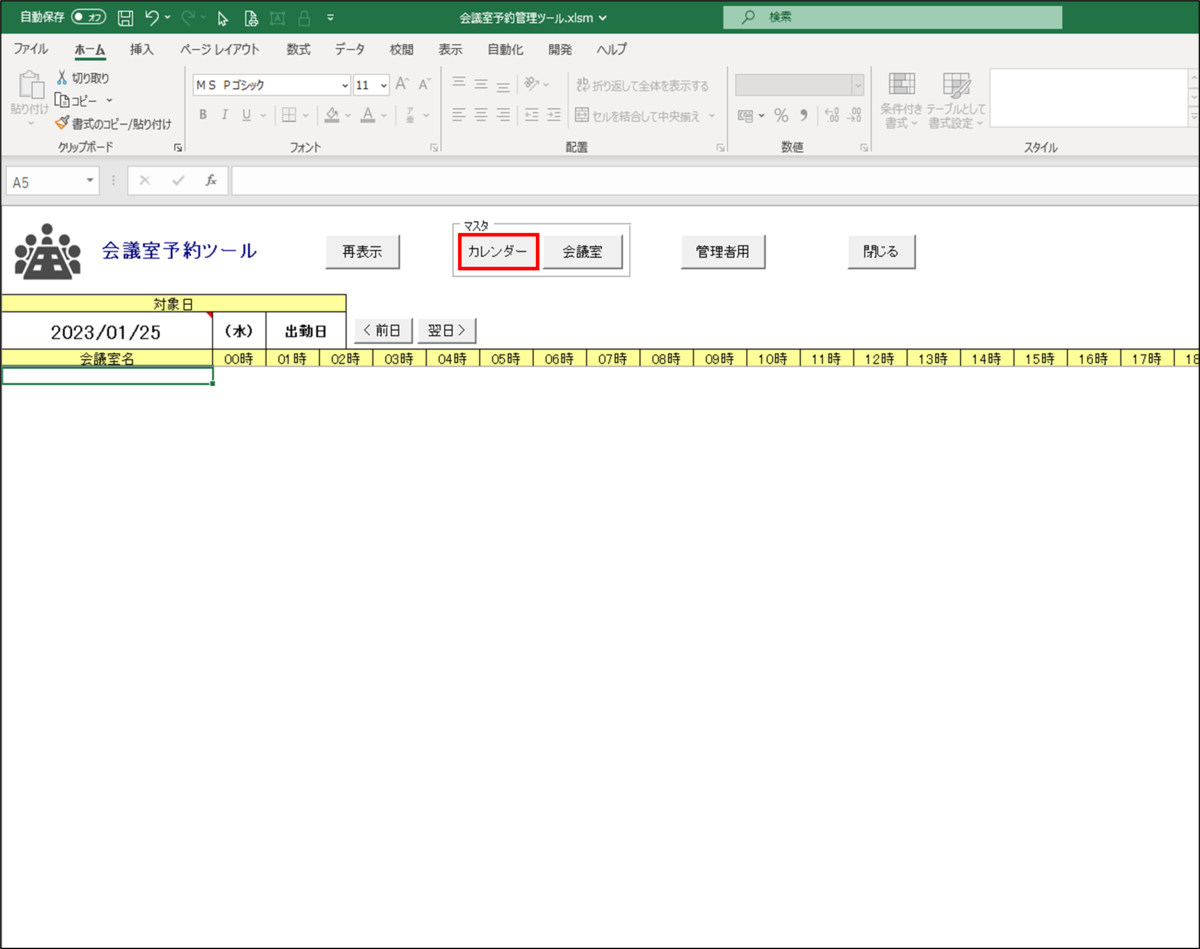
②カレンダーマスタ画面が開くので、出勤日/休日(D列)を任意に変更します。
※今回は2022/1/1の出勤日/休日を「出勤日」→「休日」に変更するため、D3セルをクリックし、プルダウンの内容より「休日」を選択します。
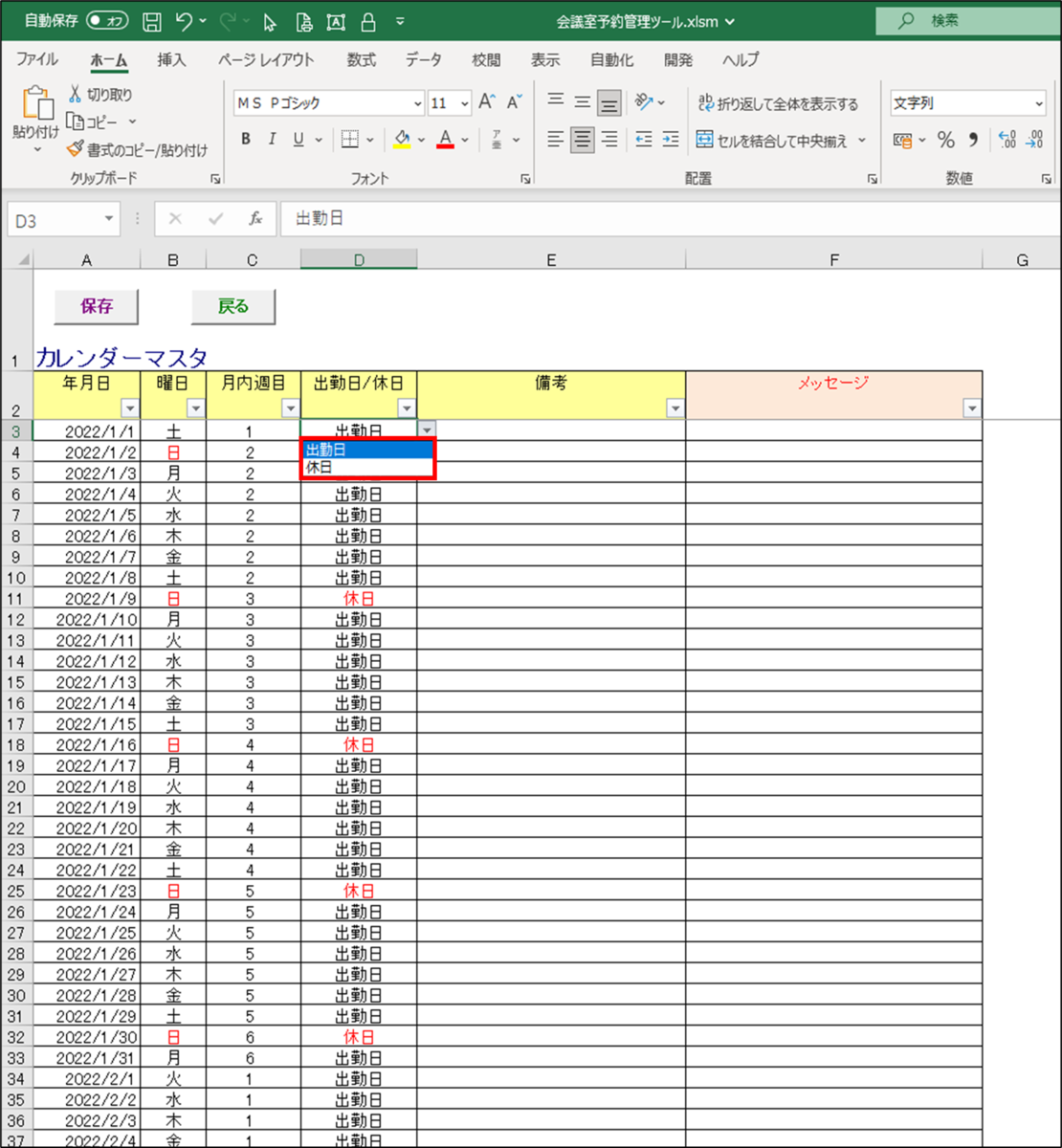
③出勤日/休日の変更が完了した後、<保存>ボタンをクリックします。
※2022/1/1が「休日」になっている事を確認し、<保存>ボタンをクリックします。
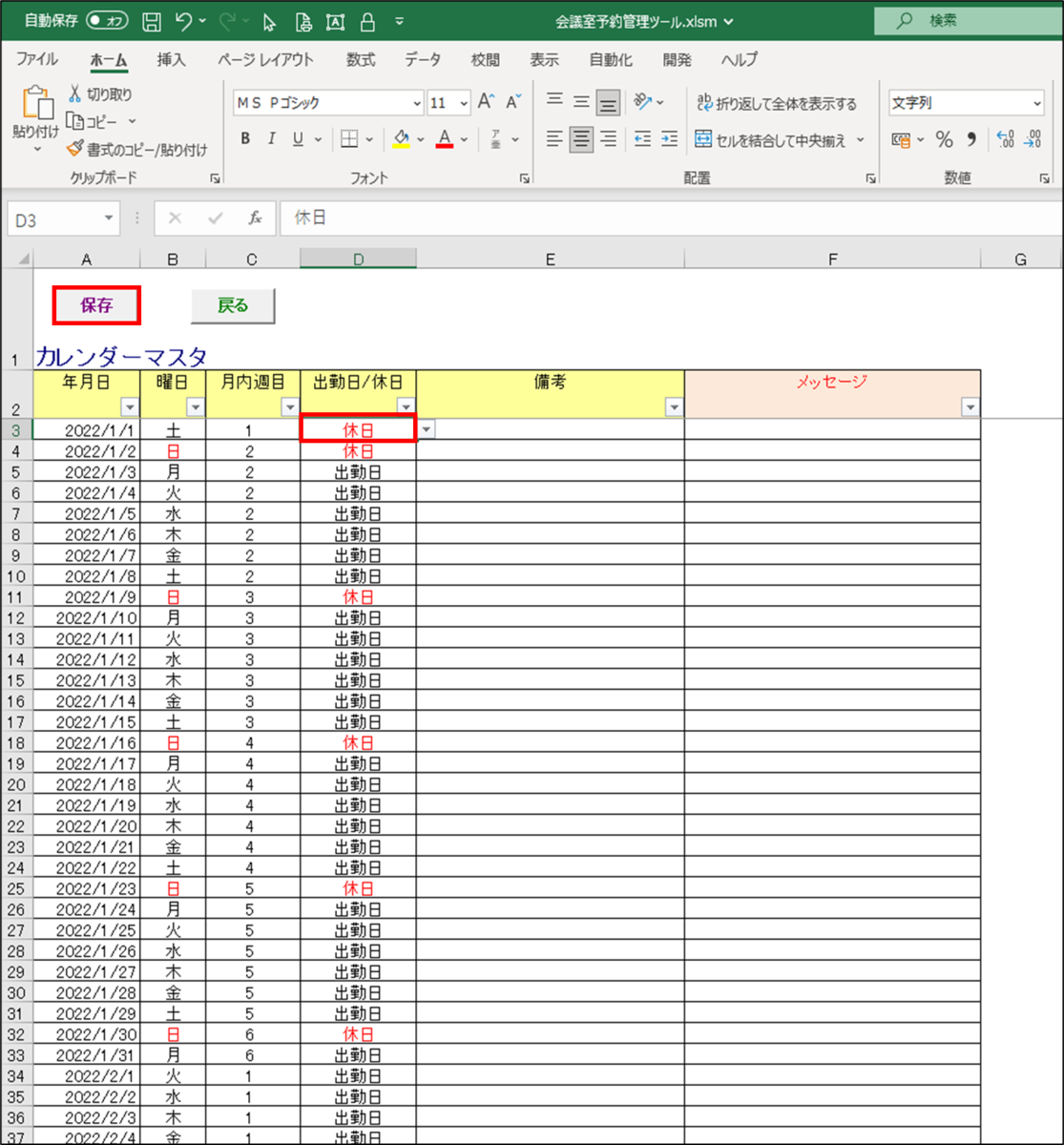
④保存完了メッセージが表示されるので、<OK>ボタンをクリックします。
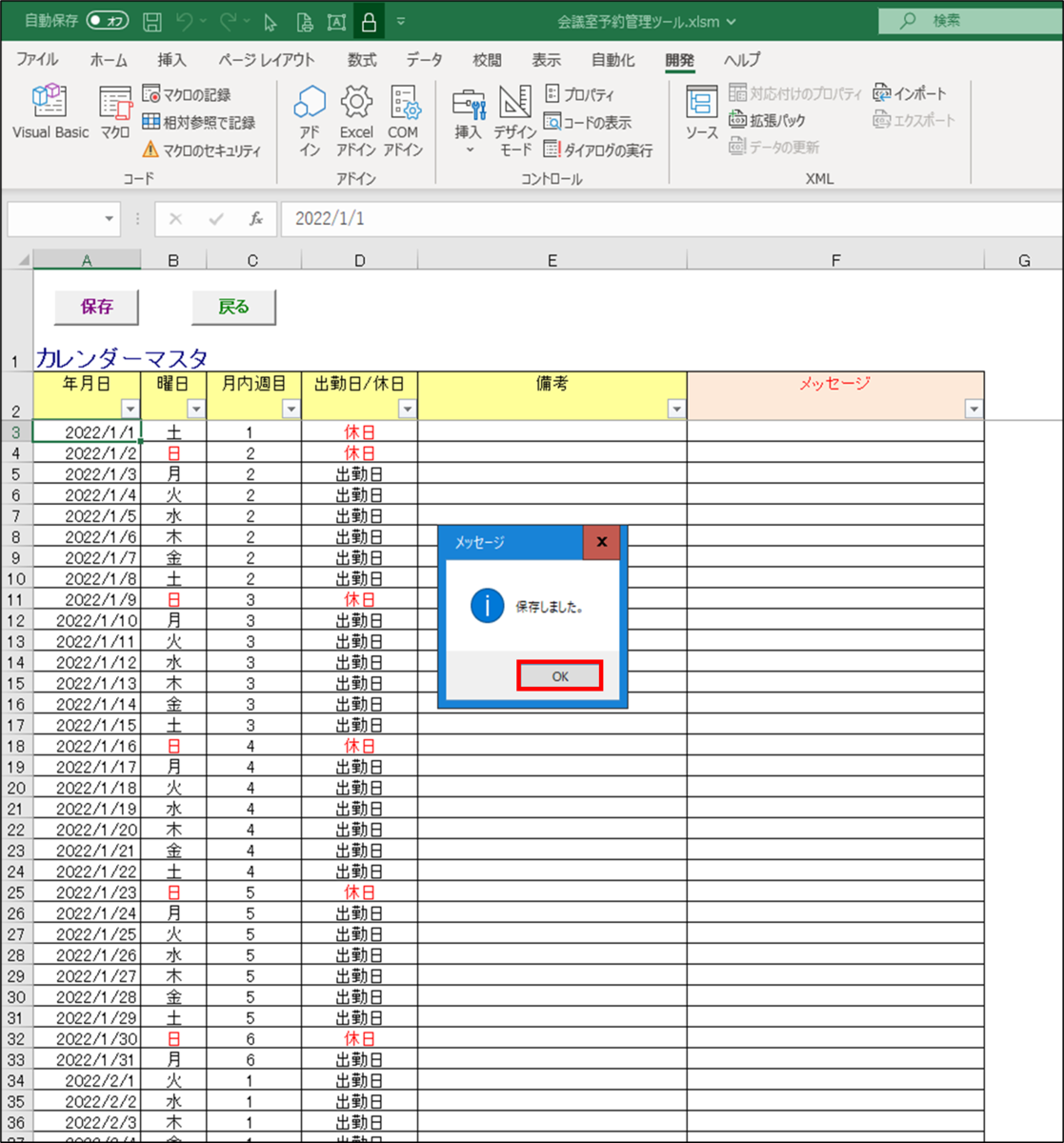
出勤日/休日の変更方法についての説明は以上です。
会議室情報の表示方法
①<再表示>ボタンをクリックします。
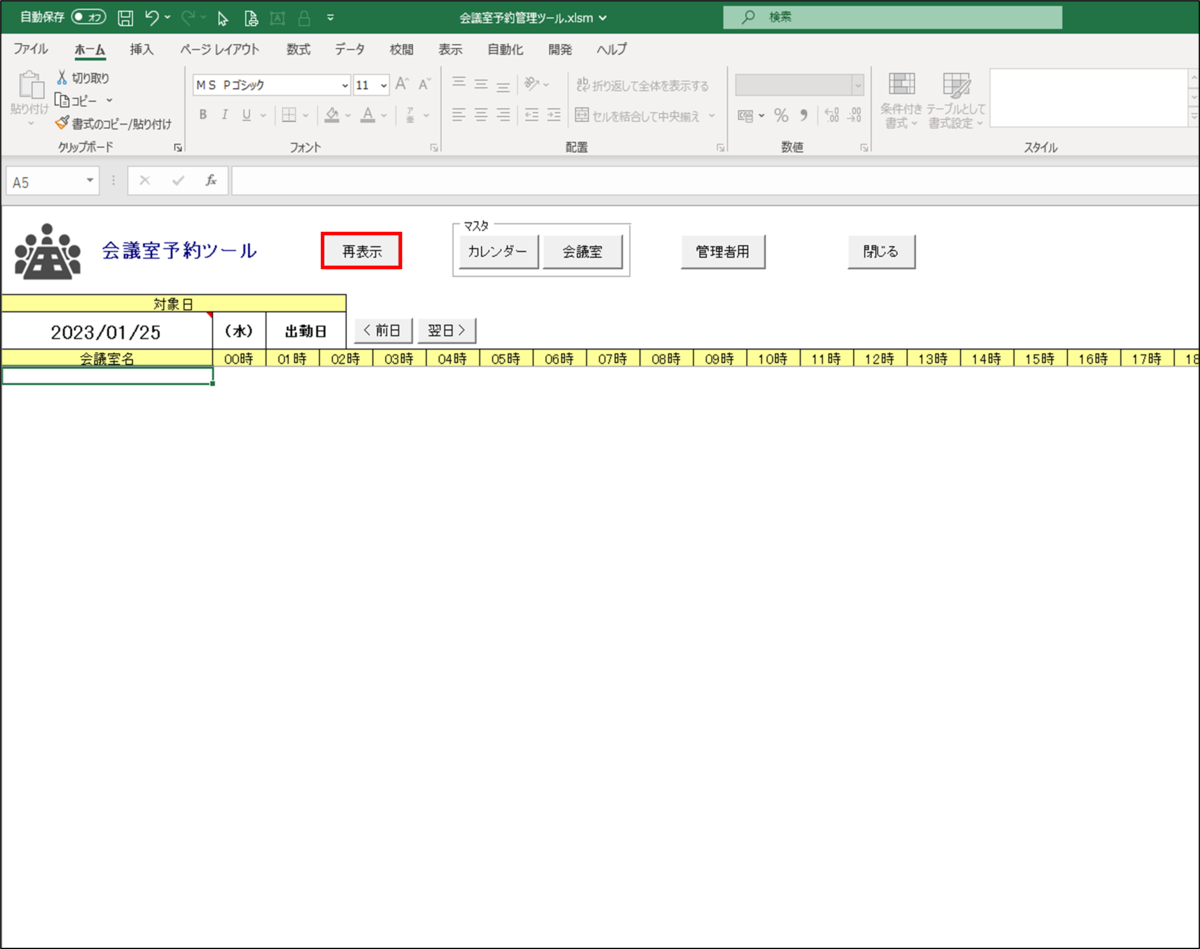
②会議室情報が表示されます。
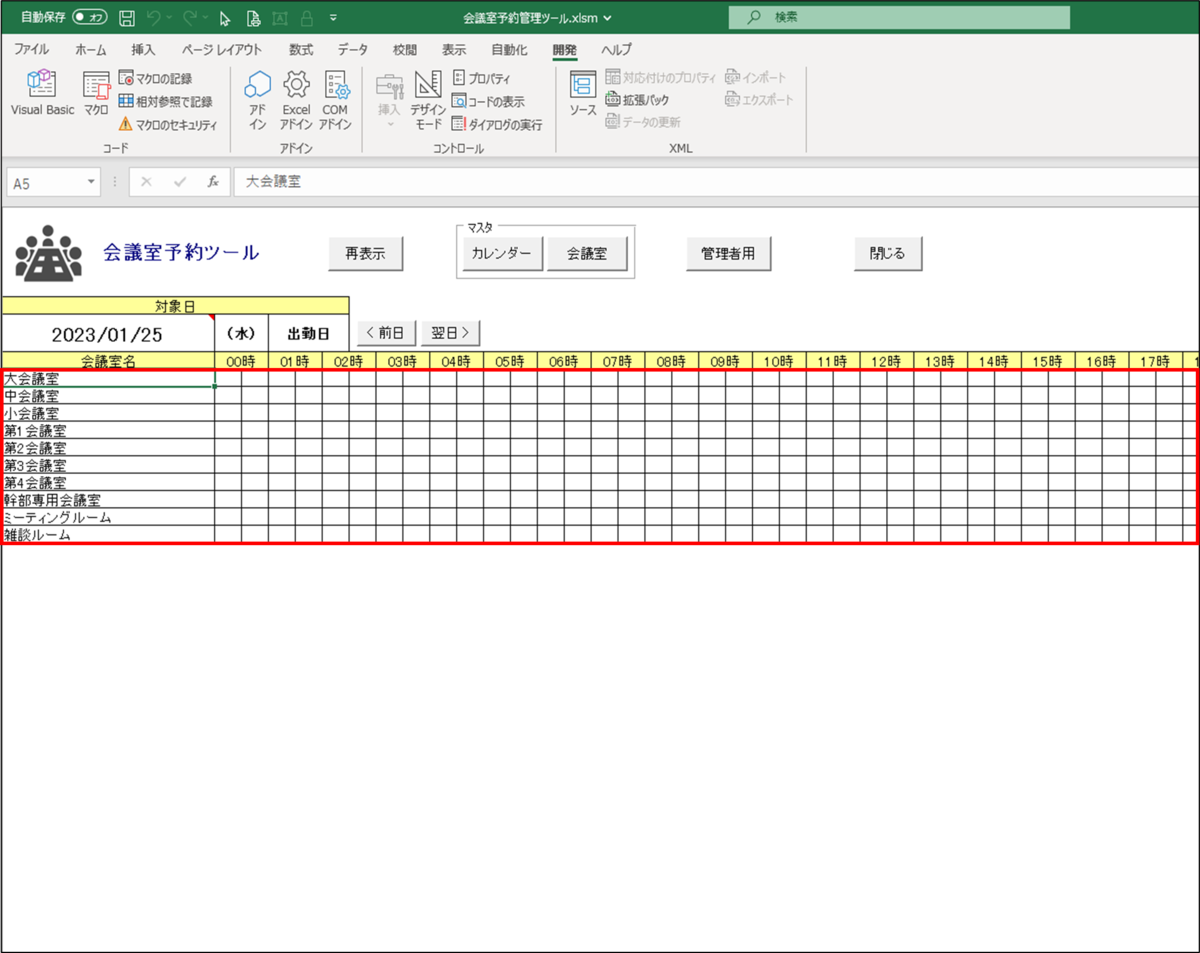
会議室情報の表示方法についての説明は以上です。
対象日の変更方法
(1)前日/翌日ボタンによる変更
①現在表示されている対象日を前日に変更する場合は、<前日>ボタンをクリックします。
※表示されている対象日が「2023/01/25(水)出勤日」となります。
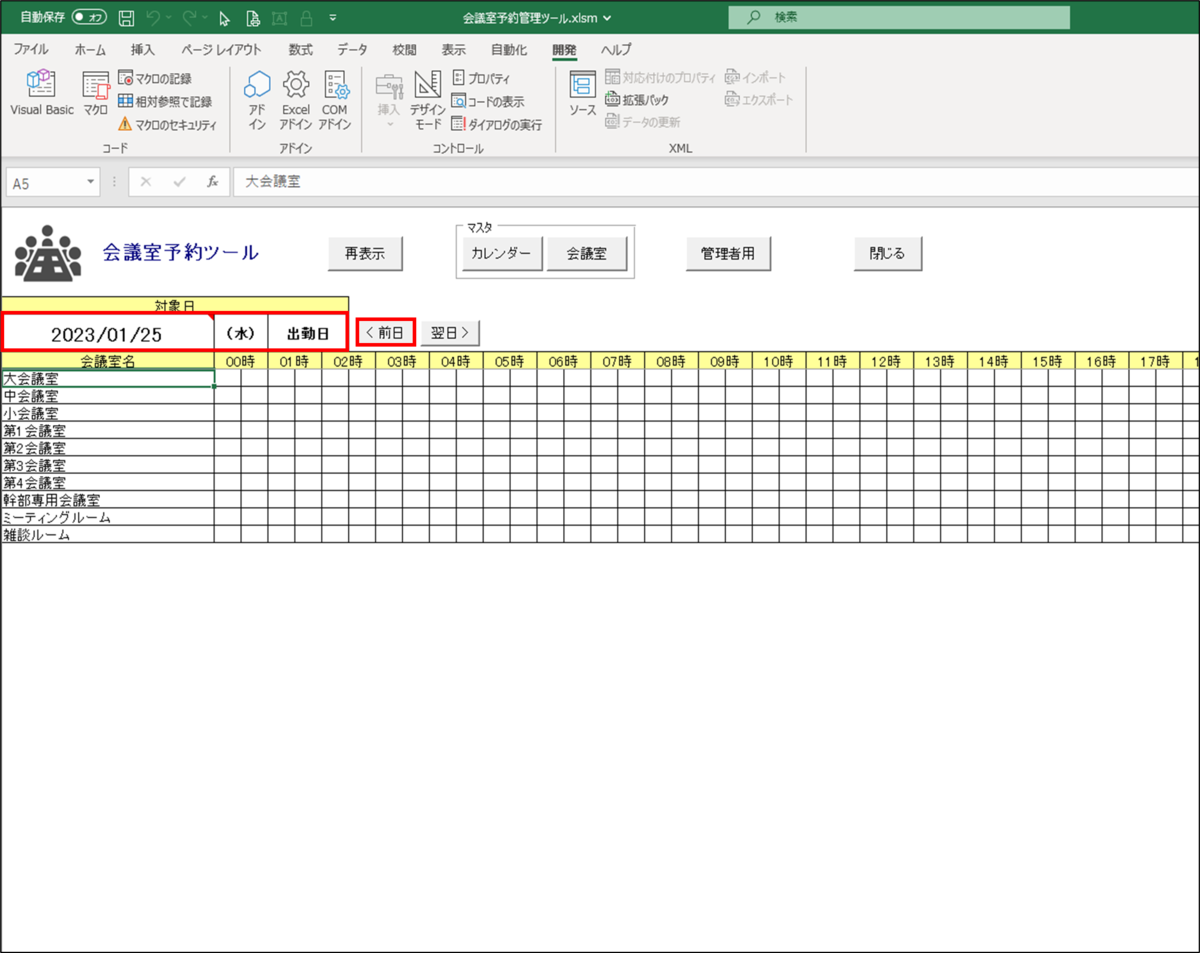
②対象日が前日に変更された事が確認できます。
※対象日が「2023/01/24(火)出勤日」となりました。
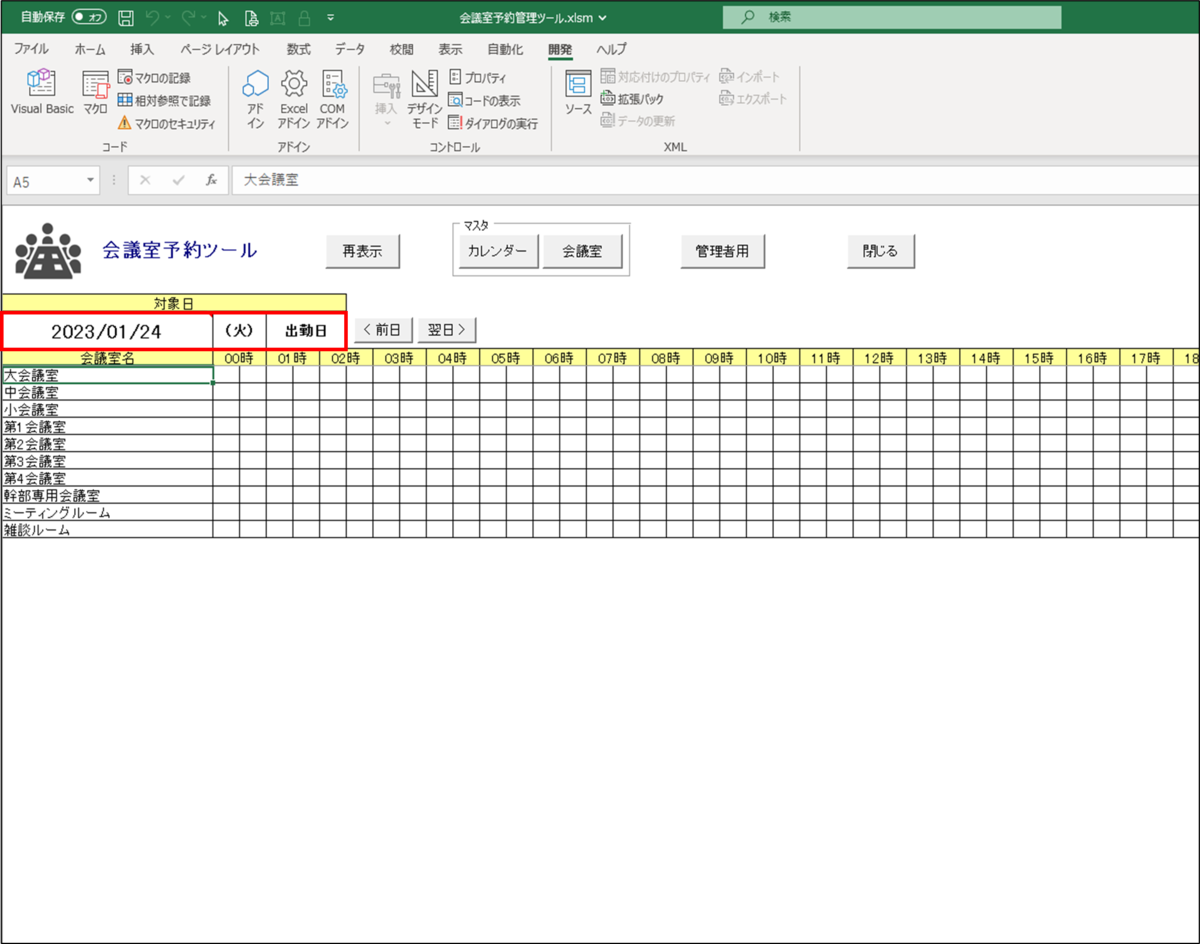
③また、現在表示されている対象日を翌日に変更する場合は、<翌日>ボタンをクリックします。
※表示されている対象日が「2023/01/24(火)出勤日」となります。
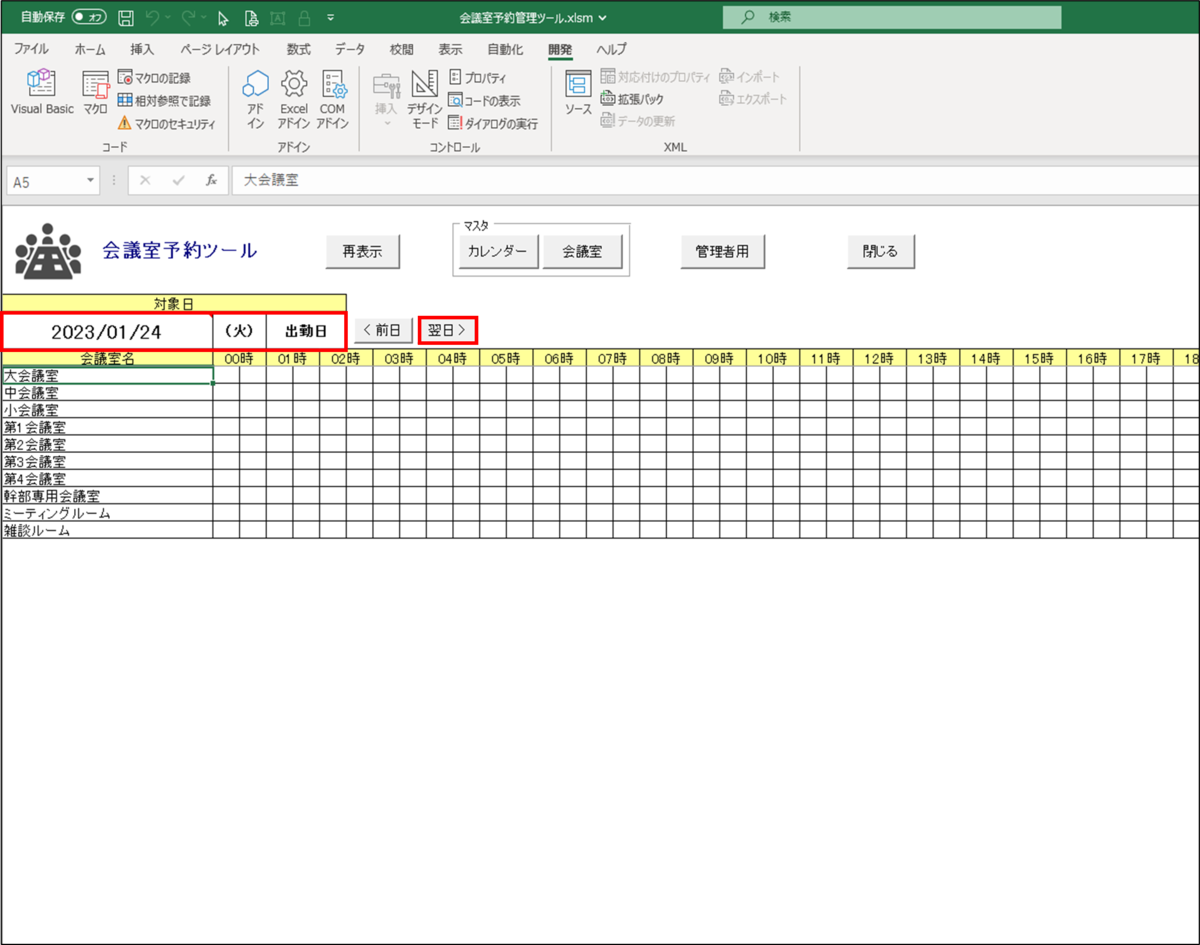
④対象日が翌日に変更された事が確認できます。
※対象日が「2023/01/25(水)出勤日」となりました。
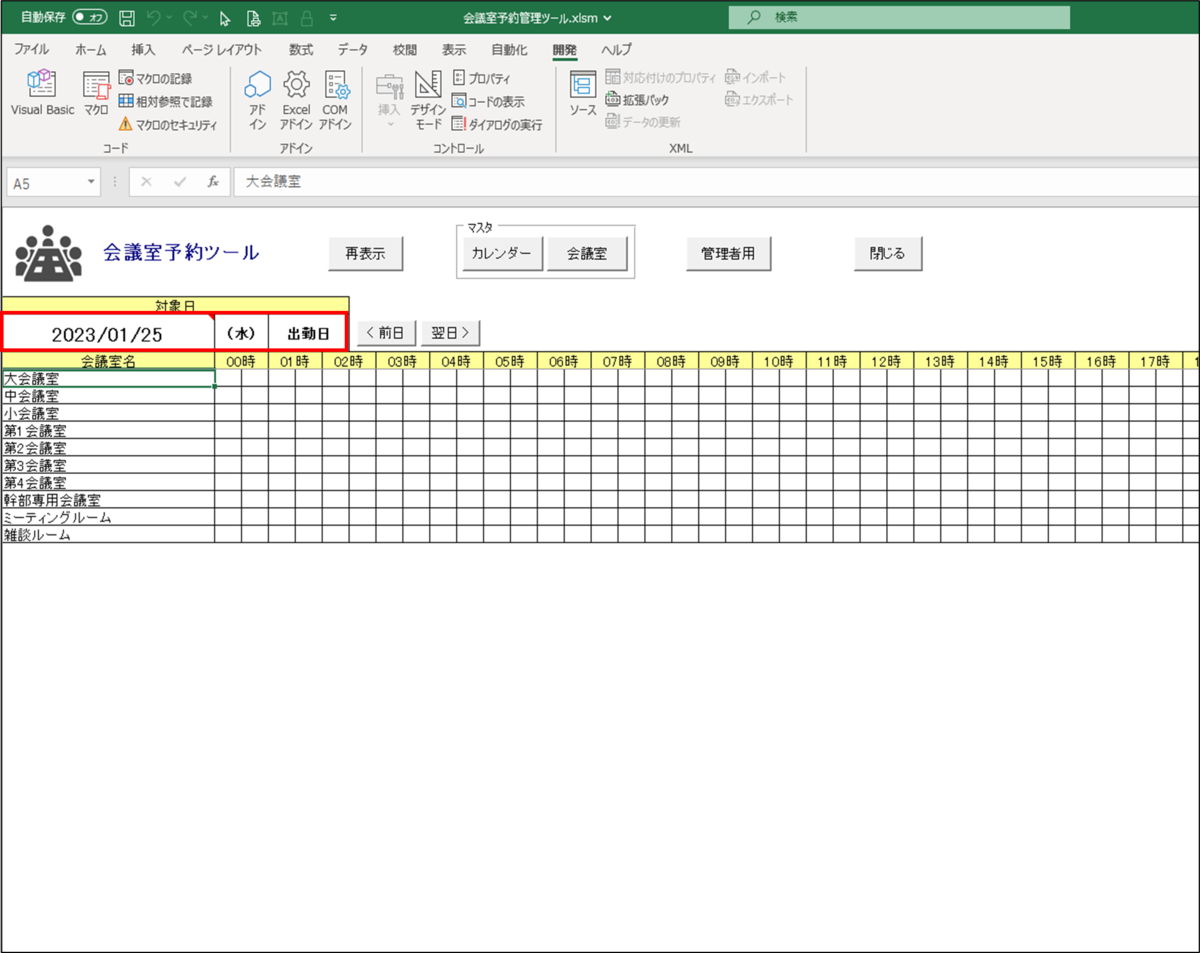
対象日の変更方法(前日/翌日ボタン使用)についての説明は以上です。
(2)カレンダーによる変更
①対象日の日付セルをダブルクリックします。
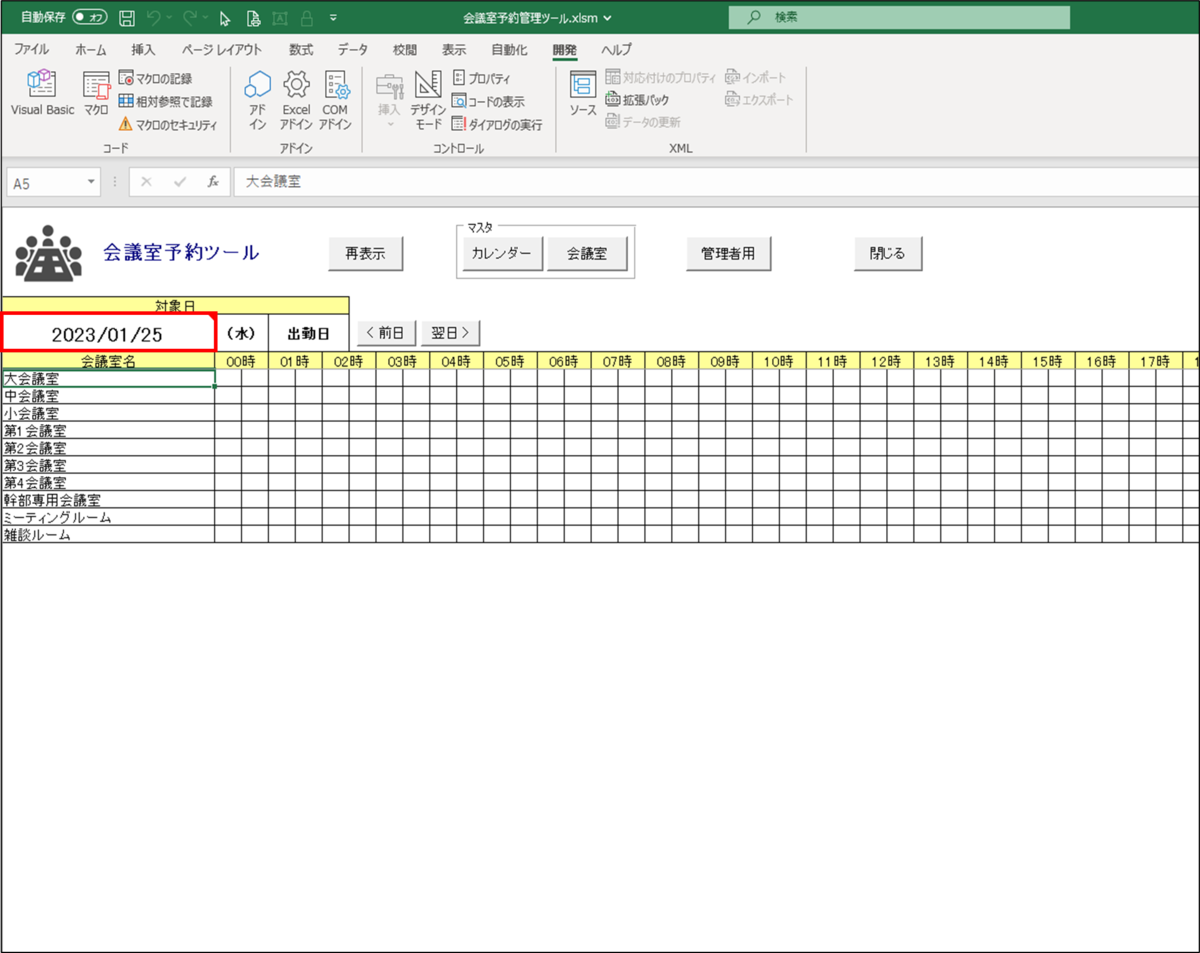
②カレンダー画面が開くので、年月プルダウンより対象の年月を選択し、カレンダー内の日付ボタンより対象日をクリックします。
※今回は対象日を2023/02/28とするため、年月プルダウンより「2023/2」を選択し、日付ボタンより「28」をクリックします。
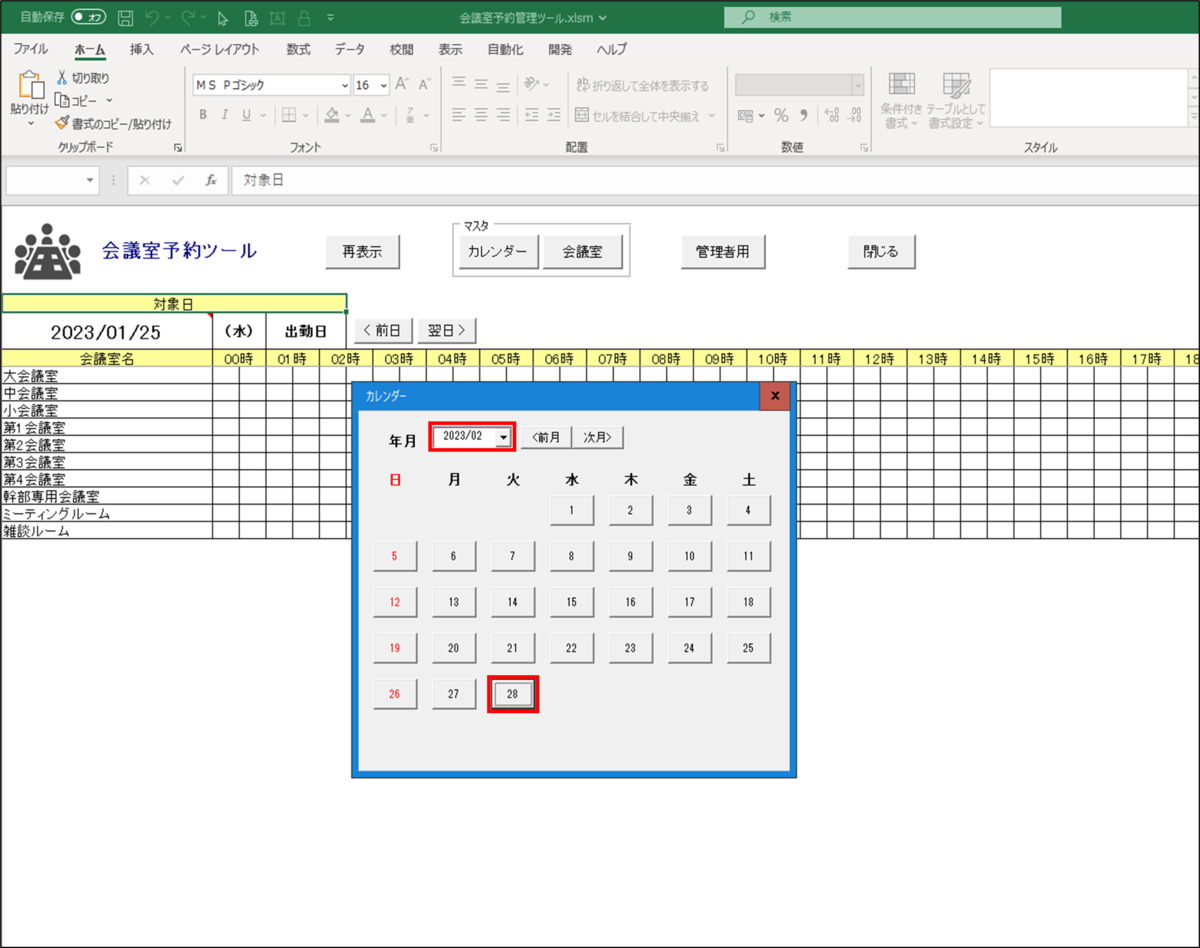
③対象日に選択した日付がセットされます。
※今回は「2023/02/28」を選択したため、「2023/02/28(火)出勤日」がセットされました。
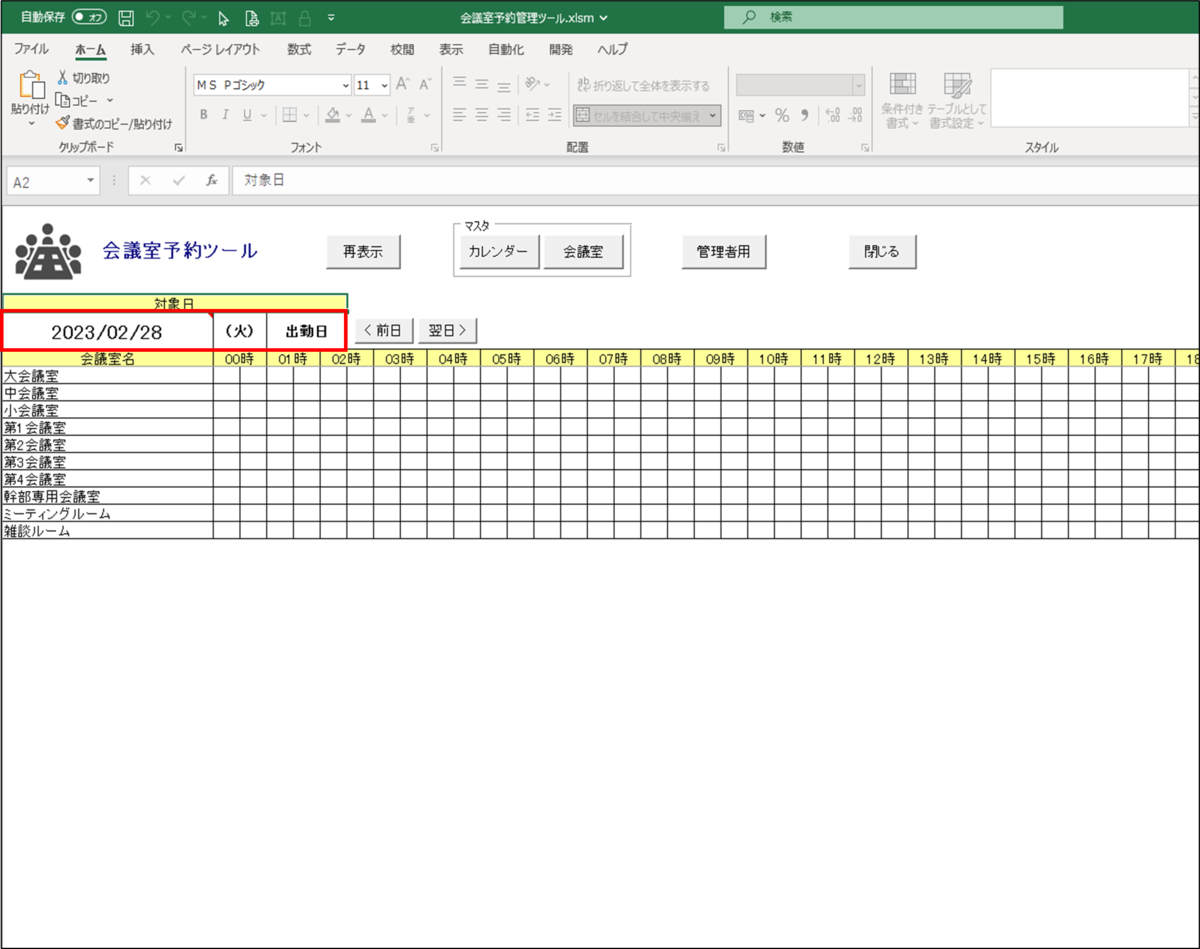
対象日の変更方法(カレンダー使用)についての説明は以上です。
会議室予約の登録/変更/削除方法
(1)会議室予約の登録方法
①予約したい対象日を選択します。
※対象日の選択方法は、上記の対象日の変更方法(前日/翌日ボタン又はカレンダー)を確認して下さい。
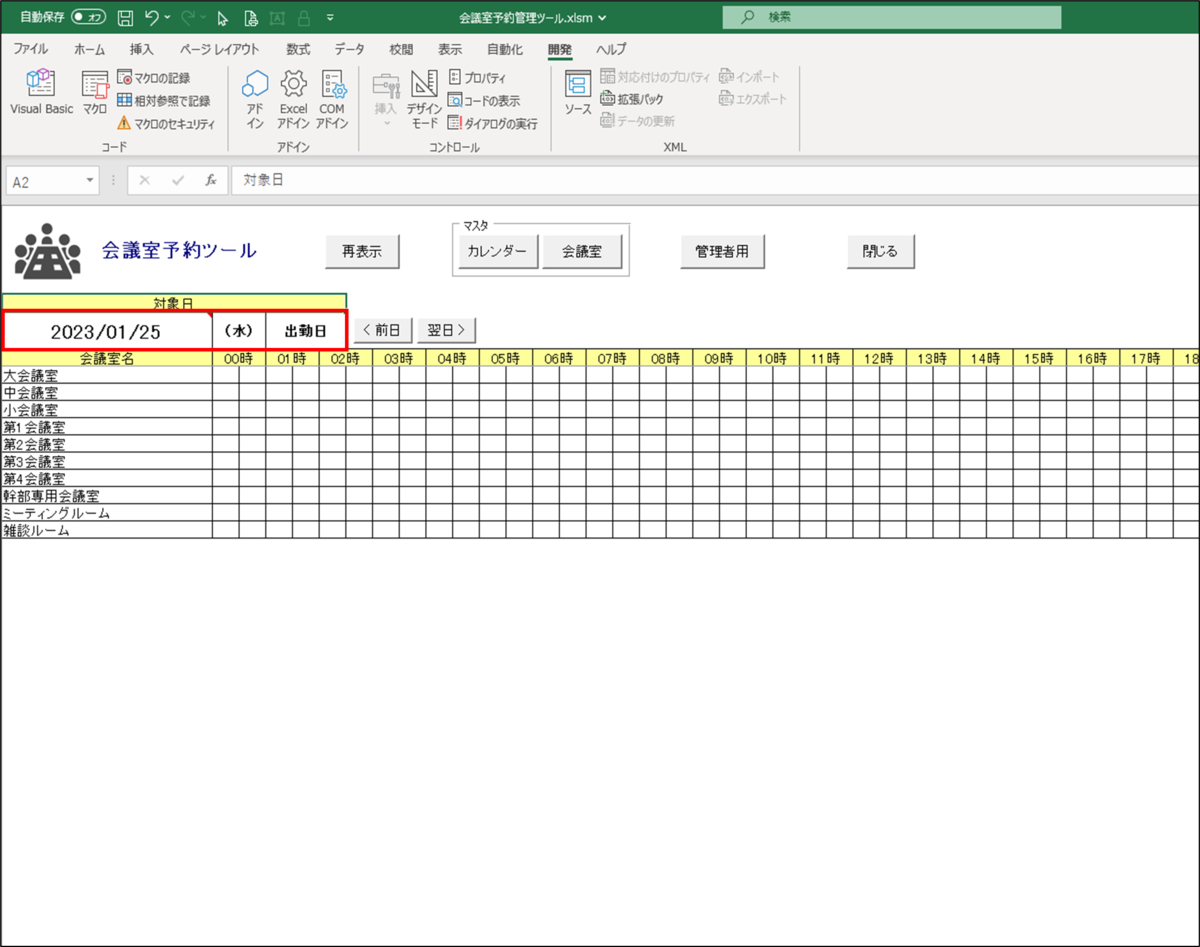
②予約したい会議室名及び開始時間のセルをダブルクリックします。
※今回は大会議室を8:30~10:00まで予約したいため、以下赤枠セルをダブルクリックします。
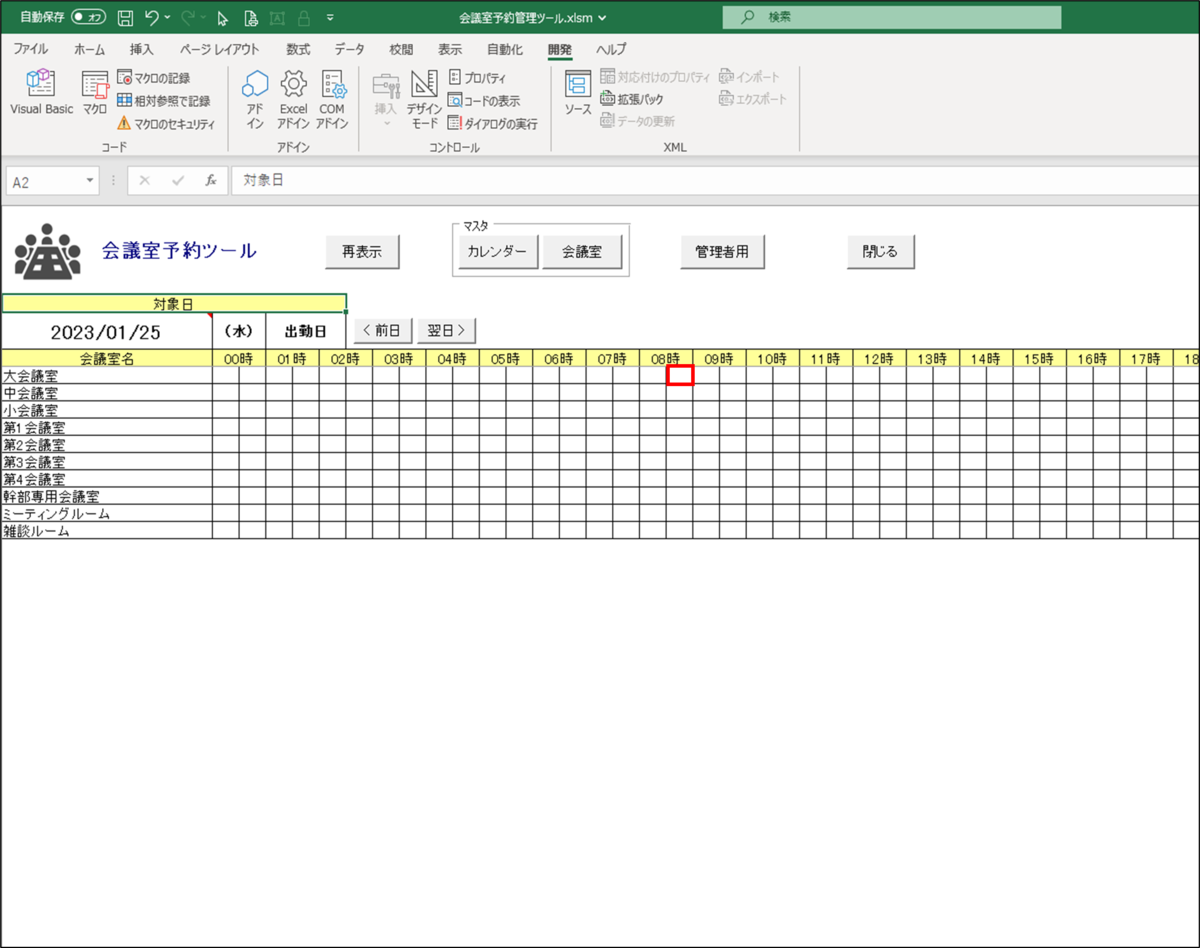
③会議室予約登録画面が開くので、以下項目を入力し、<登録>ボタンをクリックします。
・予約者名・・・予約者の名前を入力して下さい。(入力必須)
・部署名・・・予約者の部署名を入力して下さい。
・電話番号・・・予約者の連絡先電話番号を入力して下さい。(入力必須)
・メールアドレス・・・予約者のメールアドレスを入力して下さい。
・予約日・・・予約したい日時を選択して下さい。(入力必須)
・備考・・・その他の情報を入力して下さい。(例:会議名等)
・パスワード・・・パスワードを4桁以内で入力して下さい。(入力必須)
・パスワード再入力・・・上記で入力したパスワードを再度入力して下さい。(入力必須)
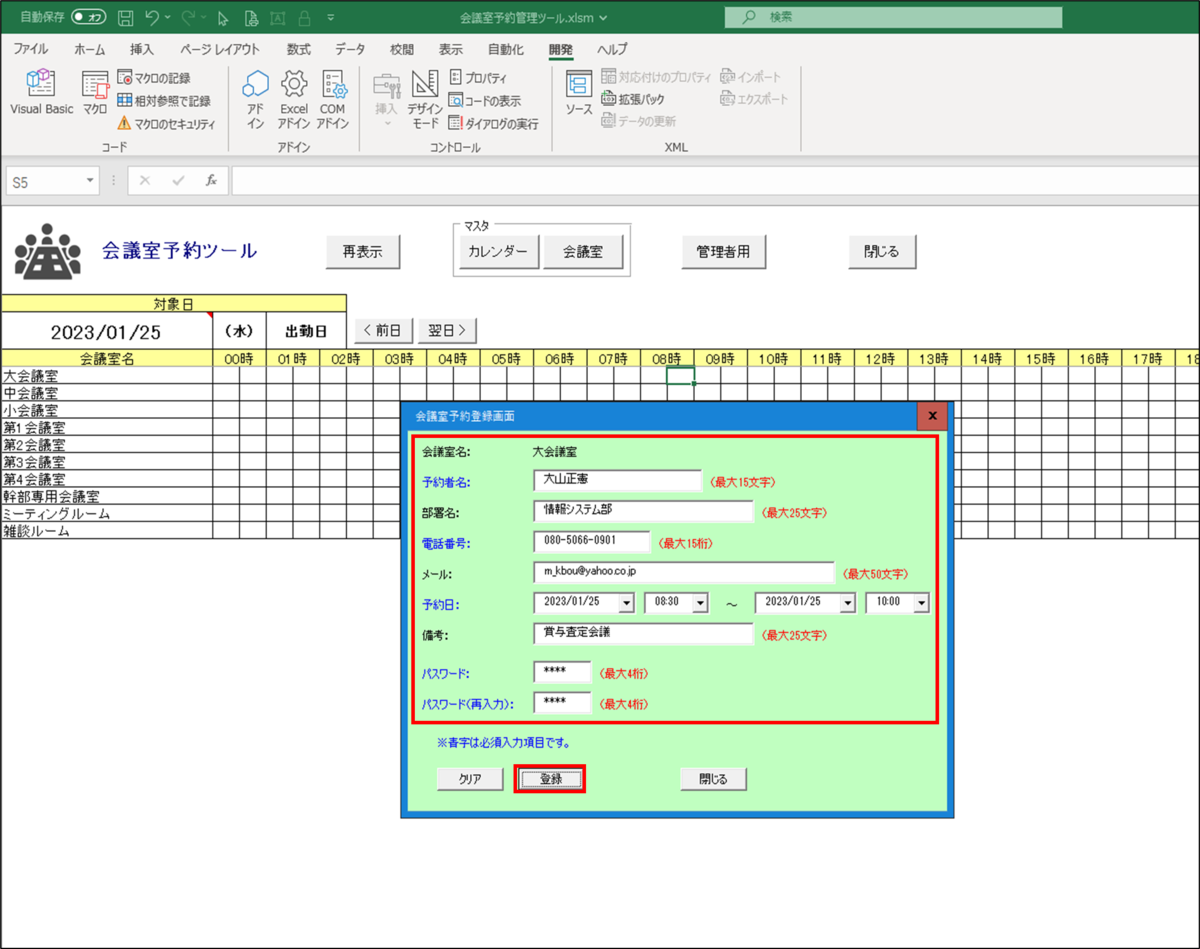
④メイン画面の予約対象日の指定時間に「★」及び「予」が表示されます。
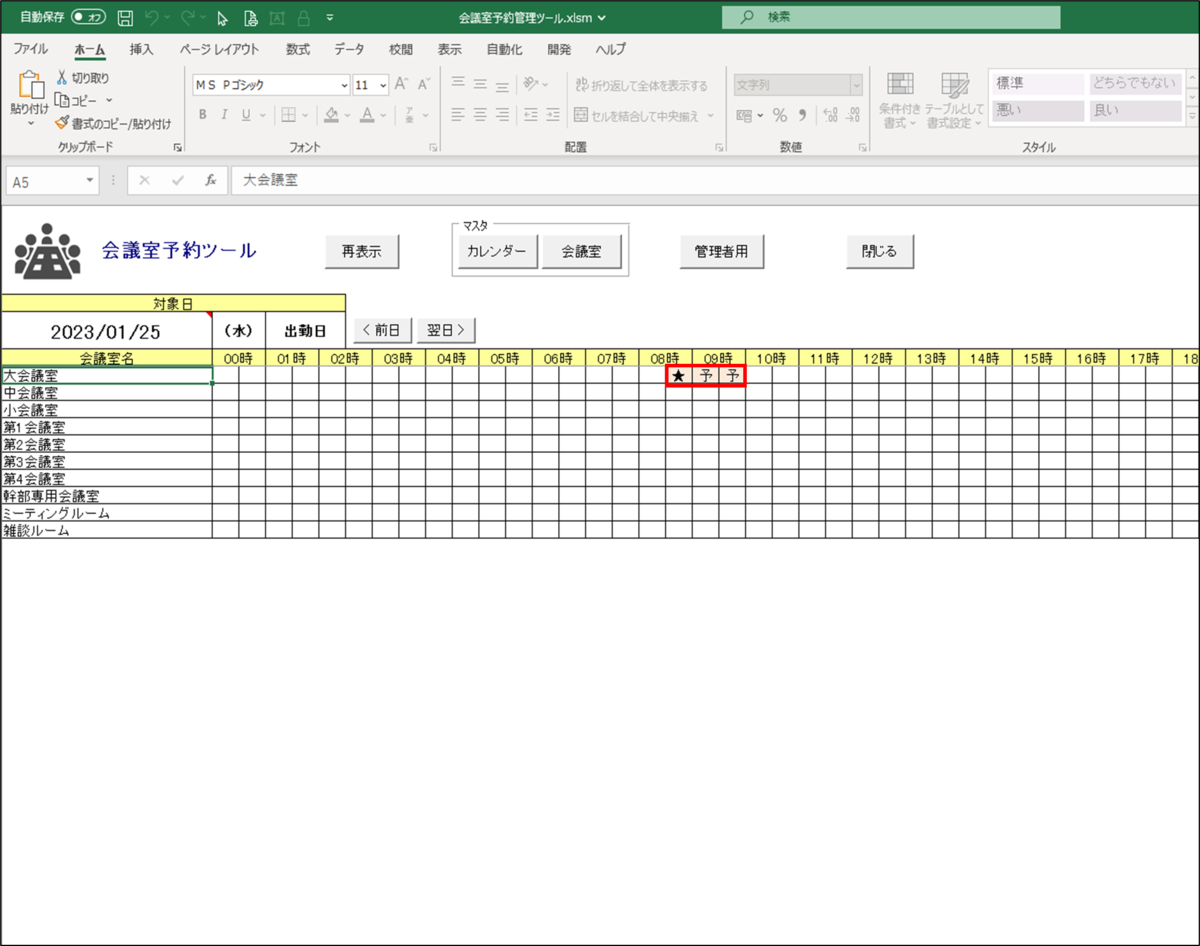
会議室予約の登録方法についての説明は以上です。
(2)会議室予約の変更方法
①変更したい対象日を選択します。
※対象日の選択方法は、上記の対象日の変更方法(前日/翌日ボタン又はカレンダー)を確認して下さい。
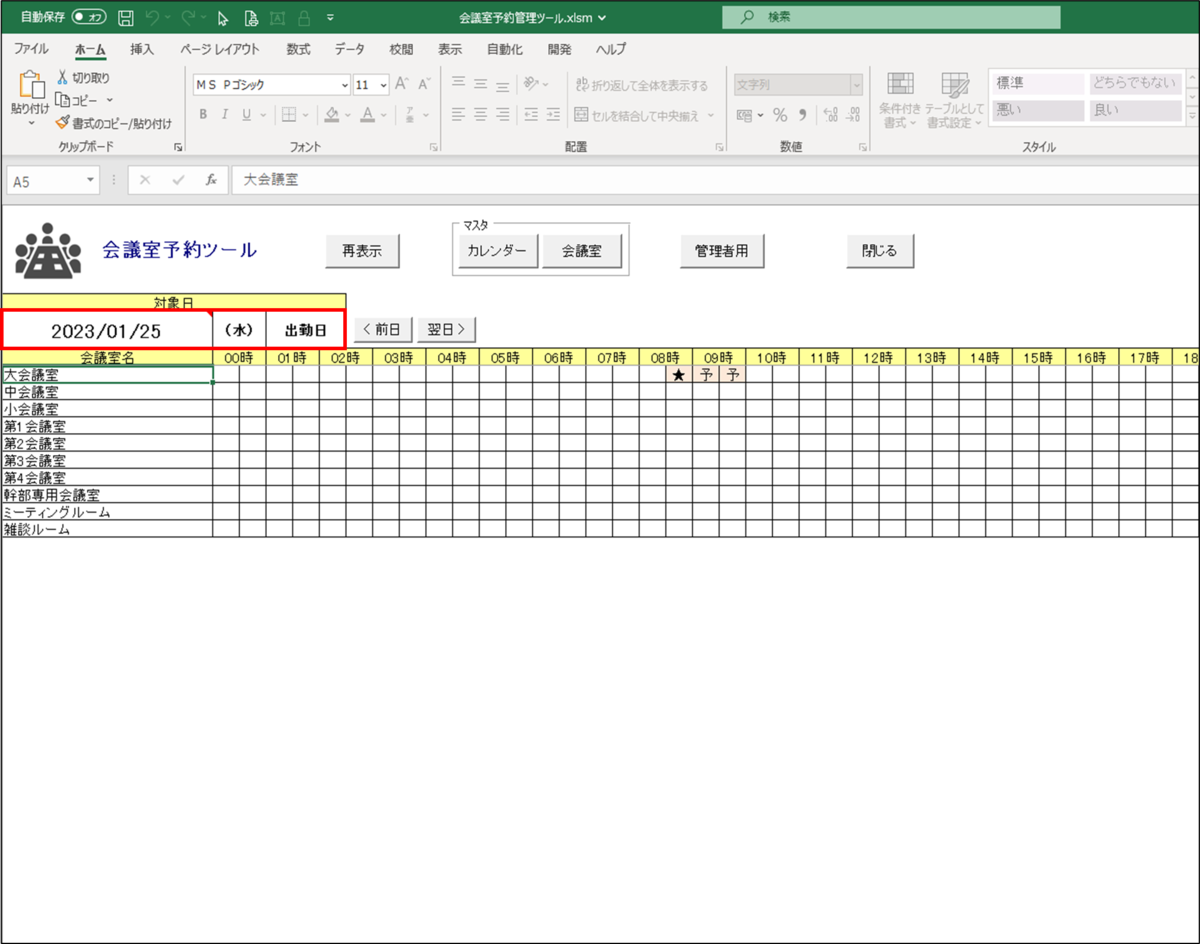
②変更したい会議室名及び開始時間のセルをダブルクリックします。
※今回は大会議室8:30~10:00の予約を変更したいため、以下赤枠セルをダブルクリックします。
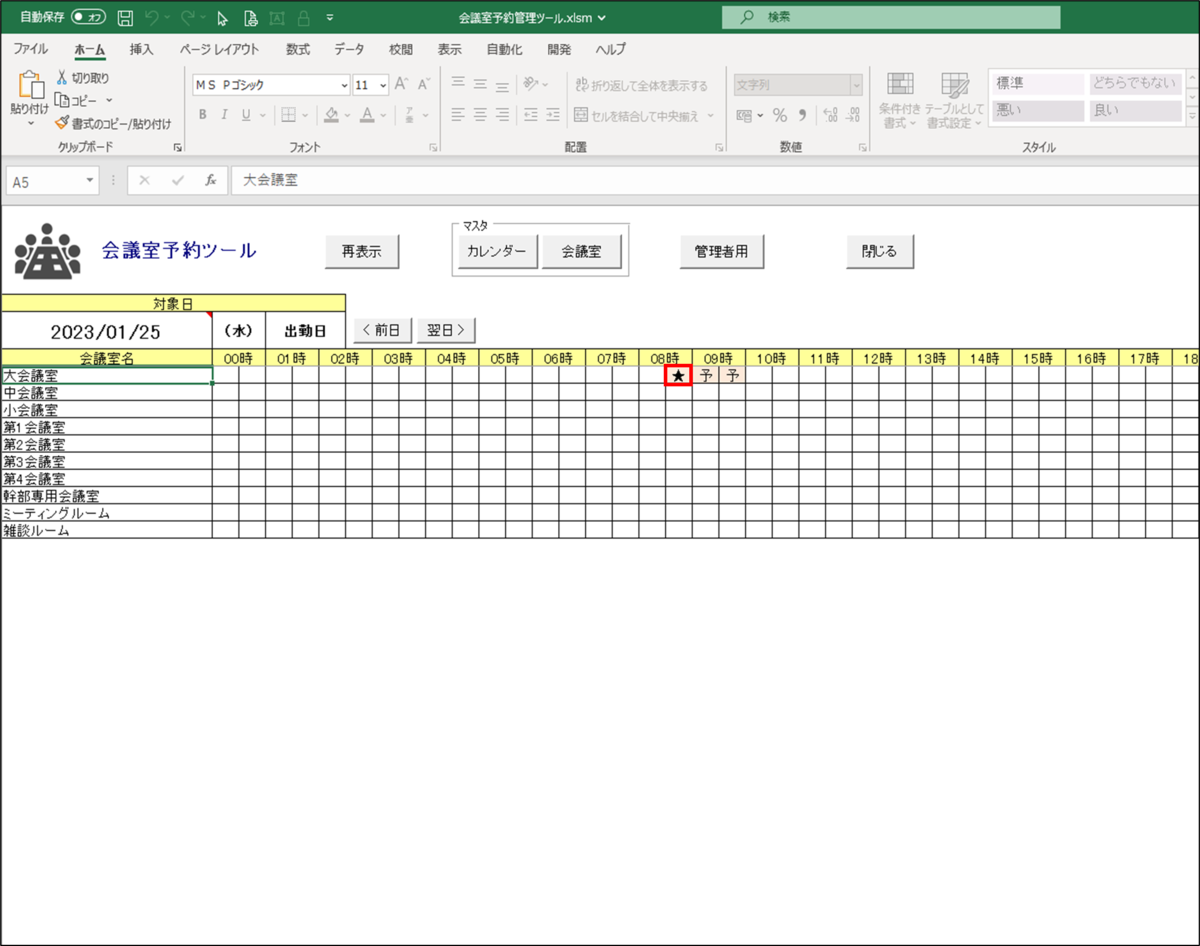
③会議室予約変更画面が開くので、以下いずれかの項目を変更し、<変更>ボタンをクリックします。
・予約日・・・予約したい日時を選択して下さい。(入力必須)
・備考・・・その他の情報を入力して下さい。(例:会議名等)
・パスワード・・・このパスワードは会議室予約登録時に入力したパスワードとなります。(入力必須)
※今回は予約終了時間を「10:00」→「12:00」にしました。
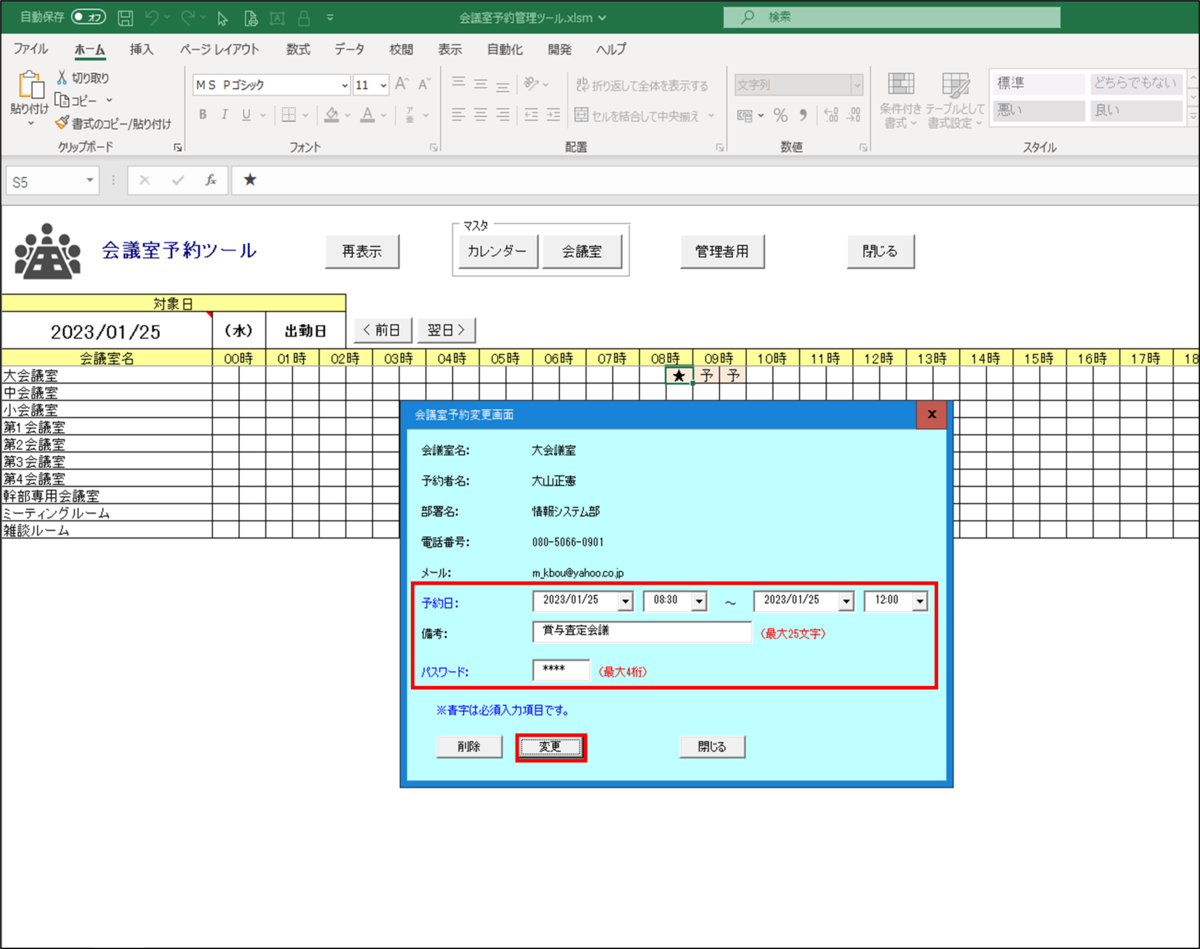
④メイン画面の予約対象日の指定時間に「★」及び「予」が表示されます。
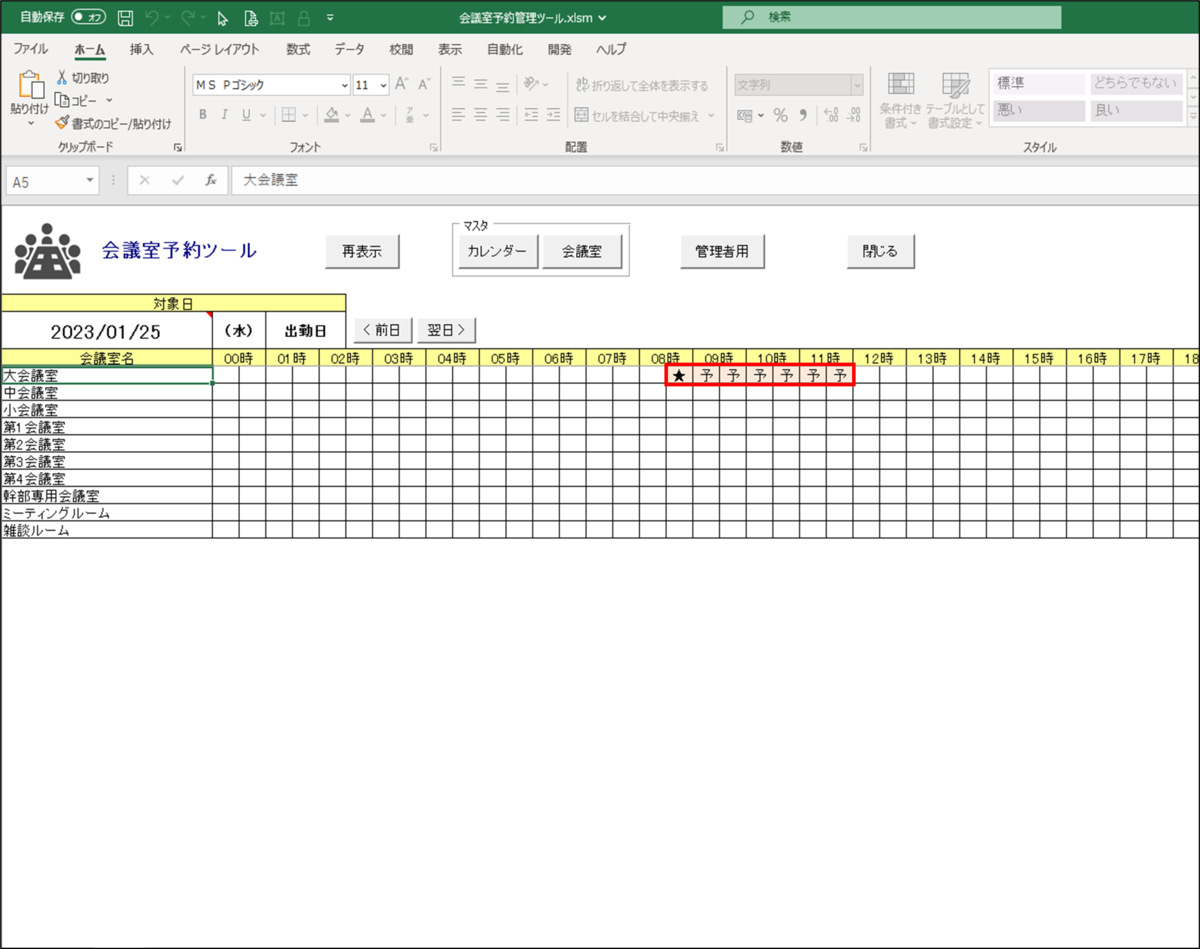
会議室予約の変更方法についての説明は以上です。
(3)会議室予約の削除方法
①削除したい対象日を選択します。
※対象日の選択方法は、上記の対象日の変更方法(前日/翌日ボタン又はカレンダー)を確認して下さい。
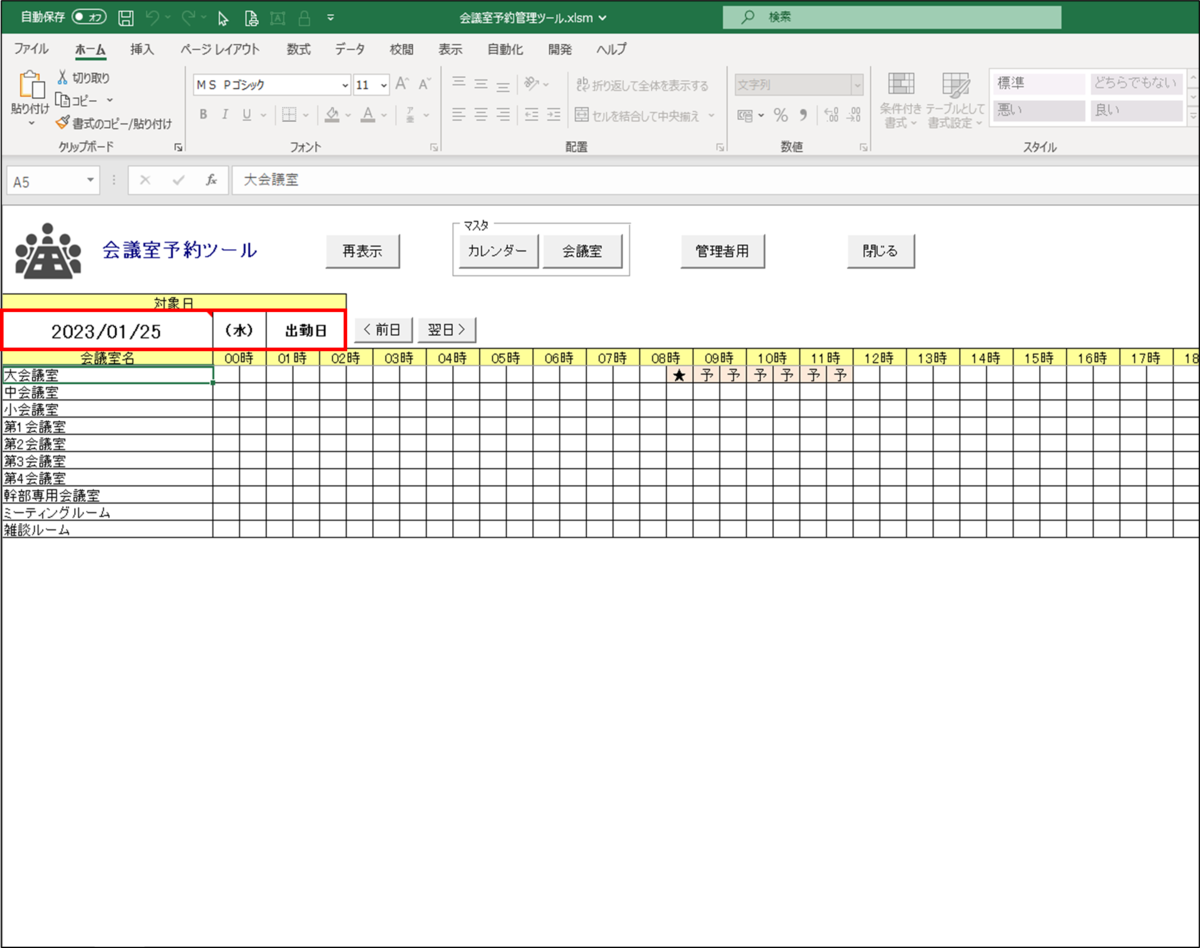
②削除したい会議室名及び開始時間のセルをダブルクリックします。
※今回は大会議室8:30~12:00の予約を削除したいため、以下赤枠セルをダブルクリックします。
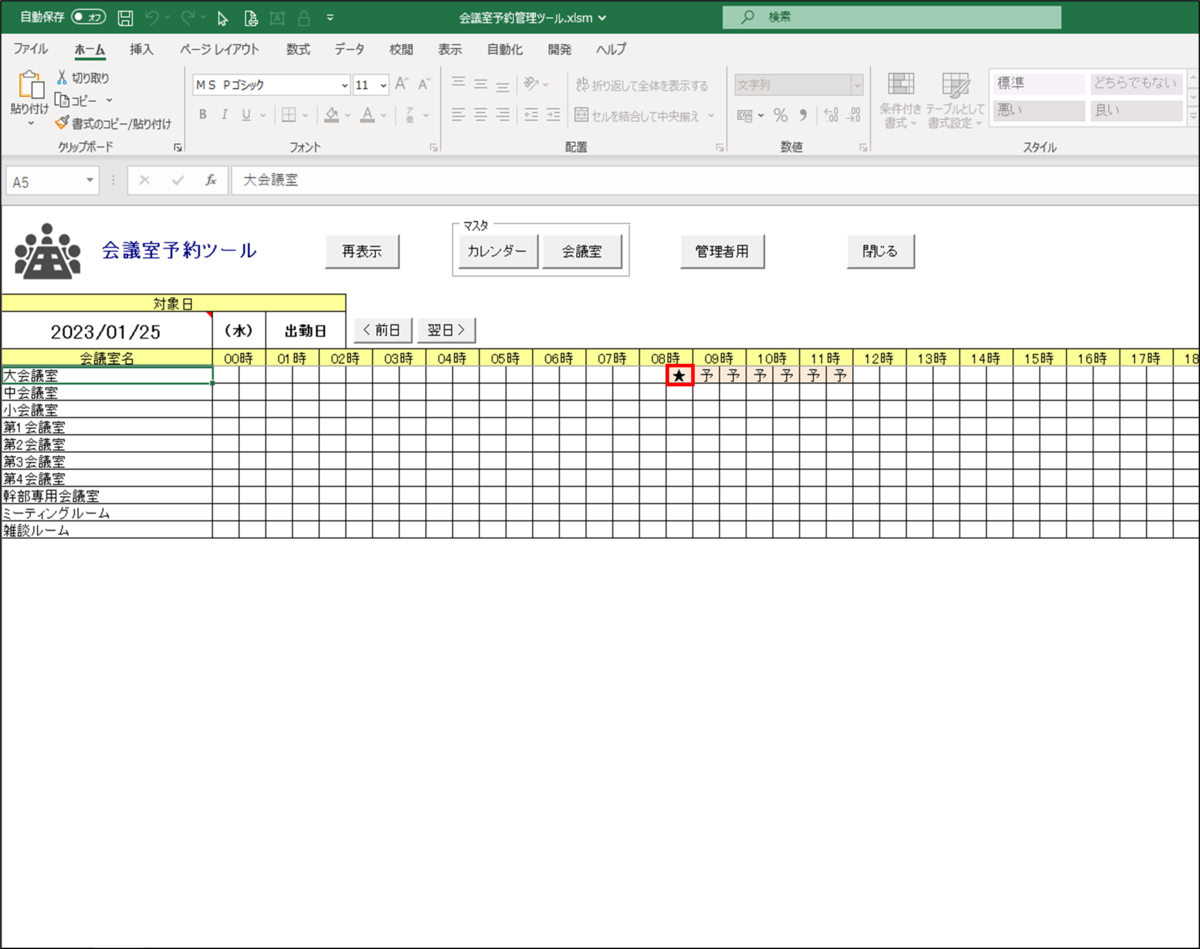
③会議室予約変更画面が開くので、パスワードを入力し、<削除>ボタンをクリックします。
※パスワードは会議室予約登録時に入力したパスワードとなります。(入力必須)
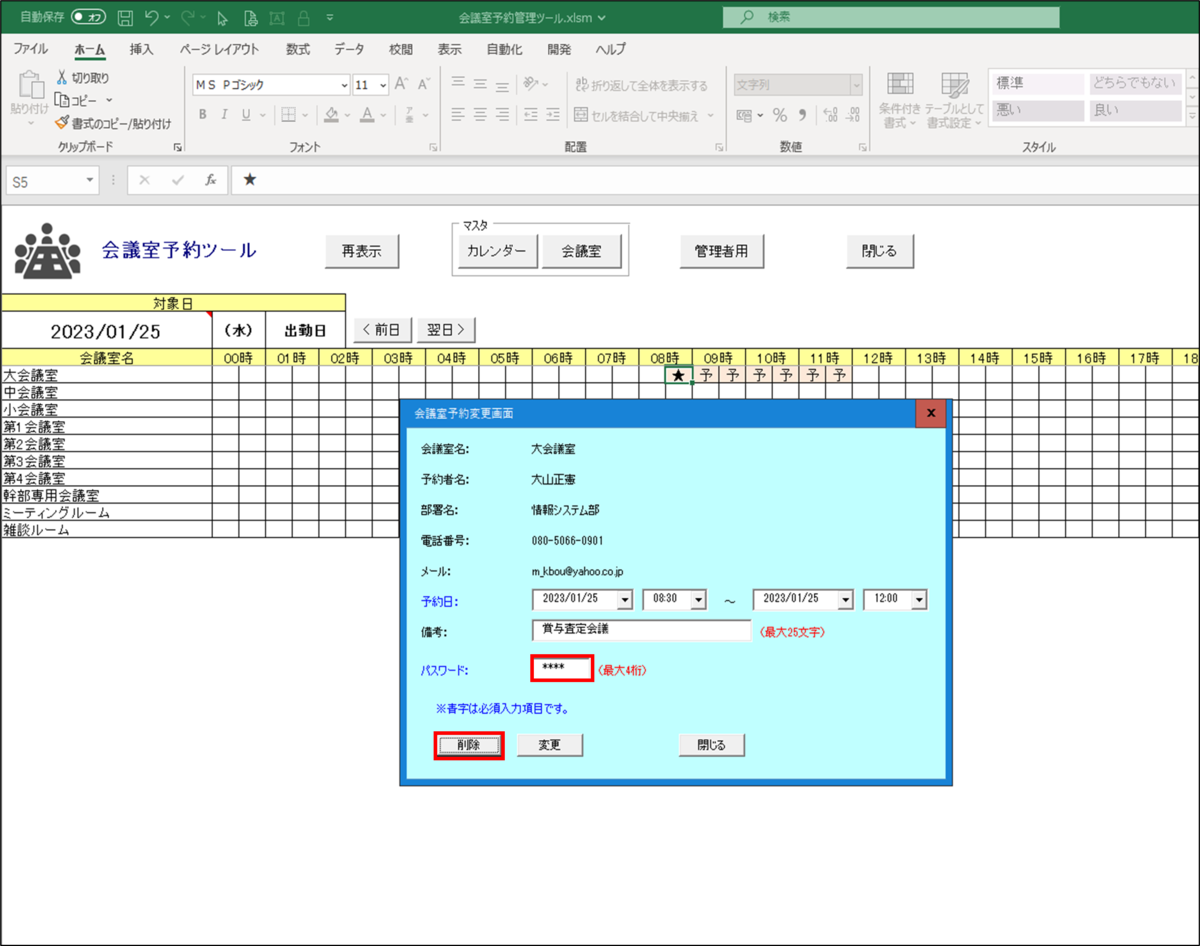
④削除確認メッセージが表示されるので、<はい>ボタンをクリックします。

⑤メイン画面より予約内容が削除されます。
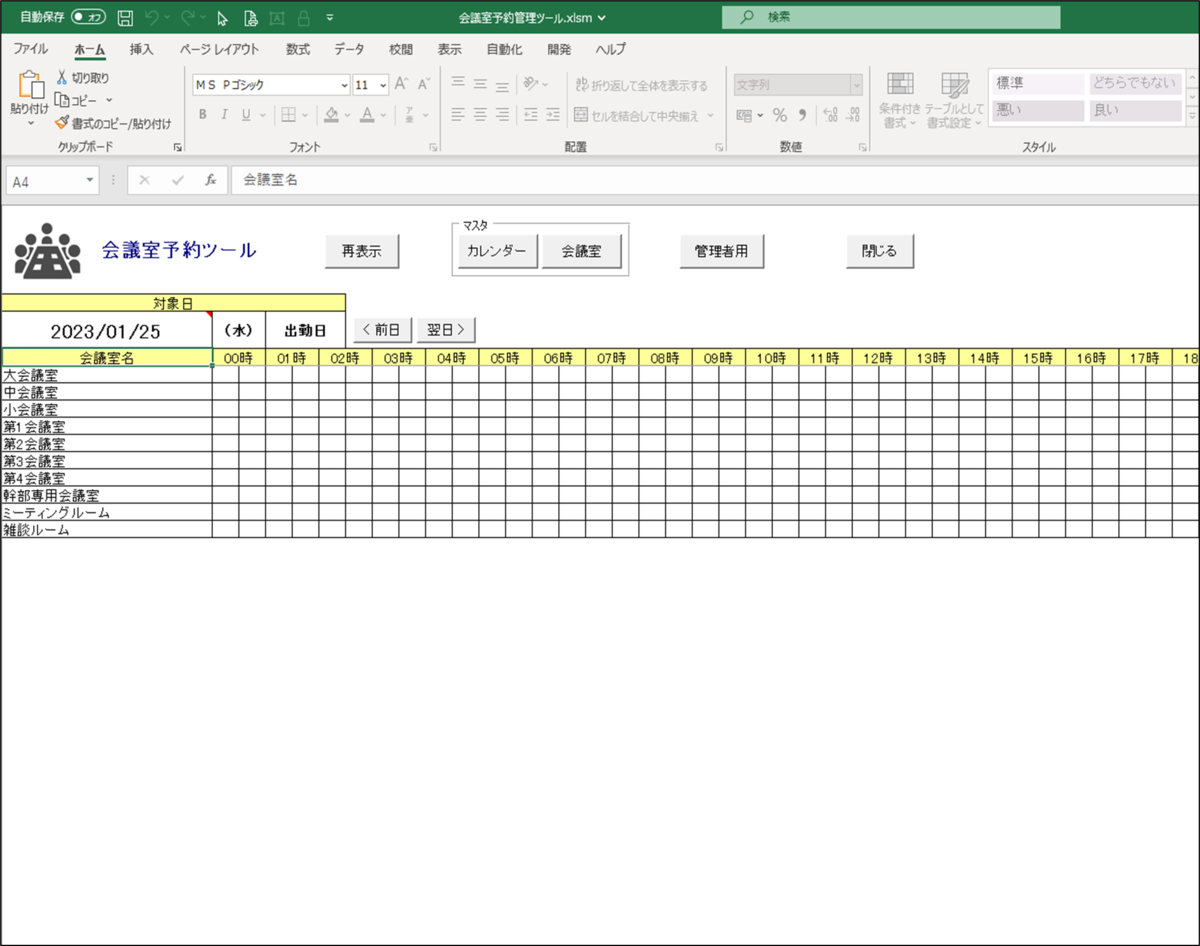
会議室予約の削除方法についての説明は以上です。
管理者用画面の使い方
※この画面は、会議室を予約した際に入力したパスワードを忘れた場合、強制的に予約内容を削除する際に使用します。
①<管理者用>ボタンをクリックします。
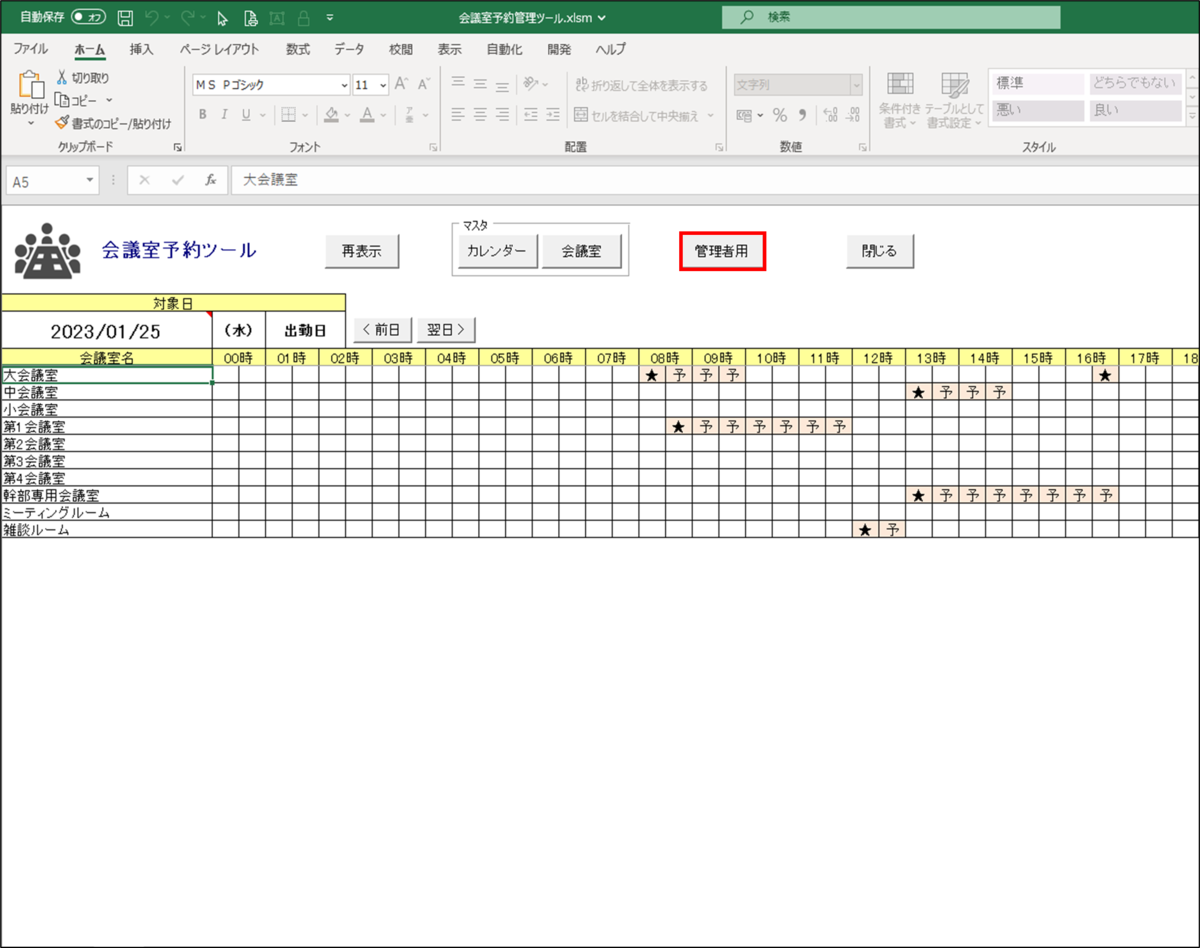
②パスワード入力画面が表示されるので、パスワードを入力後<実行>ボタンをクリックします。
※パスワードは当日の年月日です。(当日が2023/1/1の場合、「20230101」を入力します。)
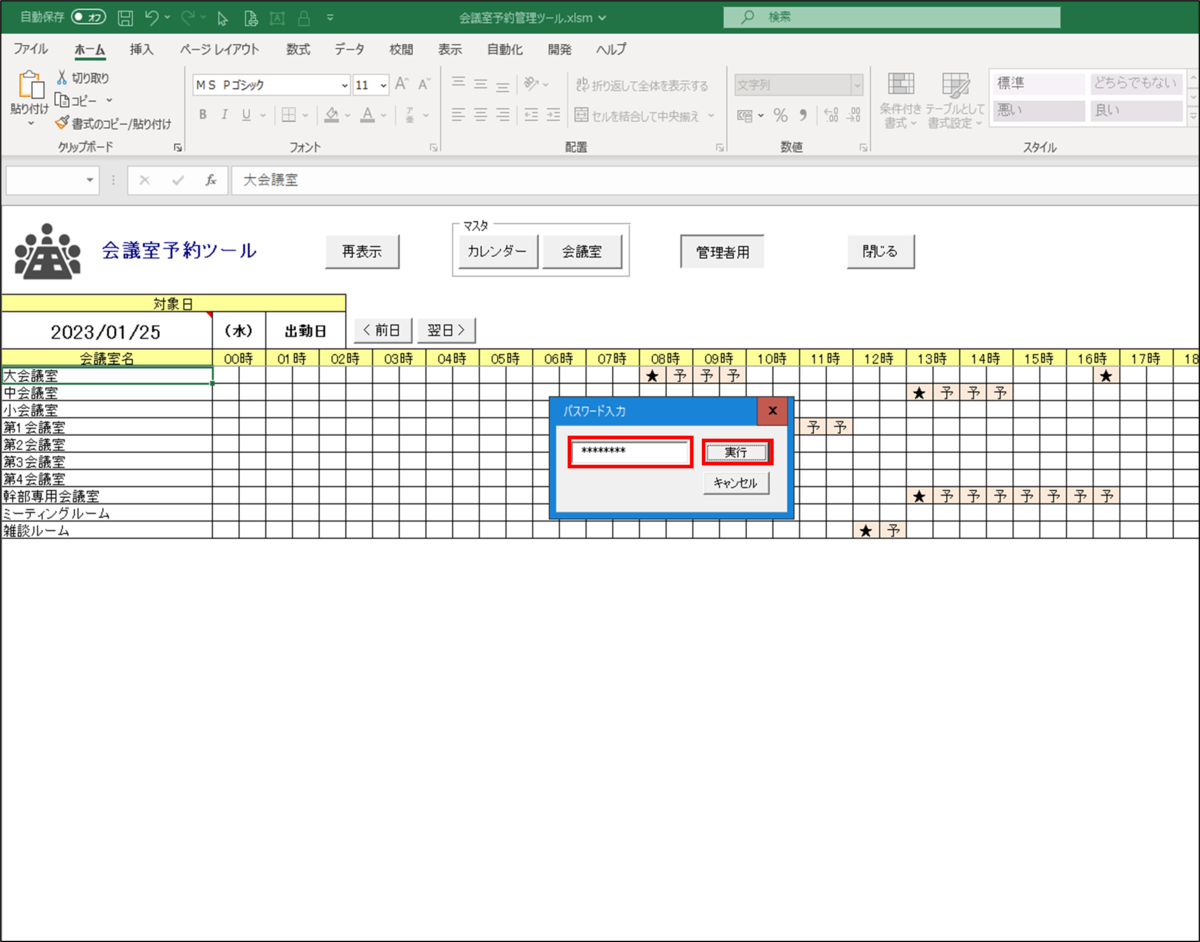
③削除する管理NOをダブルクリックします。
※今回は3行目のデータを削除するため、A3セルをダブルクリックします。

④管理者用削除画面が表示されるので、削除対象データが表示されている事を確認し、<削除>ボタンをクリックします。

⑤削除確認メッセージが表示されるので、<はい>ボタンをクリックします。
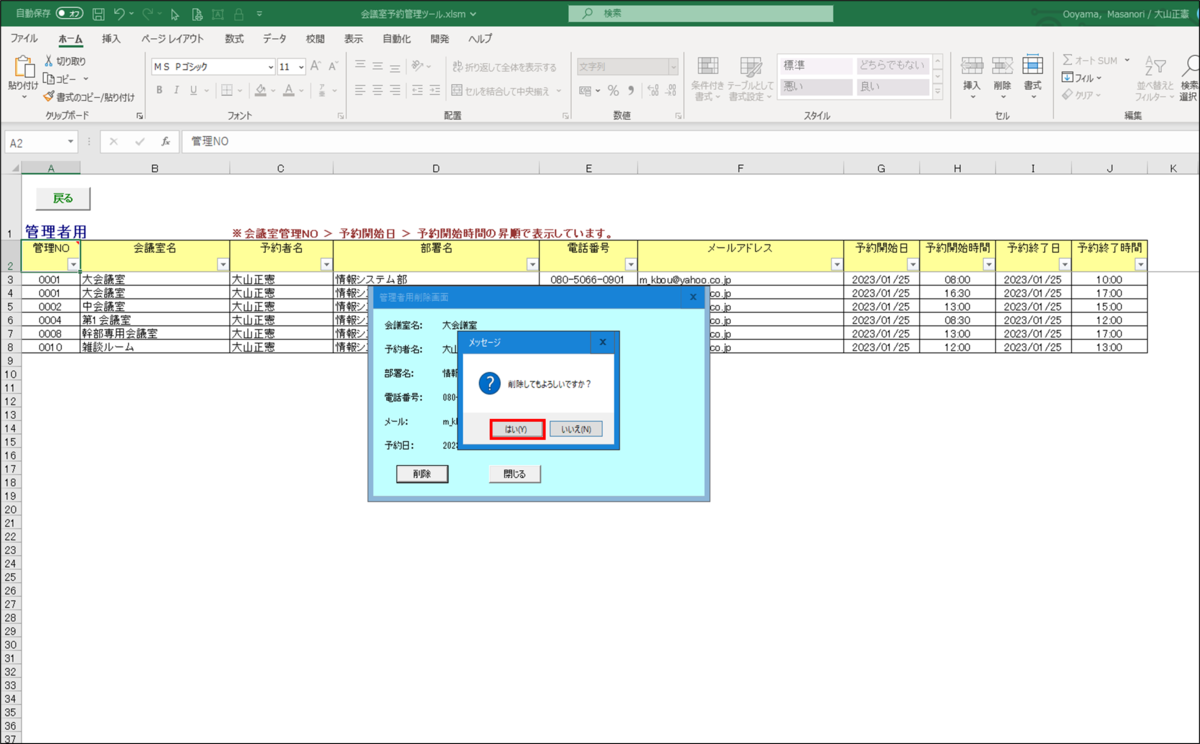
⑥画面上より対象データが削除されます。
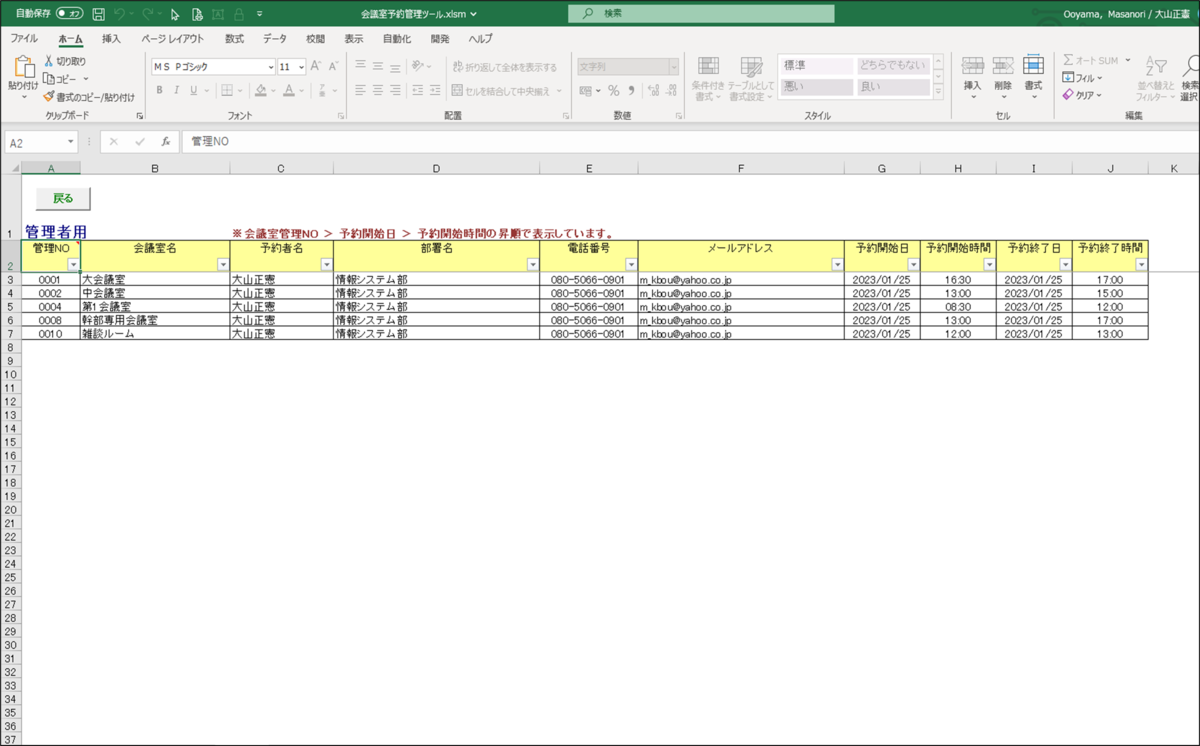
管理者用画面の使い方についての説明は以上です。