ダウンロード
こちらからダウンロードできます。ご自由にお使い下さい。
↓Vectorよりダウンロードする場合
↓Googleドライブよりダウンロードする場合
使い方
ツールの使い方について説明します。
商品マスタの新規登録/更新/削除方法
(1)新規登録
①<商品マスタ>ボタンをクリックします。
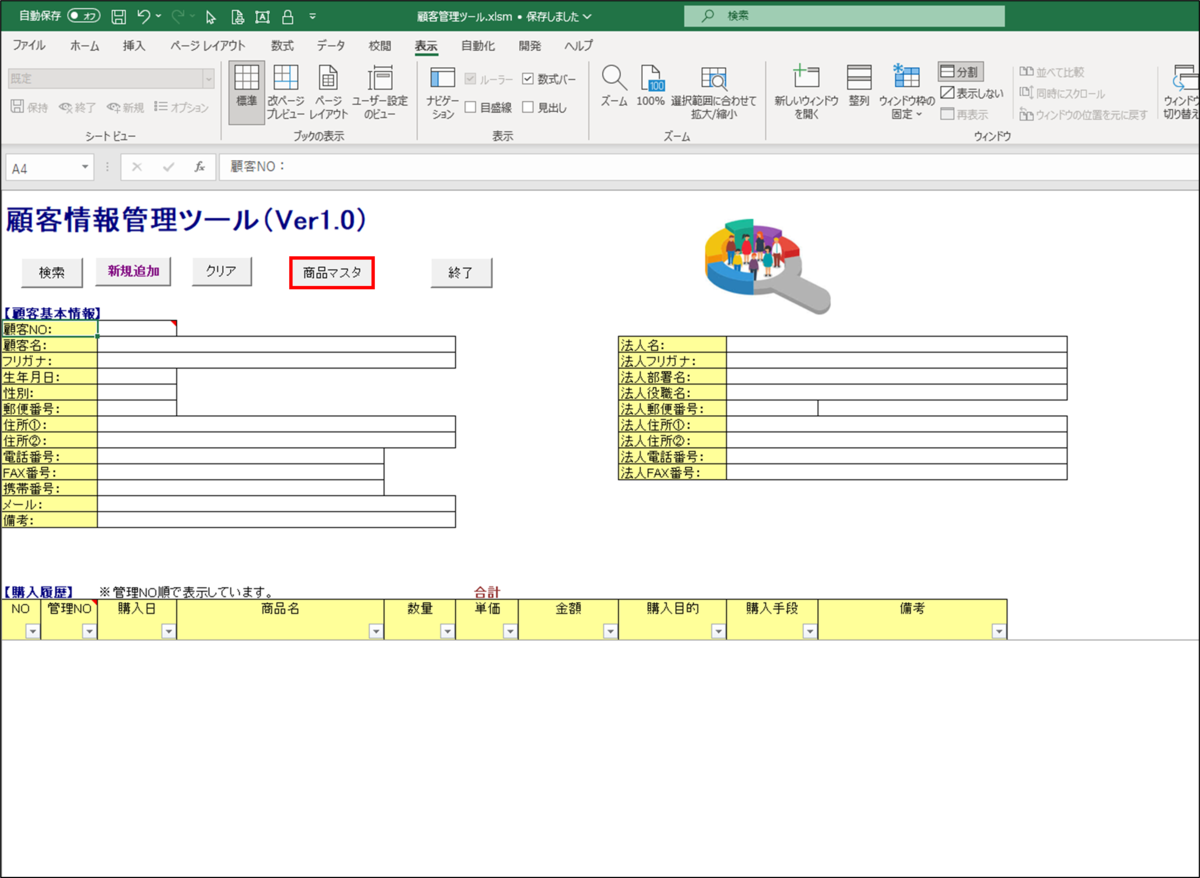
②商品マスタ画面が開くので、<新規>ボタンをクリックします。
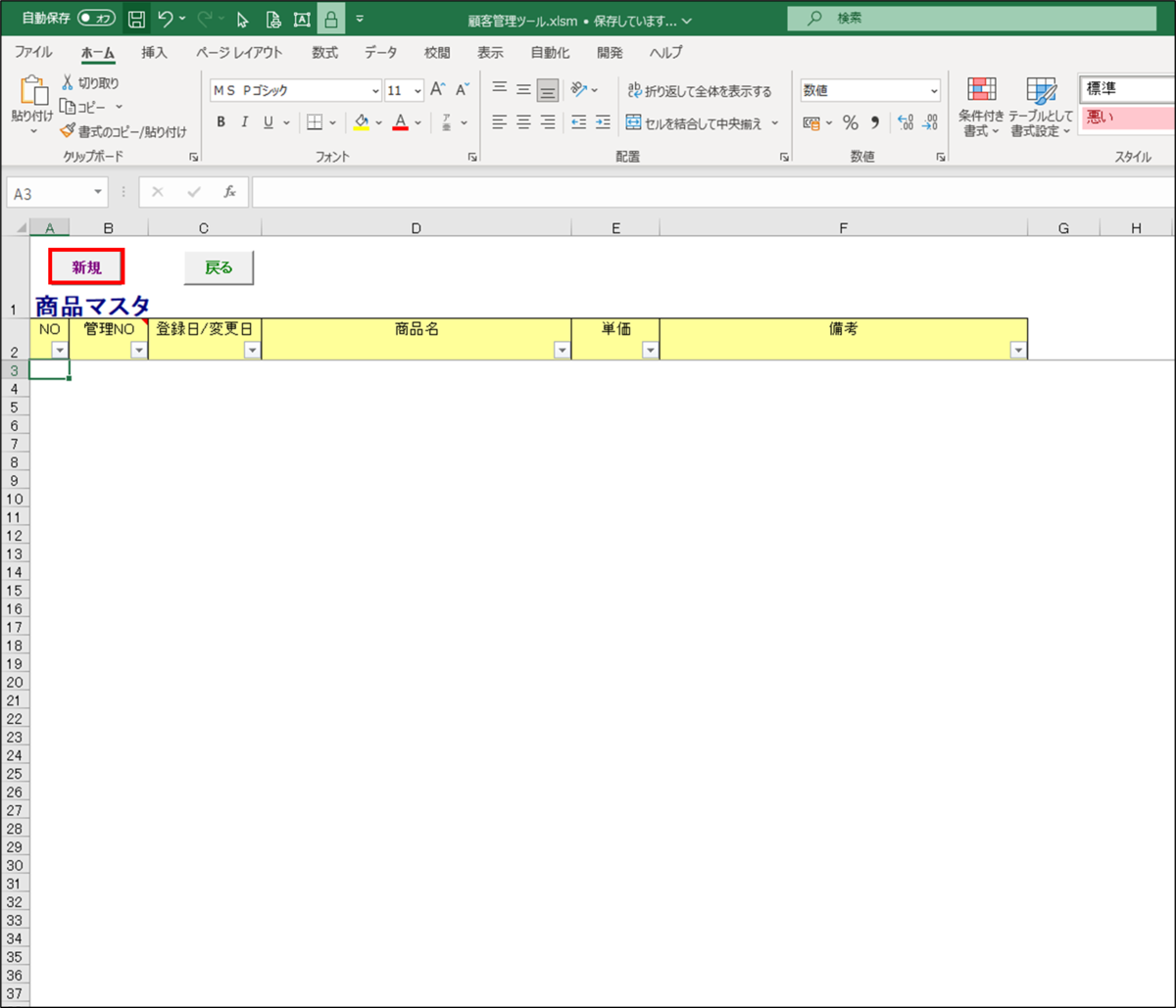
③商品マスタ登録画面が開くので、各項目を入力し、<登録>ボタンをクリックします。
・商品名・・・商品名称を入力します。(入力必須)
・単価・・・単価を入力します。(入力必須)
・備考・・・その他の情報を入力します。
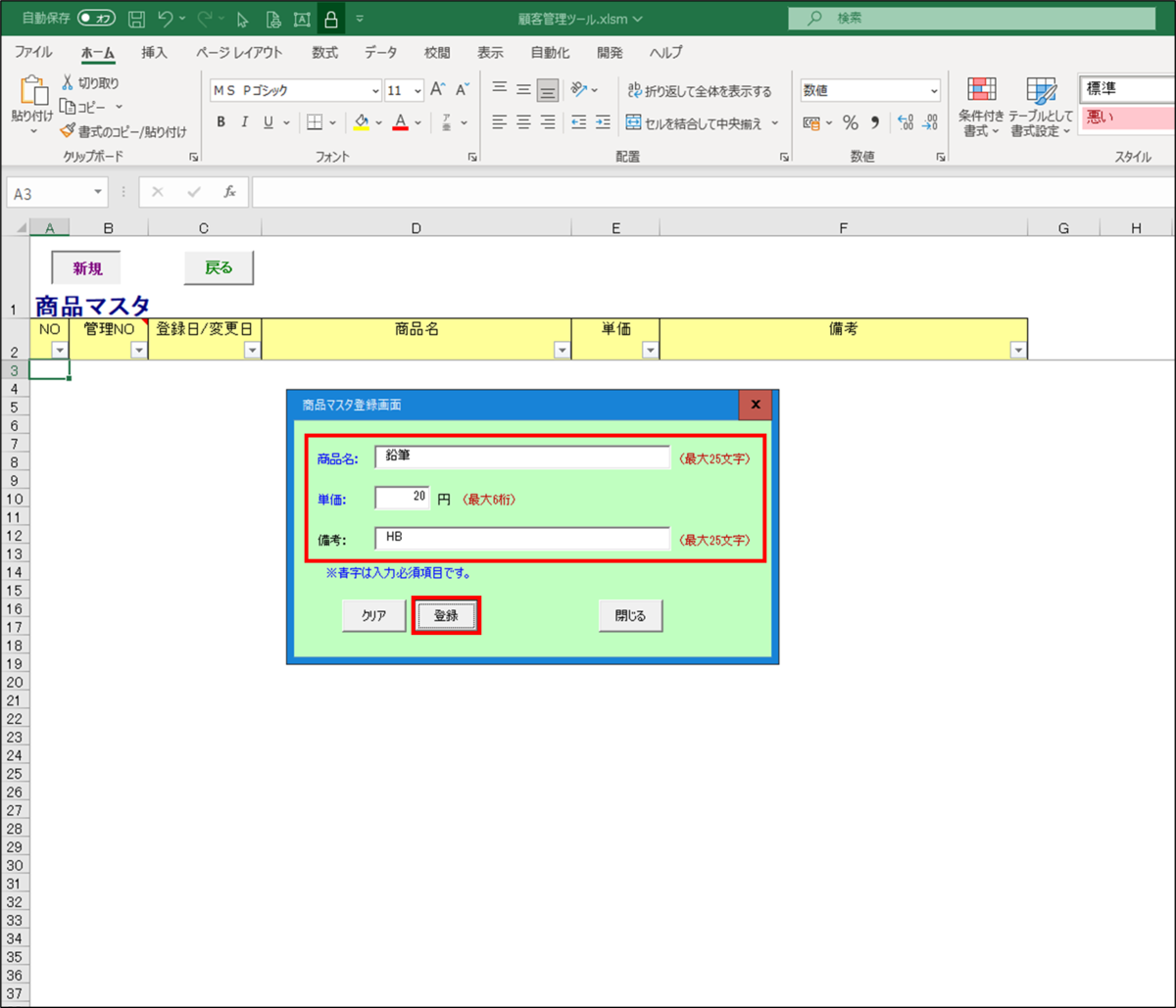
④商品マスタ画面に商品情報が表示されます。
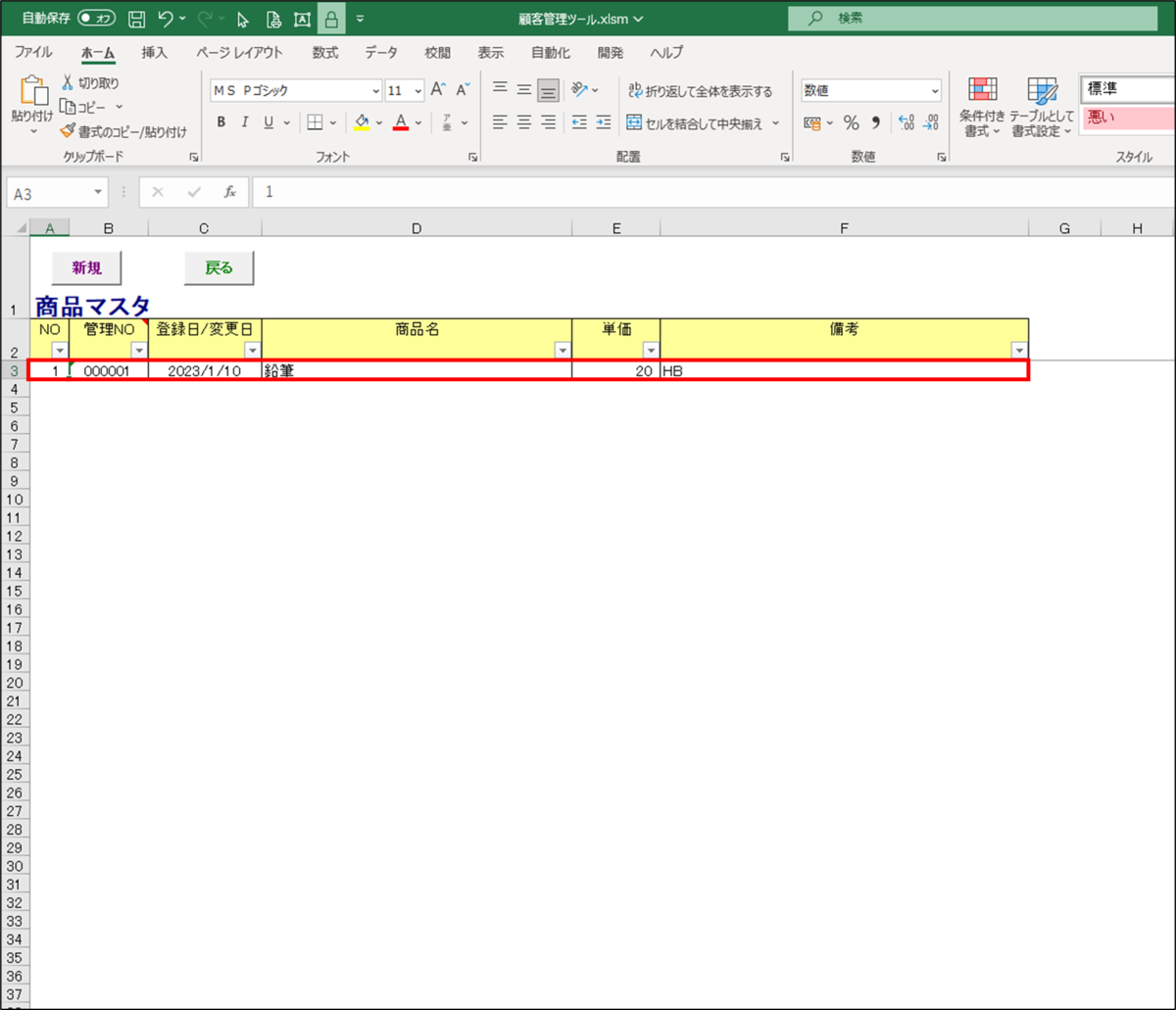
新規登録についての説明は以上です。
(2)更新
①更新したい管理NOをダブルクリックします。
※今回は3行目のデータを更新する為、B3セルをダブルクリックします。
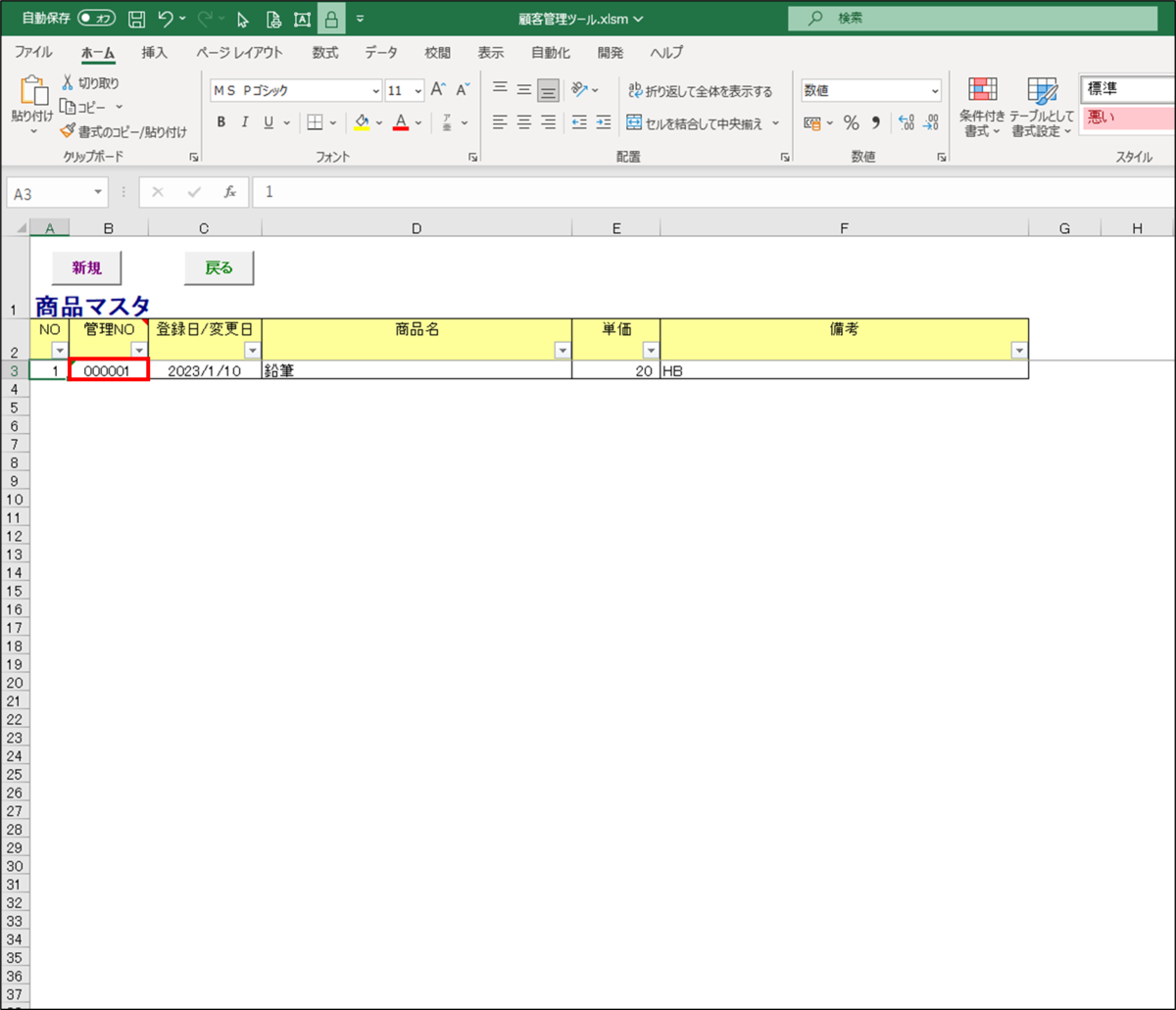
②商品マスタ更新画面が開くので、変更したい箇所を修正し、<更新>ボタンをクリックします。
※今回は単価を「20」→「100」に変更しました。
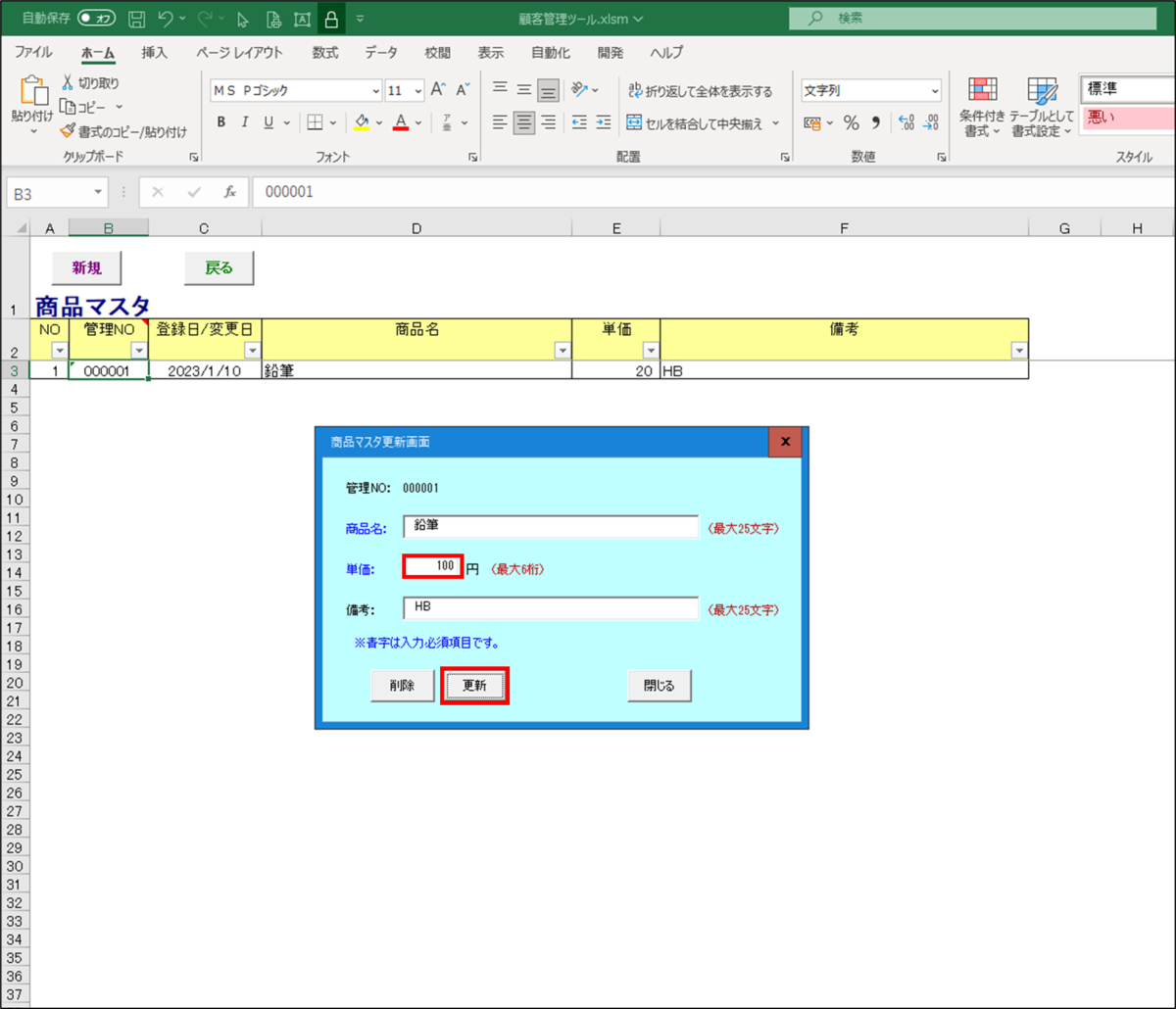
③商品マスタ画面の単価が「100」に変更されます。
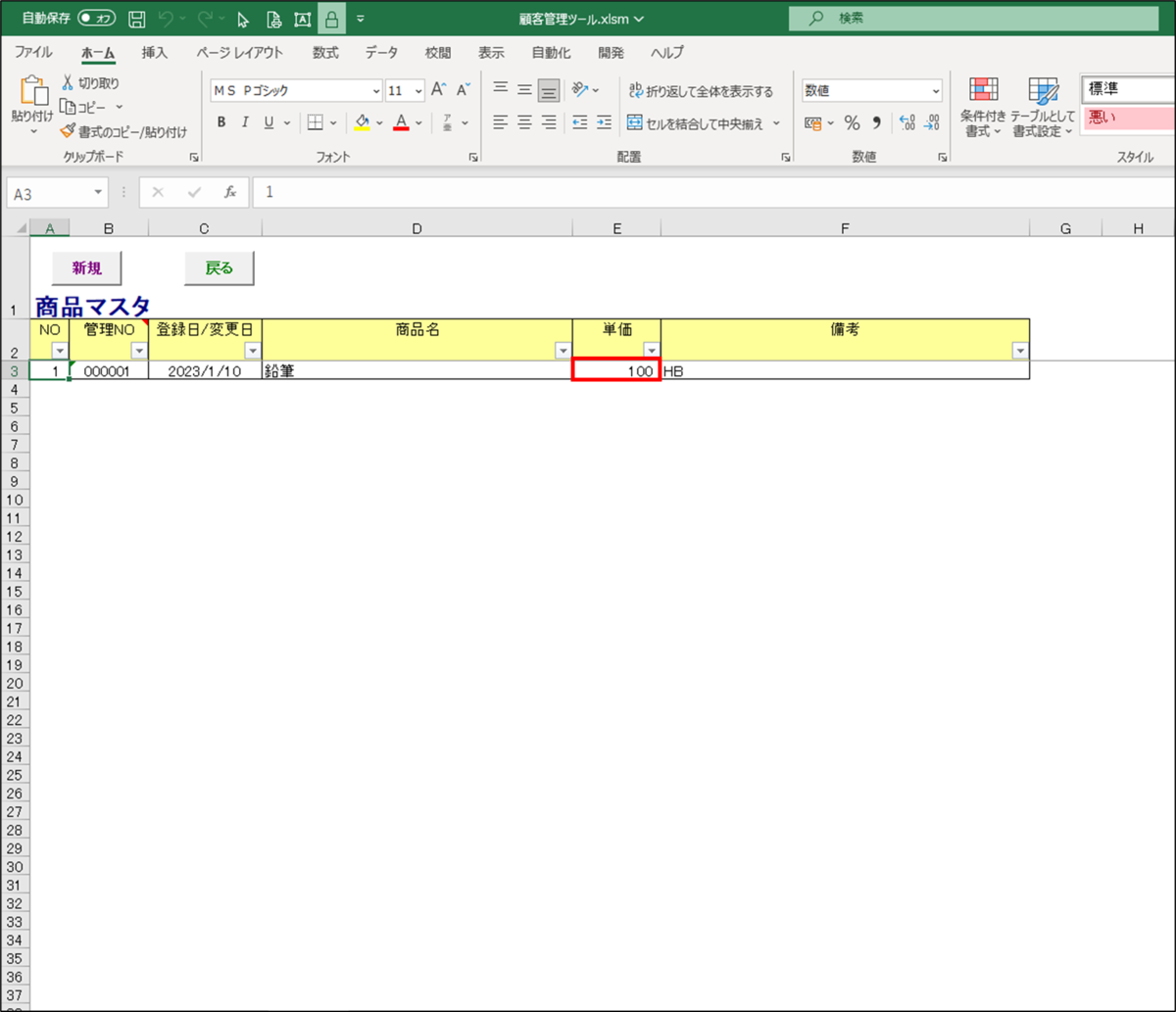
更新についての説明は以上です。
(3)削除
①削除したい管理NOをダブルクリックします。
※今回は3行目のデータを削除する為、B3セルをダブルクリックします。
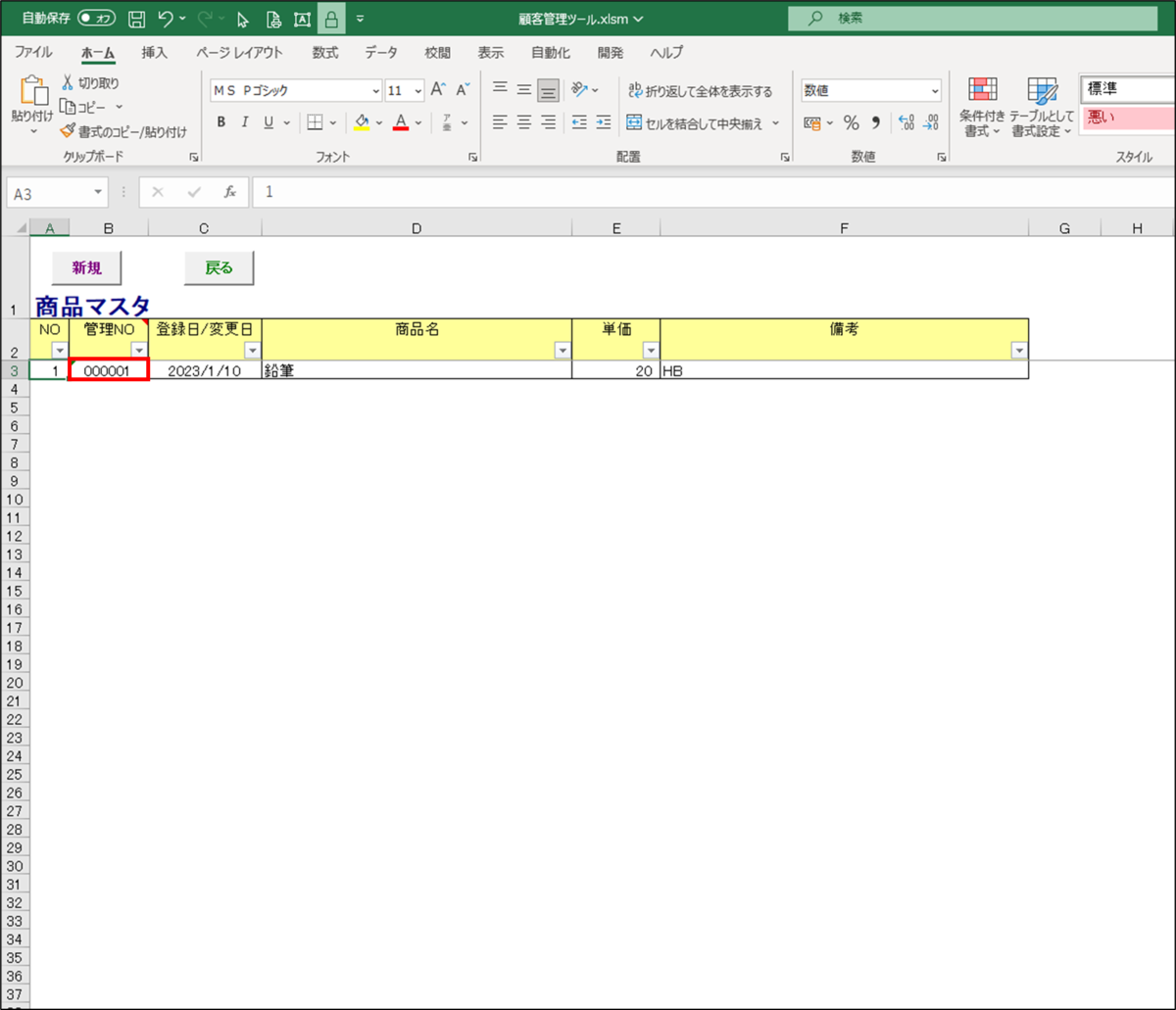
②商品マスタ更新画面が開くので、<削除>ボタンをクリックします。

③削除確認メッセージが表示されるので、<はい>ボタンをクリックします。
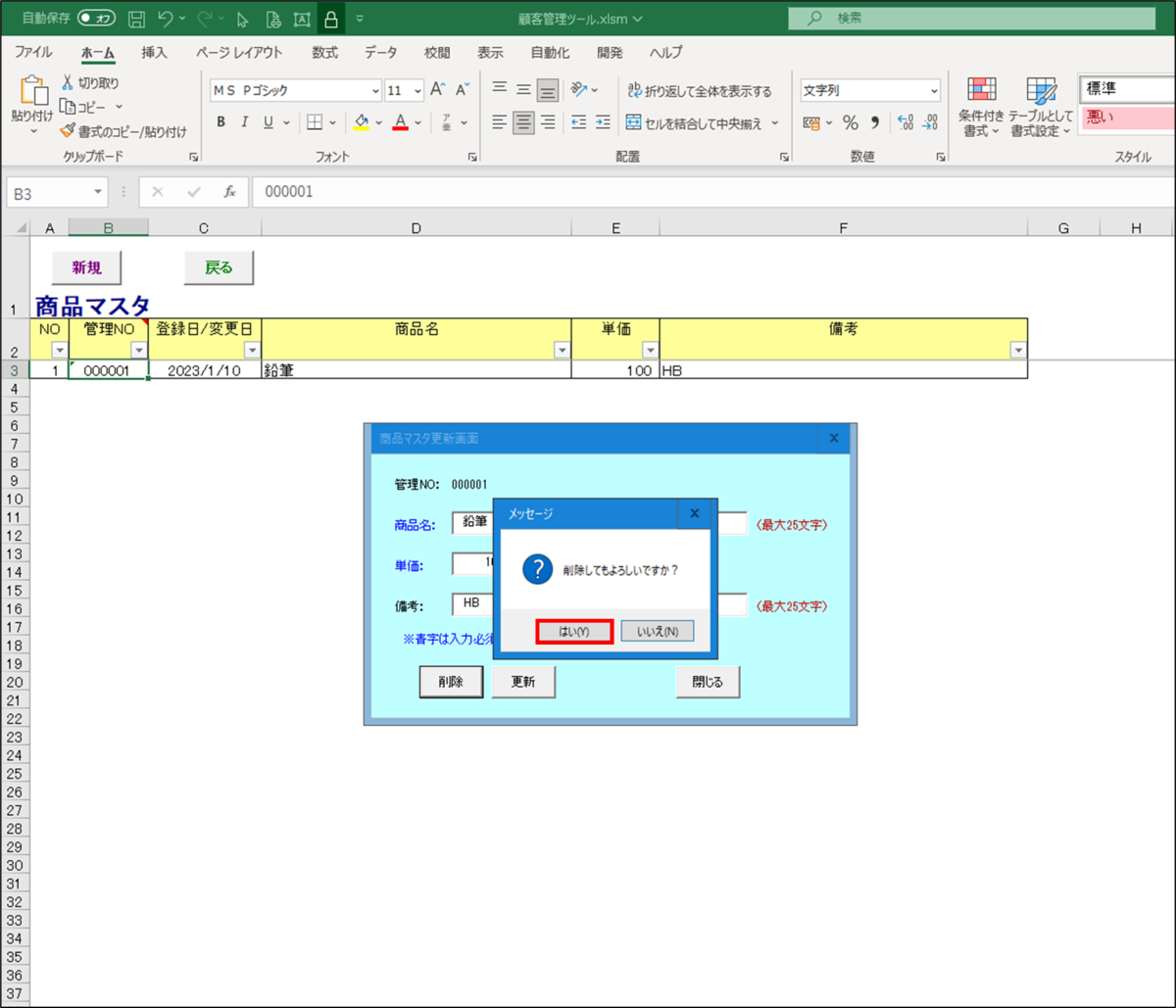
④商品マスタ画面よりデータが消えます。
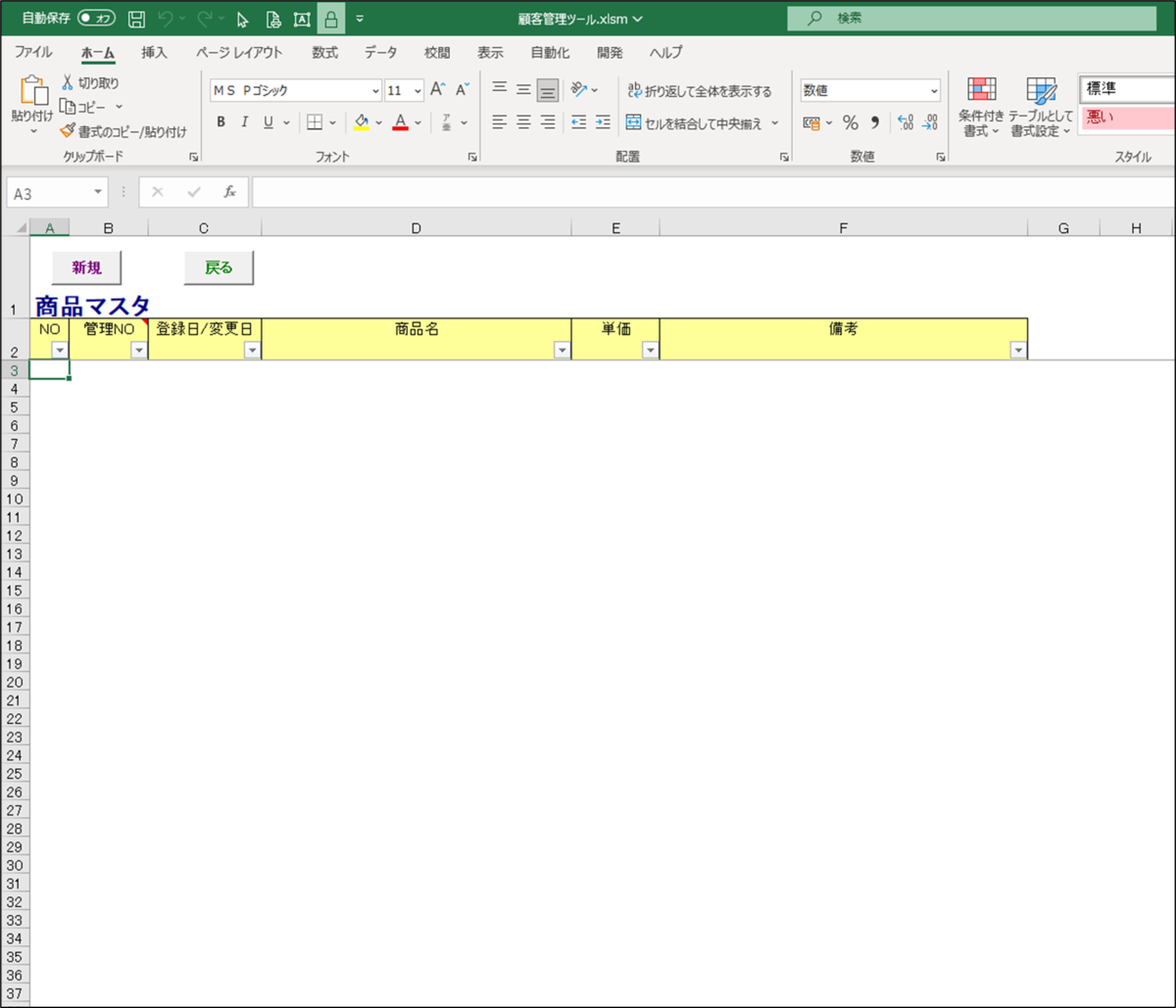
削除についての説明は以上です。
顧客情報の新規登録/更新/削除方法
(1)新規登録
①<新規追加>ボタンをクリックします。
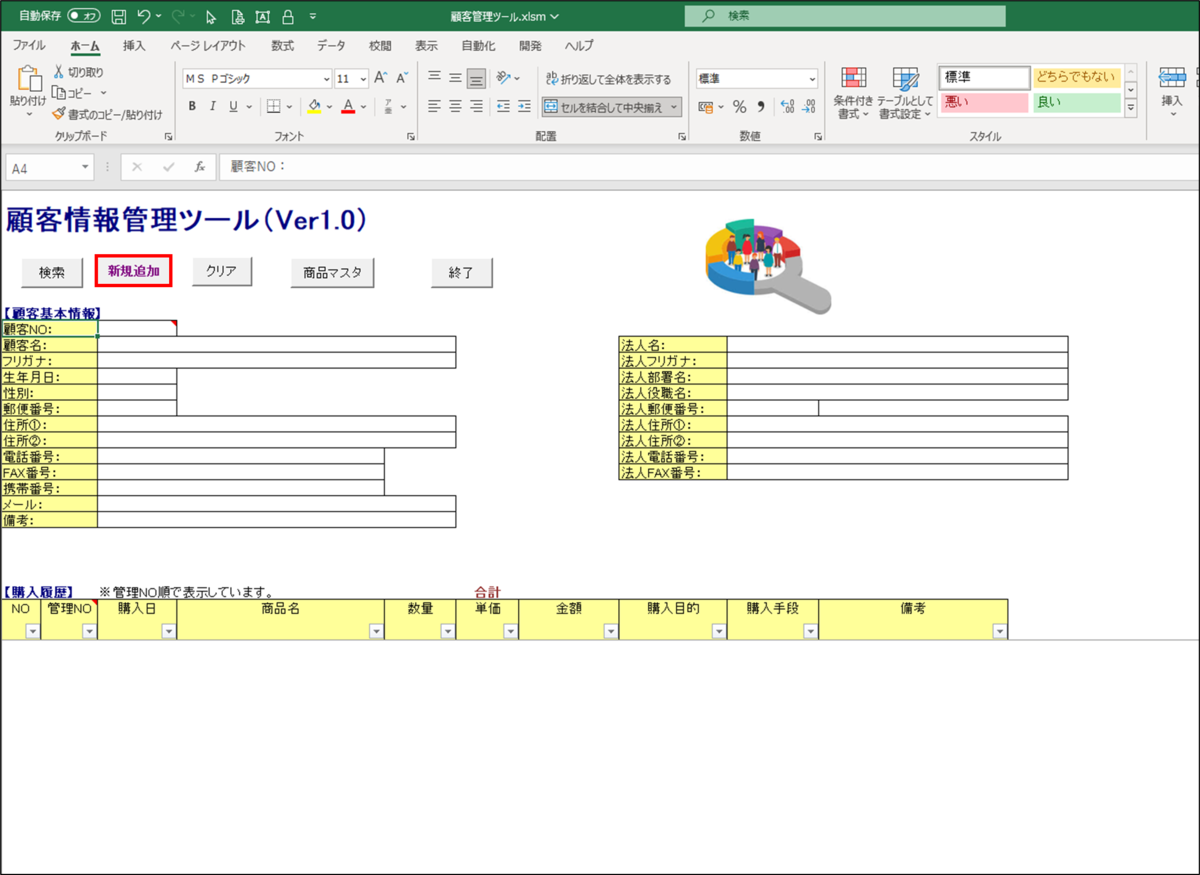
②顧客情報登録画面が開くので、各項目を入力し、<登録>ボタンをクリックします。
・顧客NO・・・自動採番でセットされます。(入力不要)
・顧客名・・・顧客名を入力します。(入力必須)
・フリガナ・・・フリガナを入力します。(入力必須)
・生年月日・・・生年月日を入力します。(入力必須)
・性別・・・性別を入力します。(入力必須)
・郵便番号・・・郵便番号を入力します。(入力必須)
・住所①・・・住所①を入力します。(入力必須)
・住所②・・・住所②を入力します。
・電話番号・・・電話番号を入力します。(入力必須)
・FAX番号・・・FAX番号を入力します。
・携帯番号・・・携帯番号を入力します。
・メール・・・メールアドレスを入力します。
・備考・・・備考を入力します。
・法人名・・・法人名を入力します。
・法人フリガナ・・・法人フリガナを入力します。
・法人部署名・・・法人部署名を入力します。
・法人役職名・・・法人役職名を入力します。
・法人郵便番号・・・法人郵便番号を入力します。
・法人住所①・・・法人住所①を入力します。
・法人住所②・・・法人住所②を入力します。
・法人電話番号・・・法人電話番号を入力します。
・法人FAX番号・・・法人FAX番号を入力します。
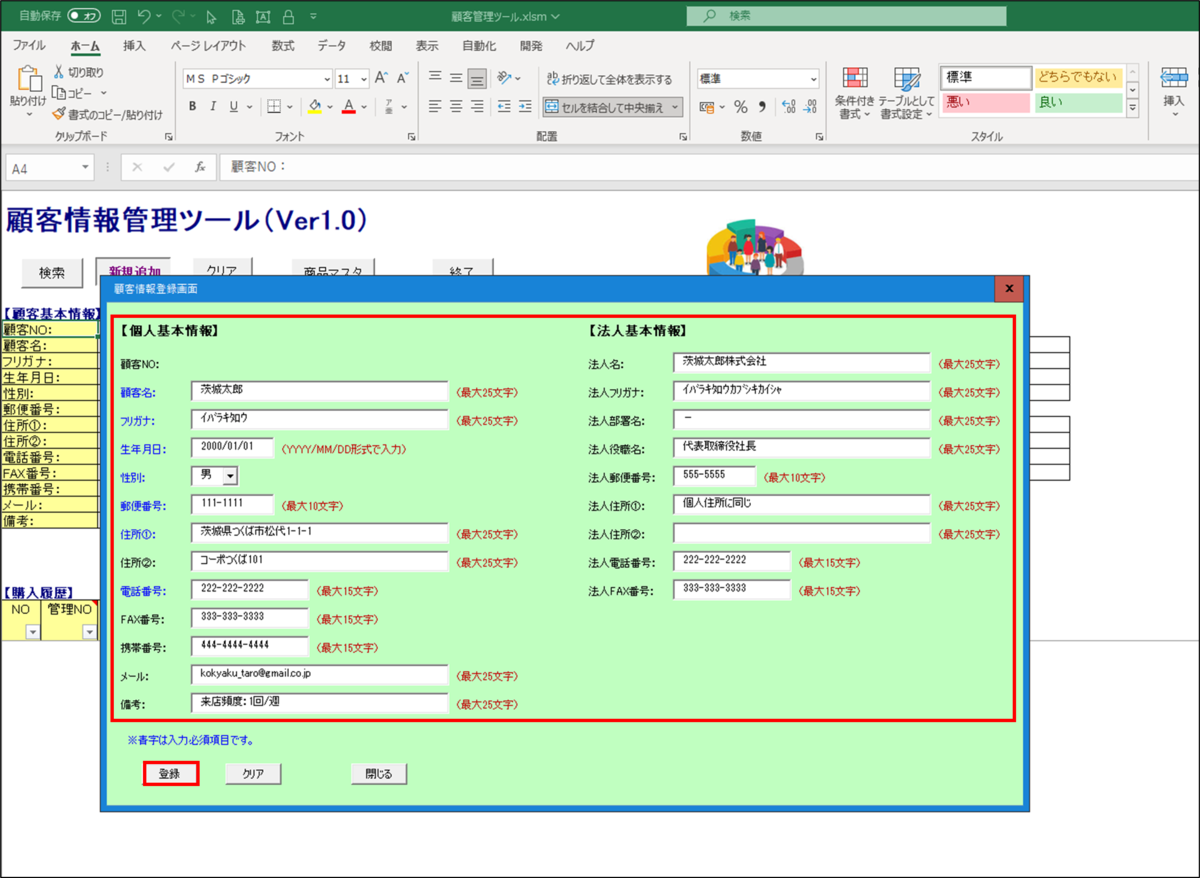
③顧客基本情報が表示されます。
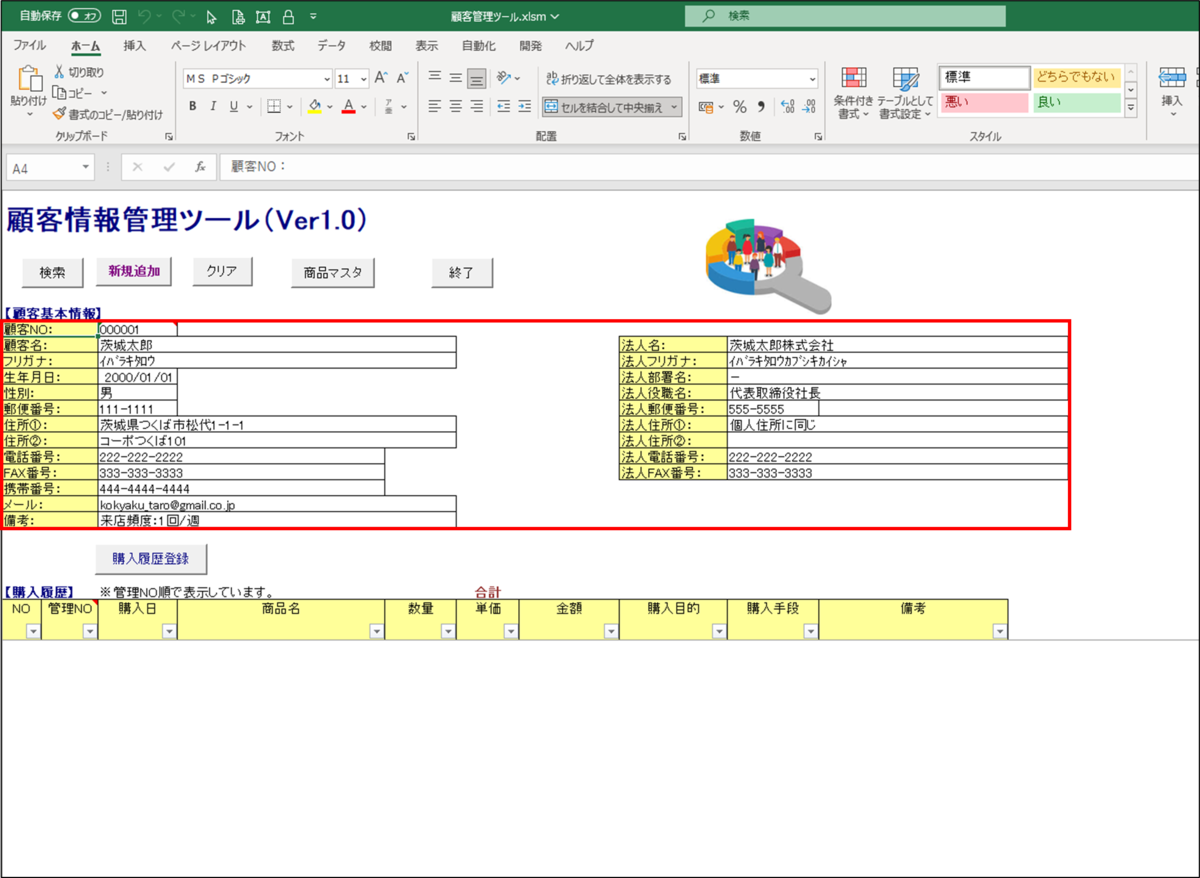
新規登録についての説明は以上です。
(2)更新
①<検索>ボタンをクリックします。
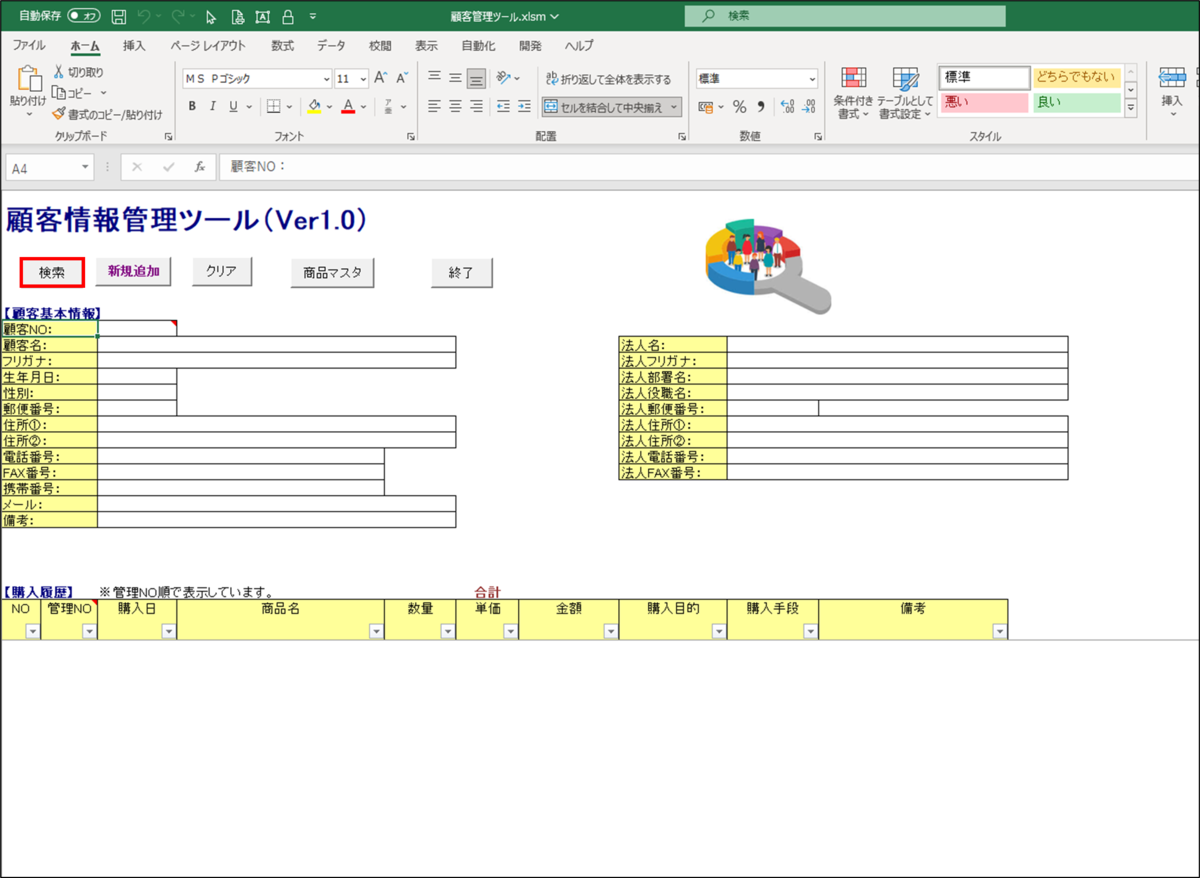
②顧客全情報画面が開くので、更新したい顧客NOをダブルクリックします。
※今回は顧客NO:000001を変更したい為、A3セルをダブルクリックします。
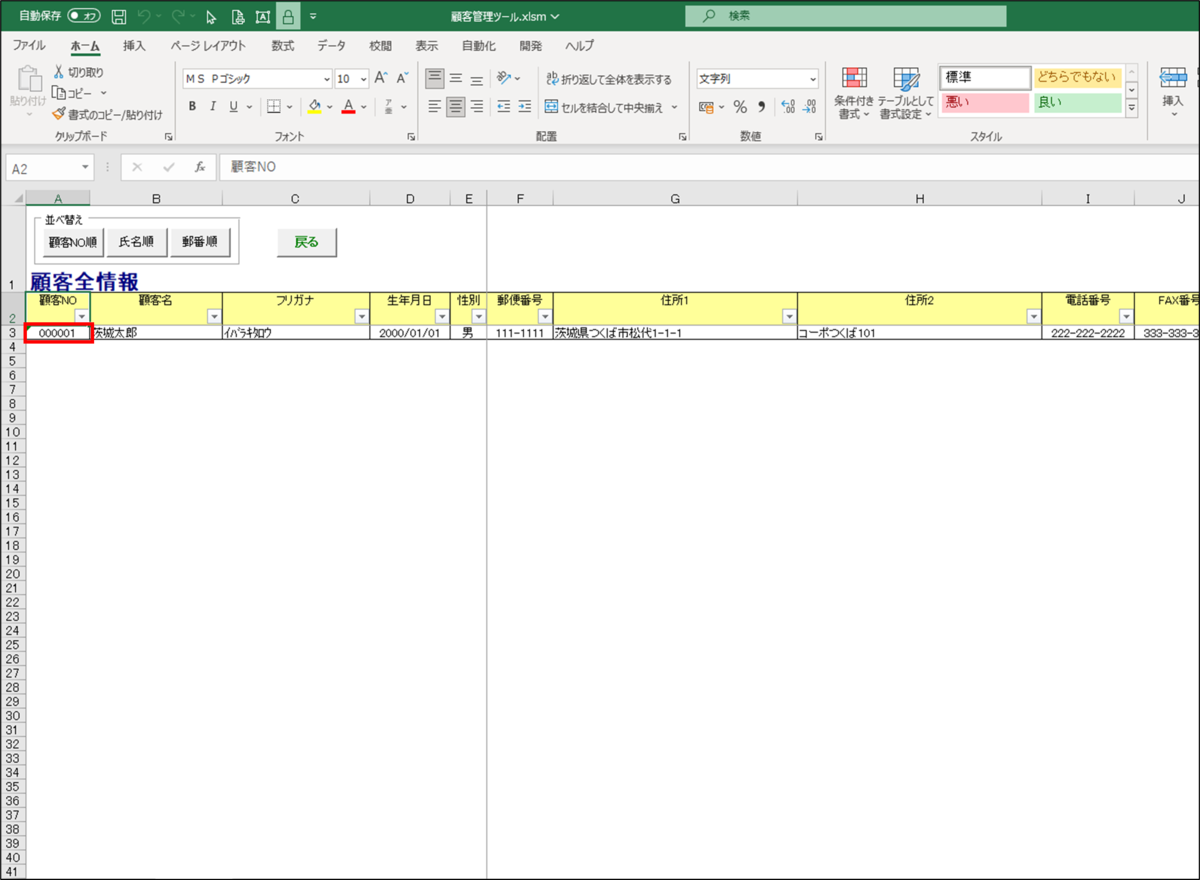
③顧客基本情報が表示されます。
※顧客の購入履歴情報が登録されている場合は、購入履歴も同時に表示されます。
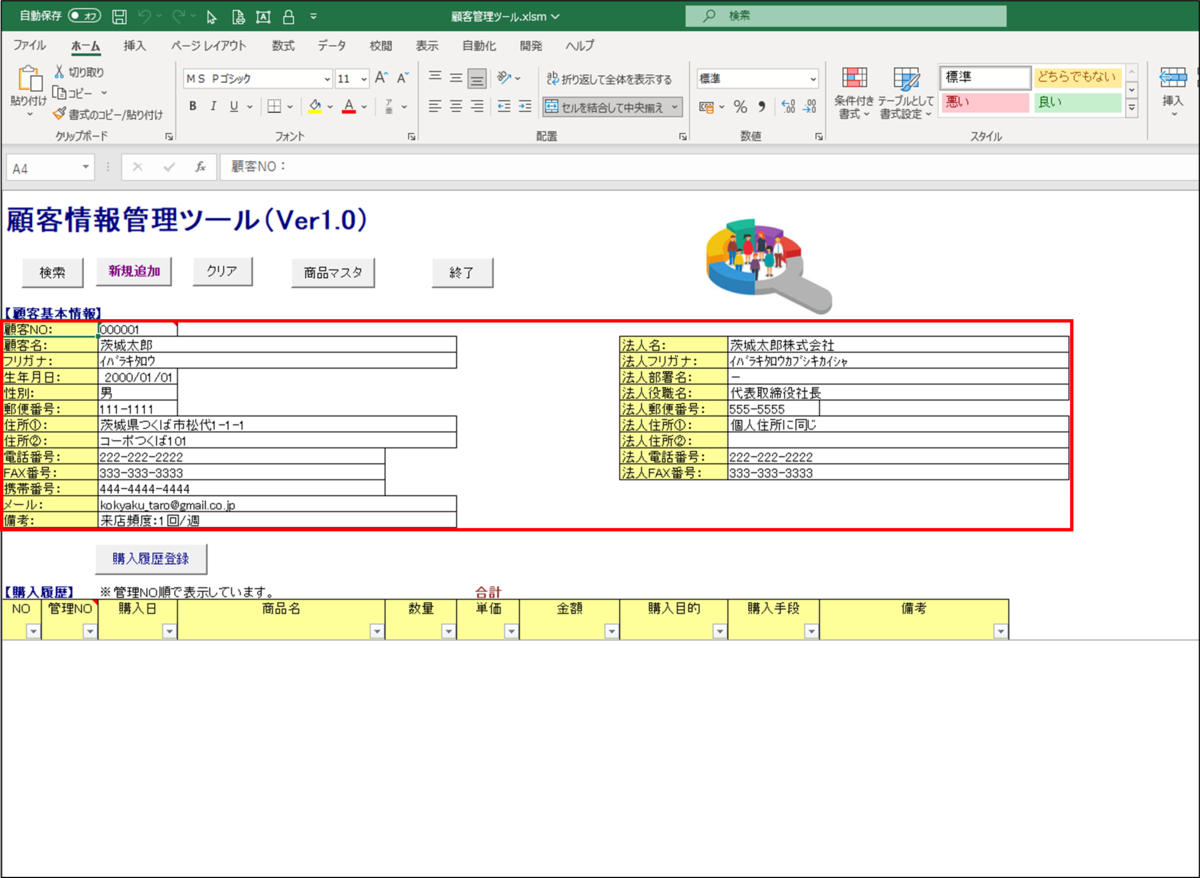
④顧客NOをダブルクリックします。
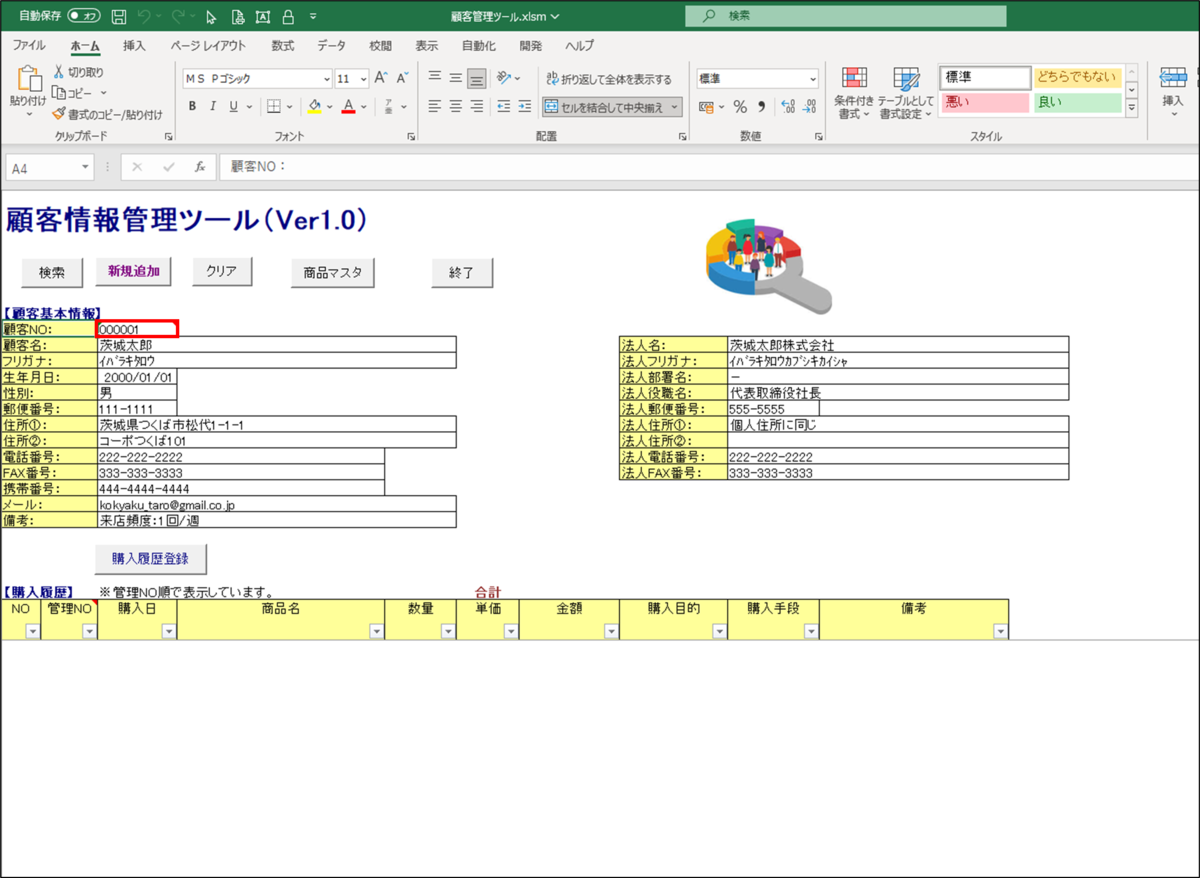
⑤顧客情報更新画面が開くので、変更したい箇所を修正し、<更新>ボタンをクリックします。
※今回は郵便番号を「111-1111」→「999-9999」に変更しました。
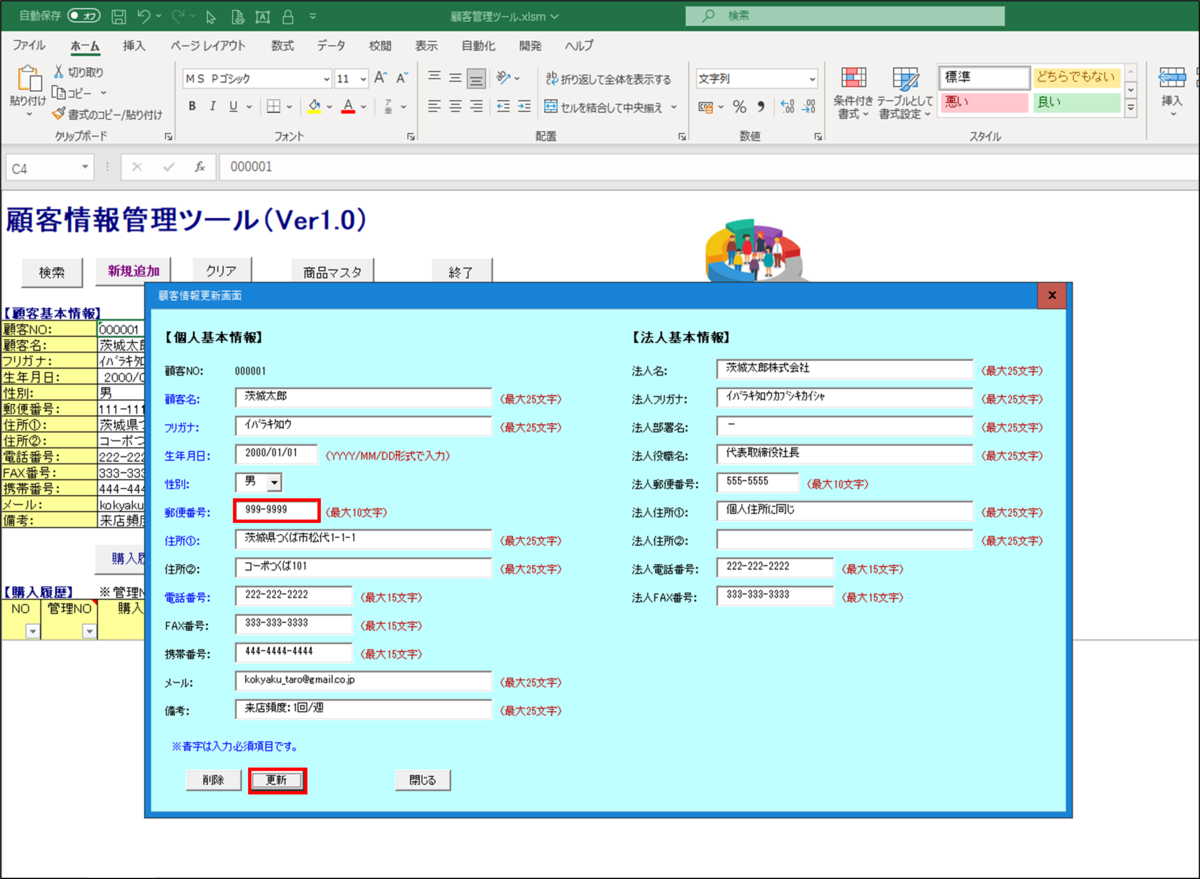
⑥郵便番号が「999-9999」に変更されます。
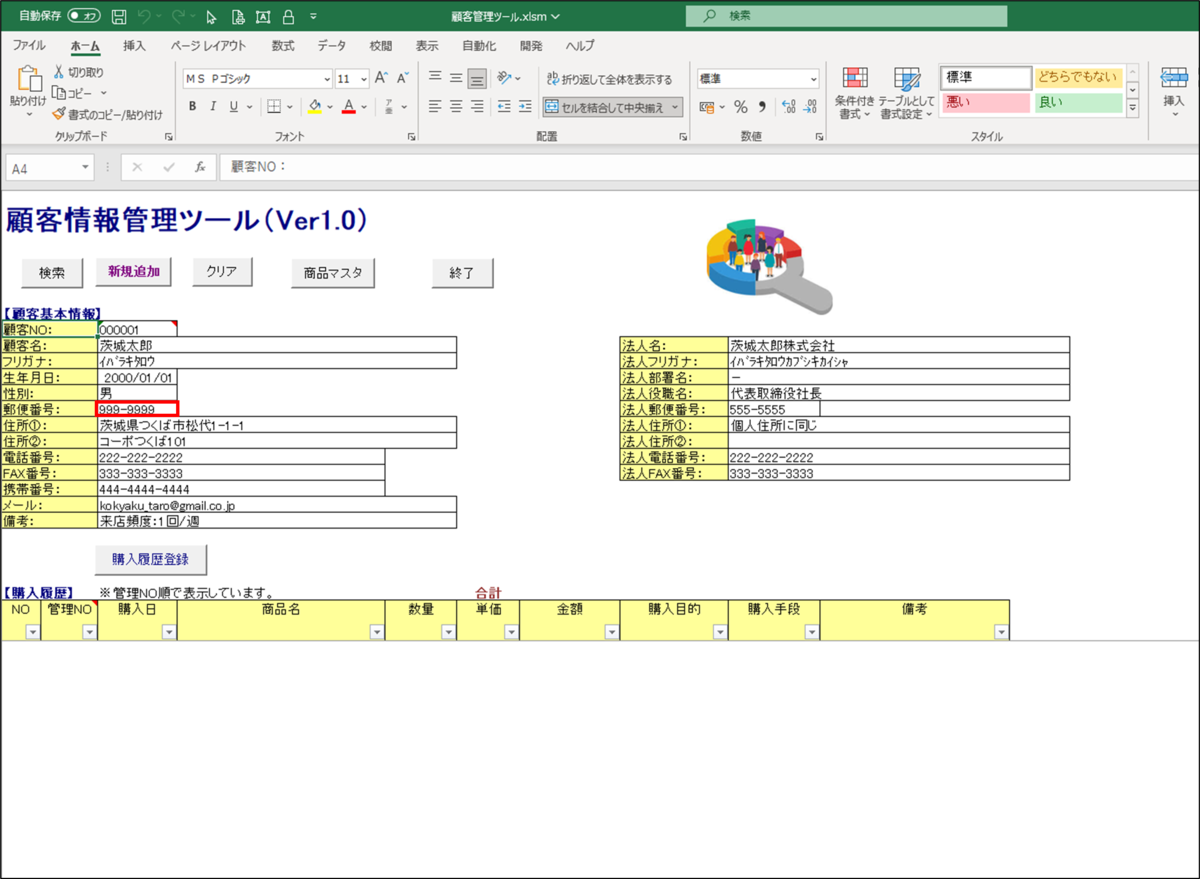
更新についての説明は以上です。
(3)削除
①<検索>ボタンをクリックします。
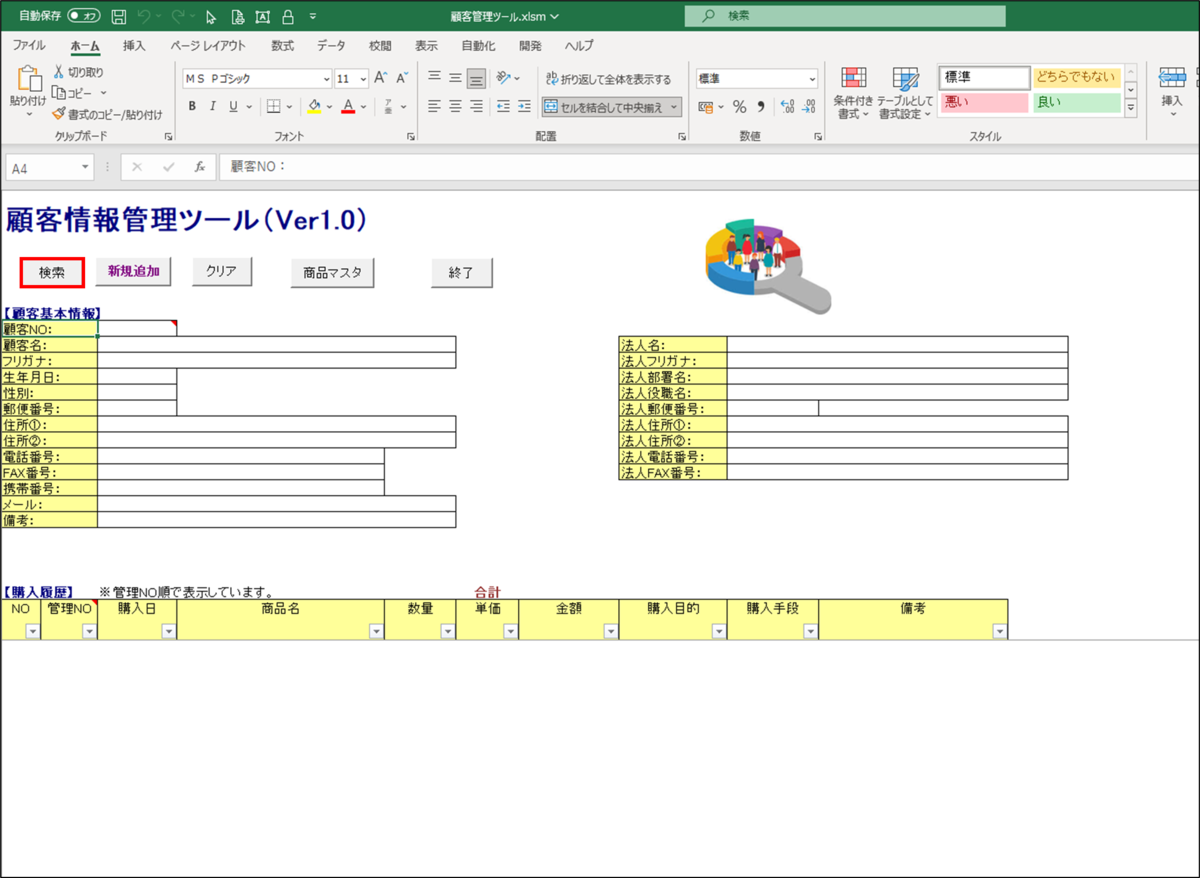
②顧客全情報画面が開くので、削除したい顧客NOをダブルクリックします。
※今回は顧客NO:000001を削除したい為、A3セルをダブルクリックします。
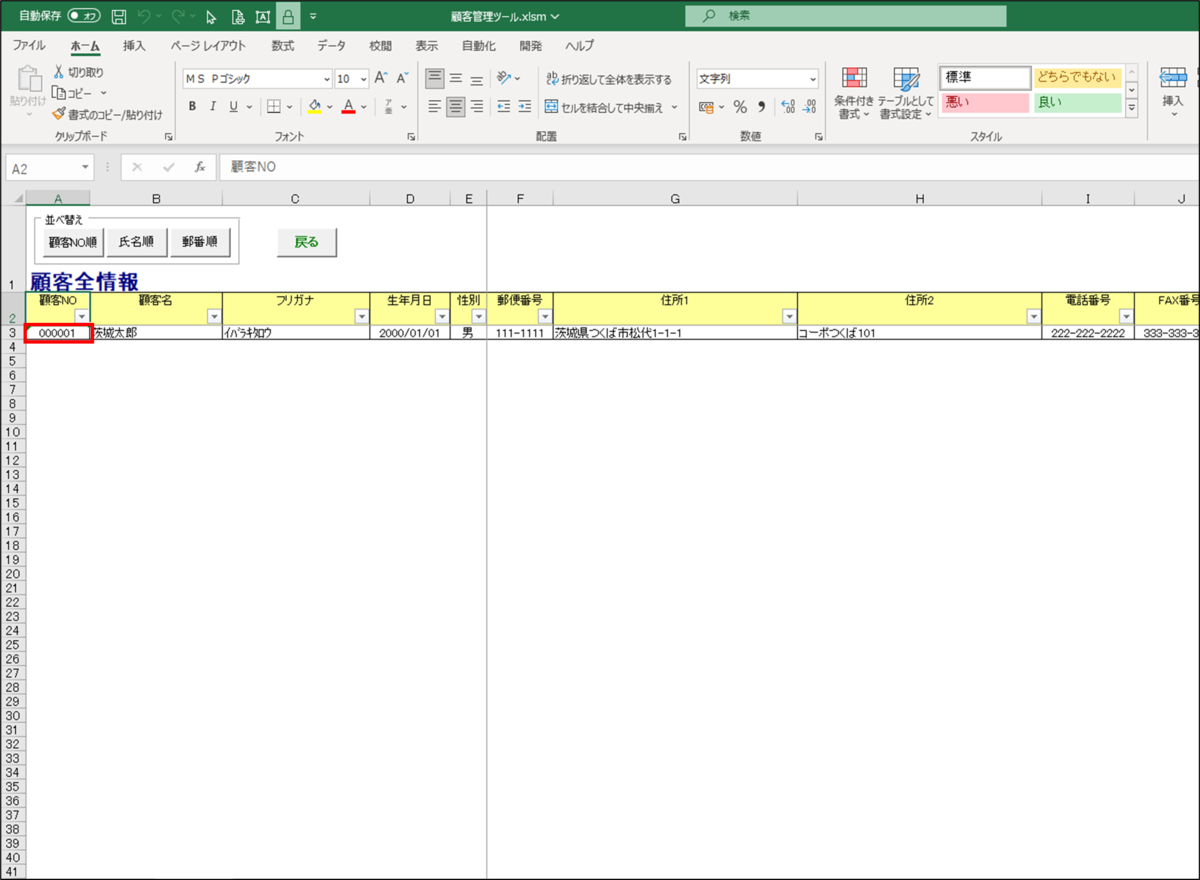
③顧客基本情報が表示されます。
※顧客の購入履歴情報が登録されている場合は、購入履歴も同時に表示されます。
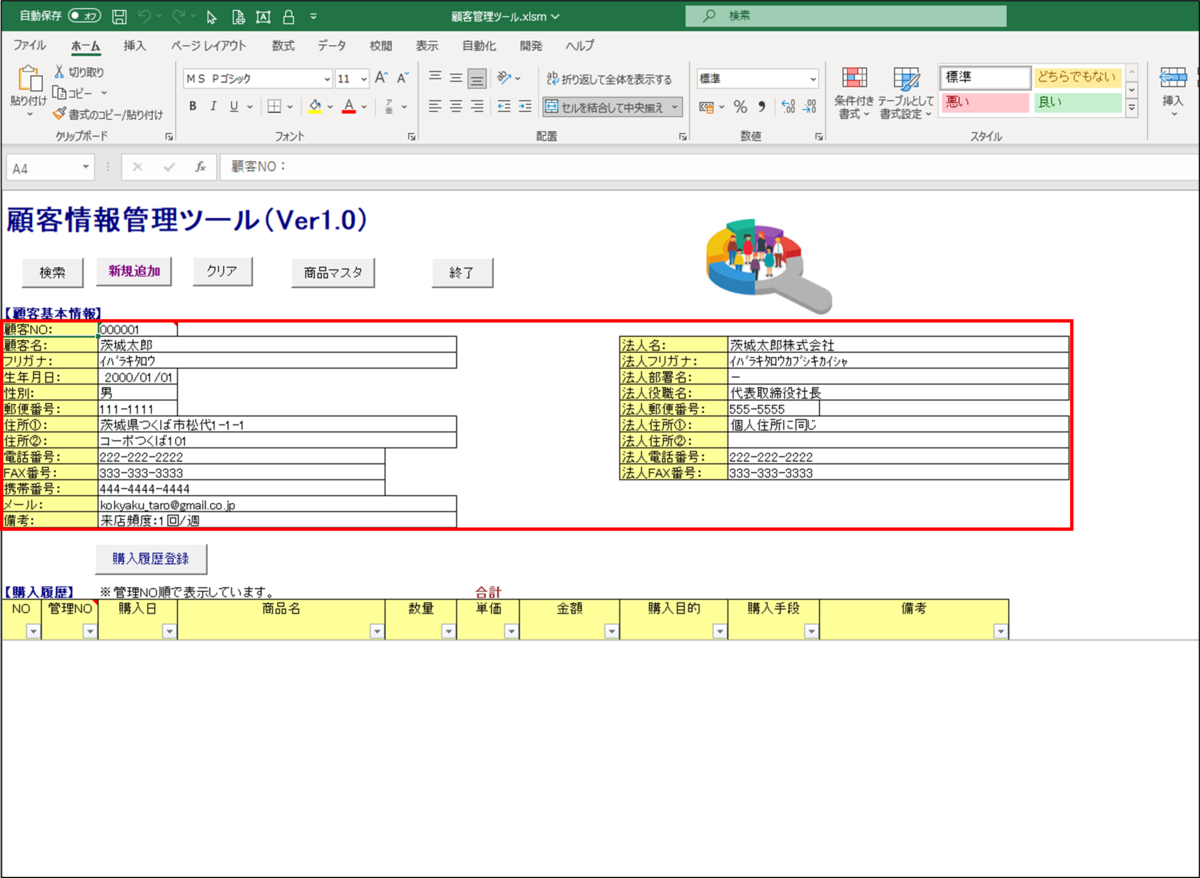
④顧客NOをダブルクリックします。
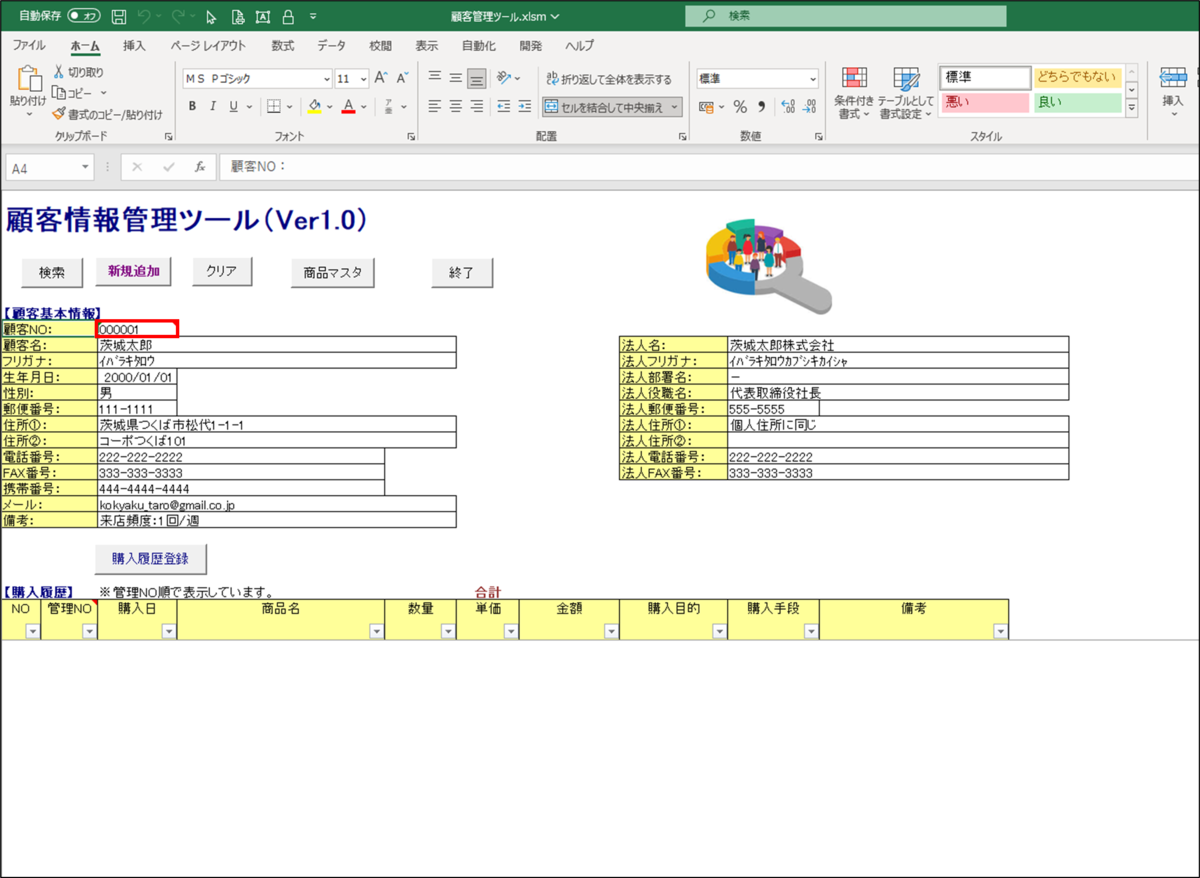
⑤顧客情報更新画面が開くので、<削除>ボタンをクリックします。
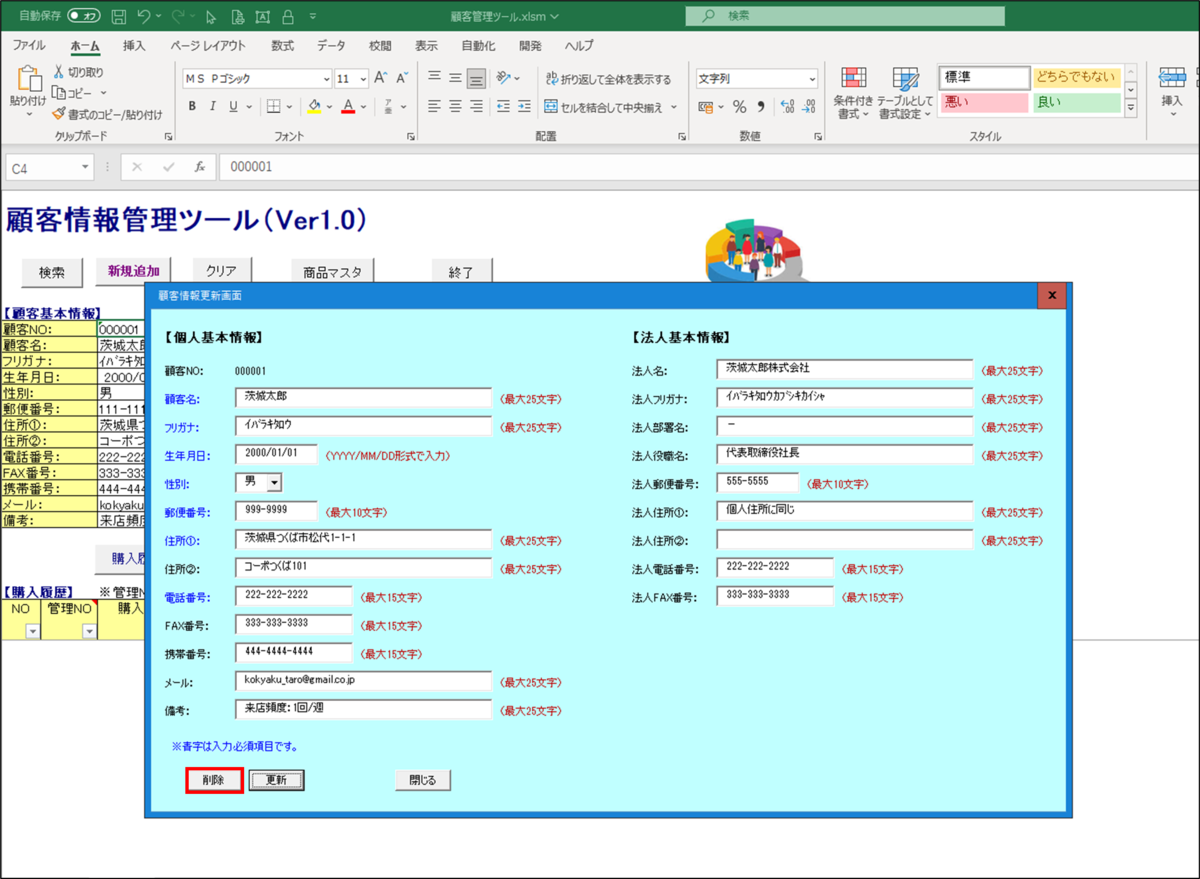
⑥削除確認メッセージが表示されるので、<はい>ボタンをクリックします。
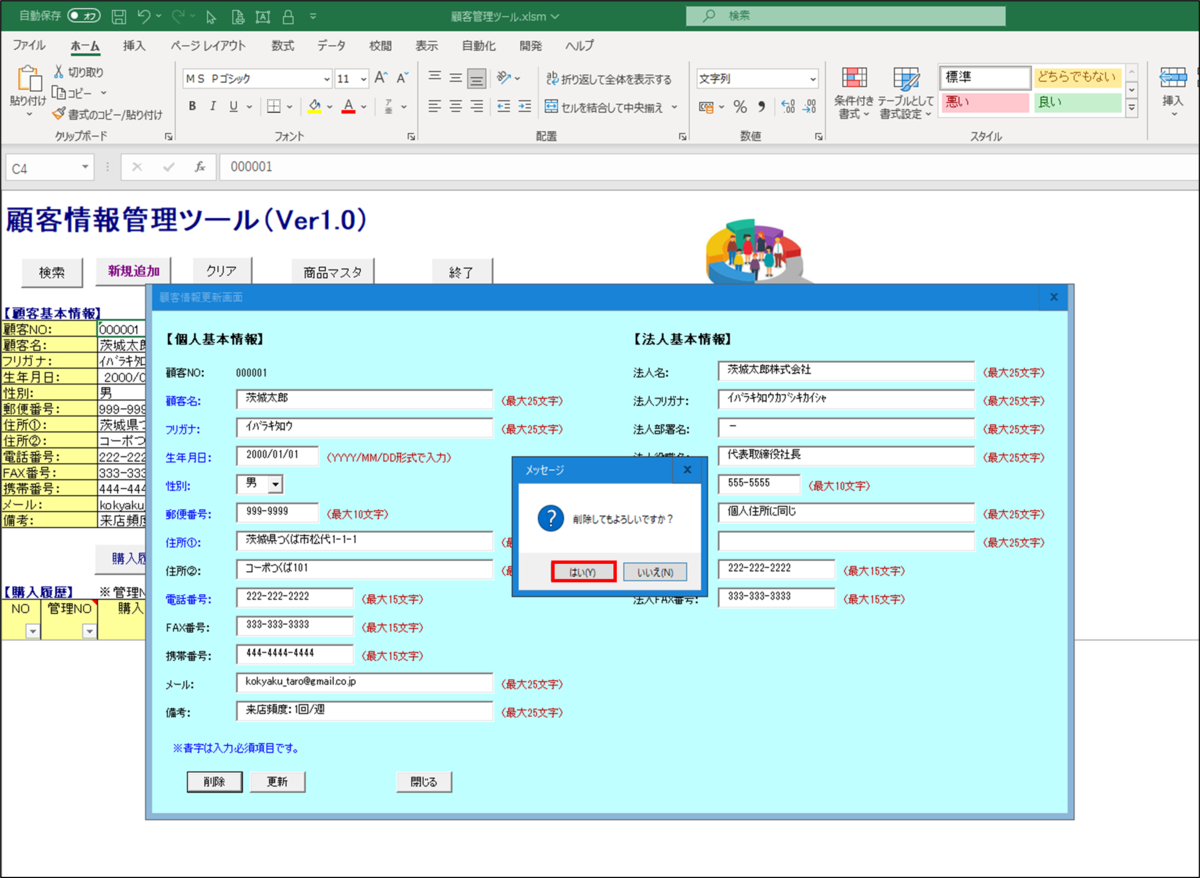
⑦顧客の基本情報が消えます。
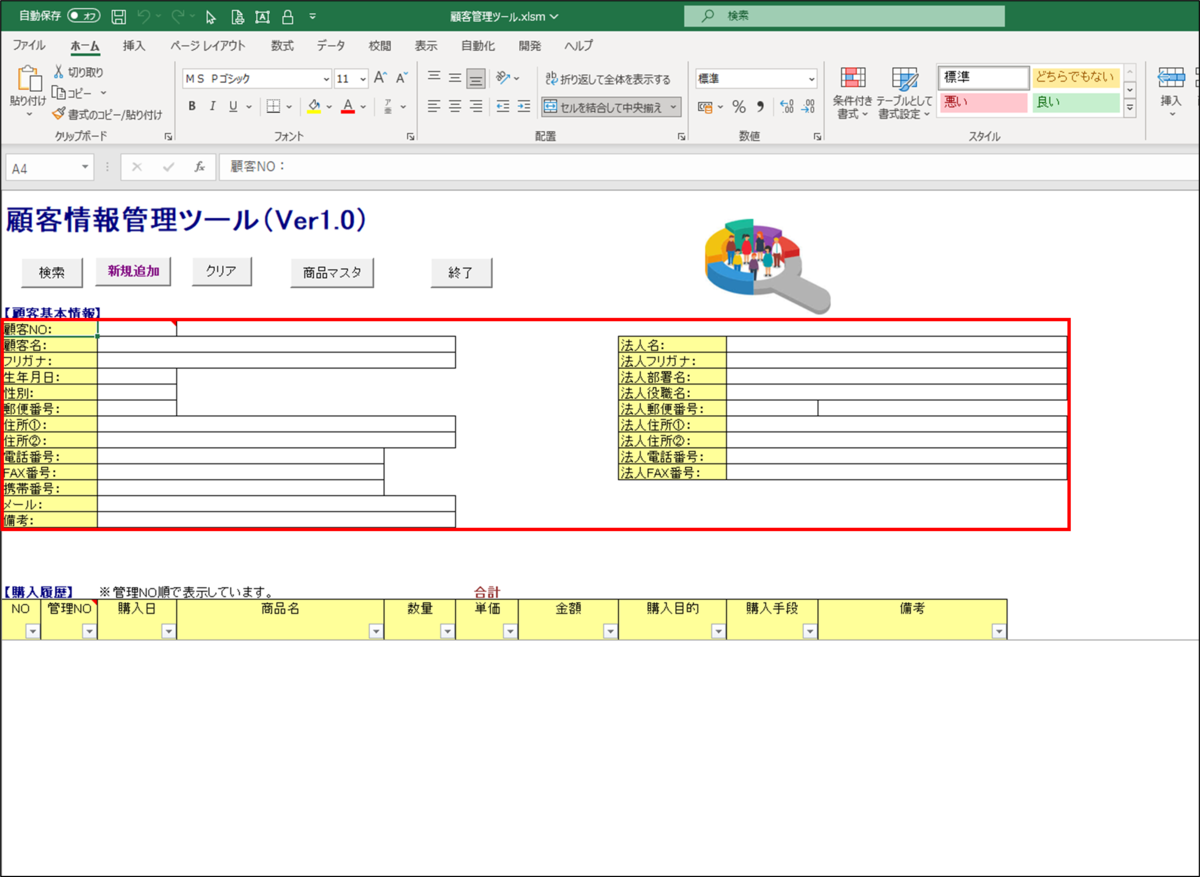
削除についての説明は以上です。
購入履歴の新規登録/更新/削除方法
(1)新規登録
①<検索>ボタンをクリックします。
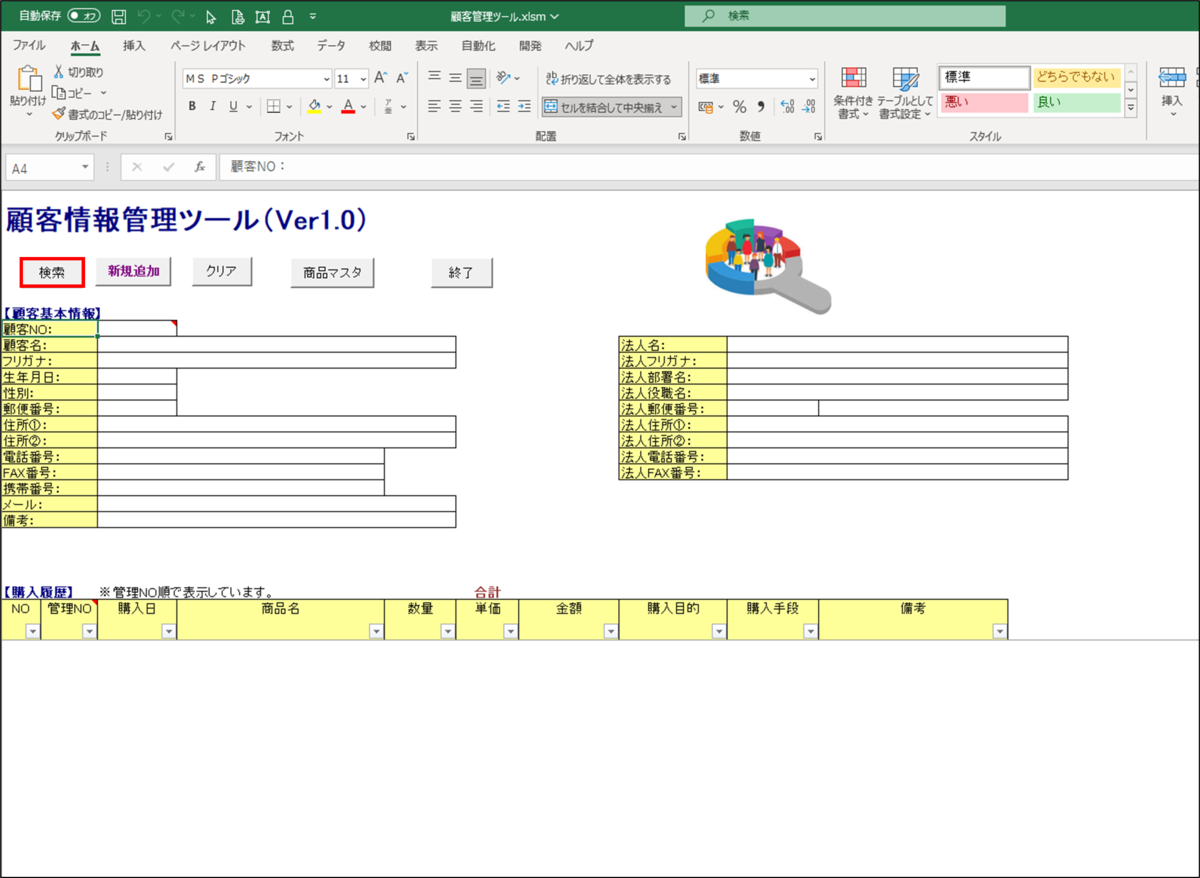
②顧客全情報画面が開くので、購入履歴を新規登録したい顧客NOをダブルクリックします。
※今回は顧客NO:000001に対する購入履歴を新規登録したい為、A3セルをダブルクリックします。
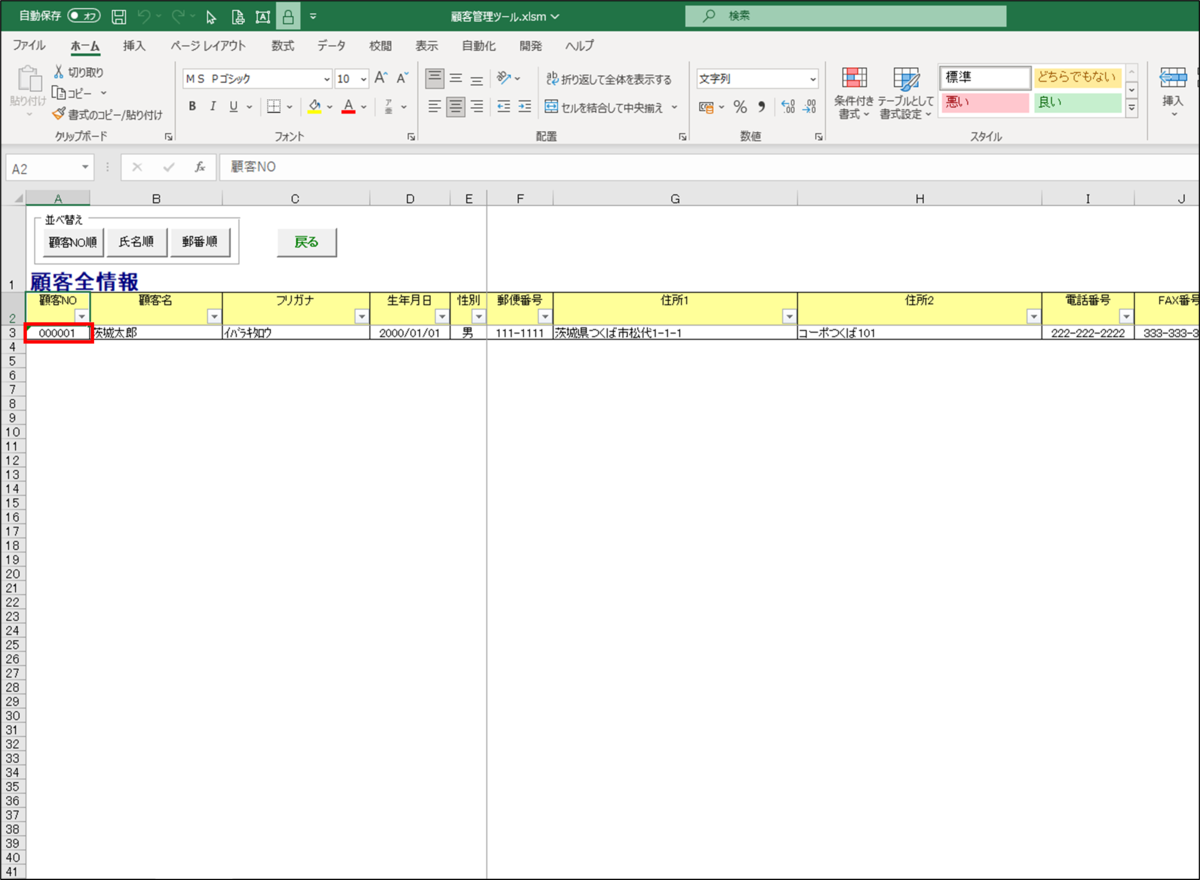
③顧客基本情報が表示されます。
※顧客の購入履歴情報が登録されている場合は、購入履歴も同時に表示されます。
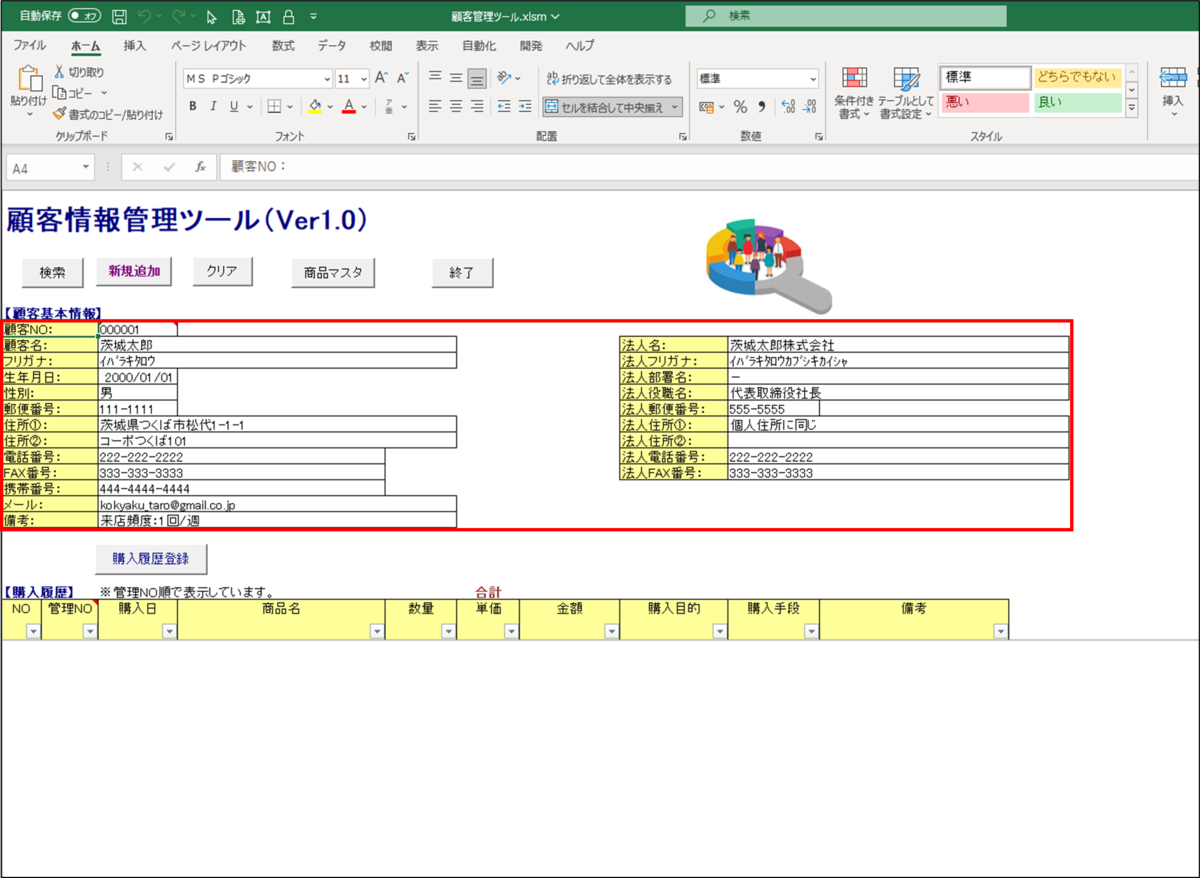
④<購入履歴登録>ボタンをクリックします。
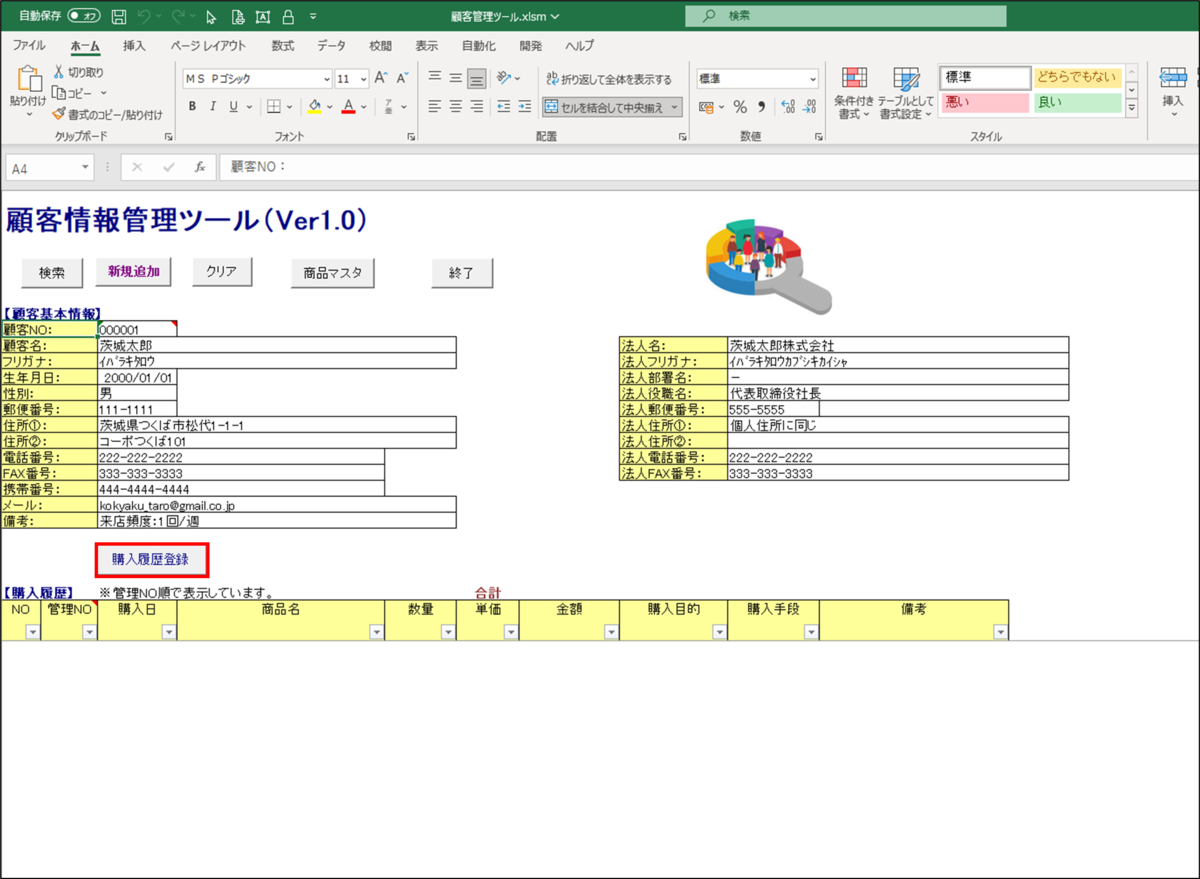
⑤購入履歴登録画面が開くので、各項目を入力し、<登録>ボタンをクリックします。
・顧客NO・・・自動でセットされます。(入力不要)
・購入日・・・購入日を入力します。最初に当日日付が入力されます。(入力必須)
・商品NO・・・商品を入力します。プルダウンにて選択して下さい。(入力必須)
・数量・・・購入数量を入力します。(入力必須)
・購入目的・・・購入目的を入力します。プルダウンにて選択して下さい。
・購入手段・・・購入手段を入力します。プルダウンにて選択して下さい。
・備考・・・その他情報を入力します。
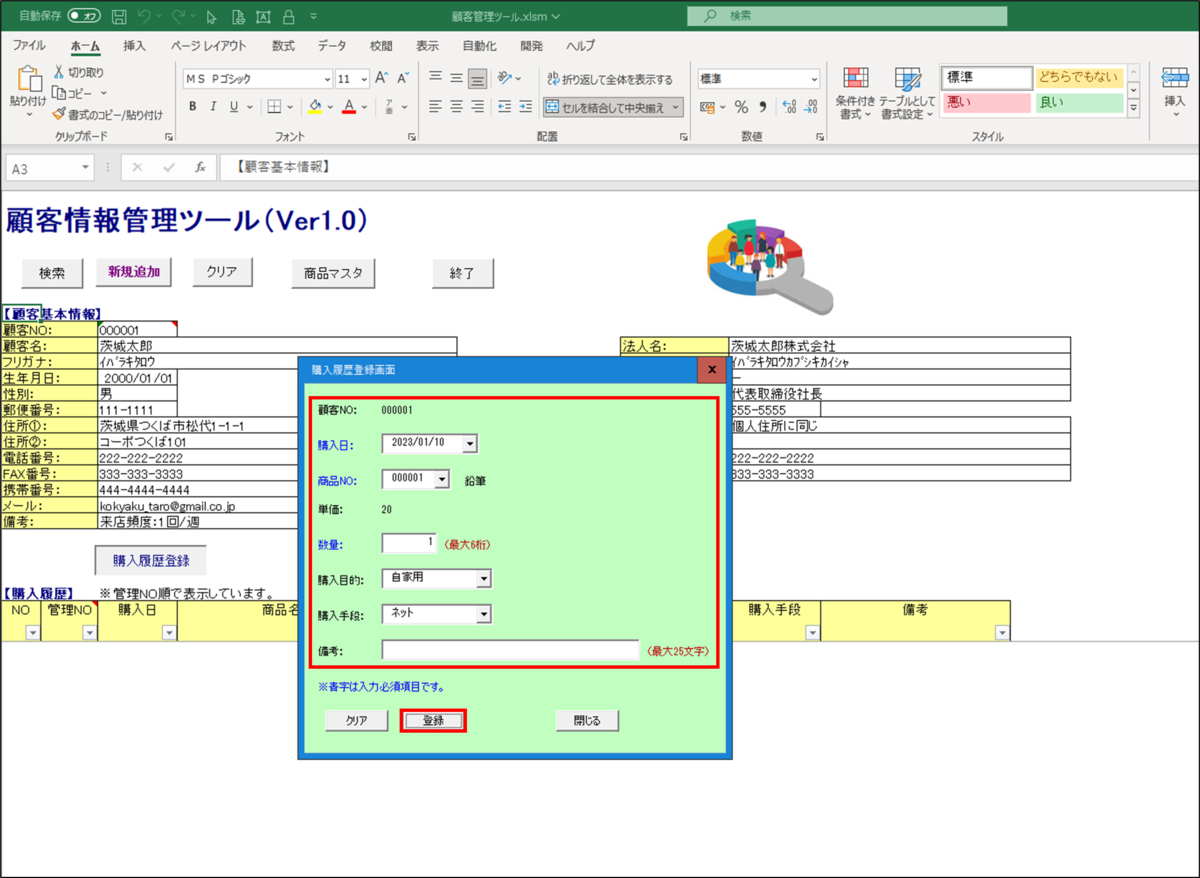
⑥購入履歴が表示されます。
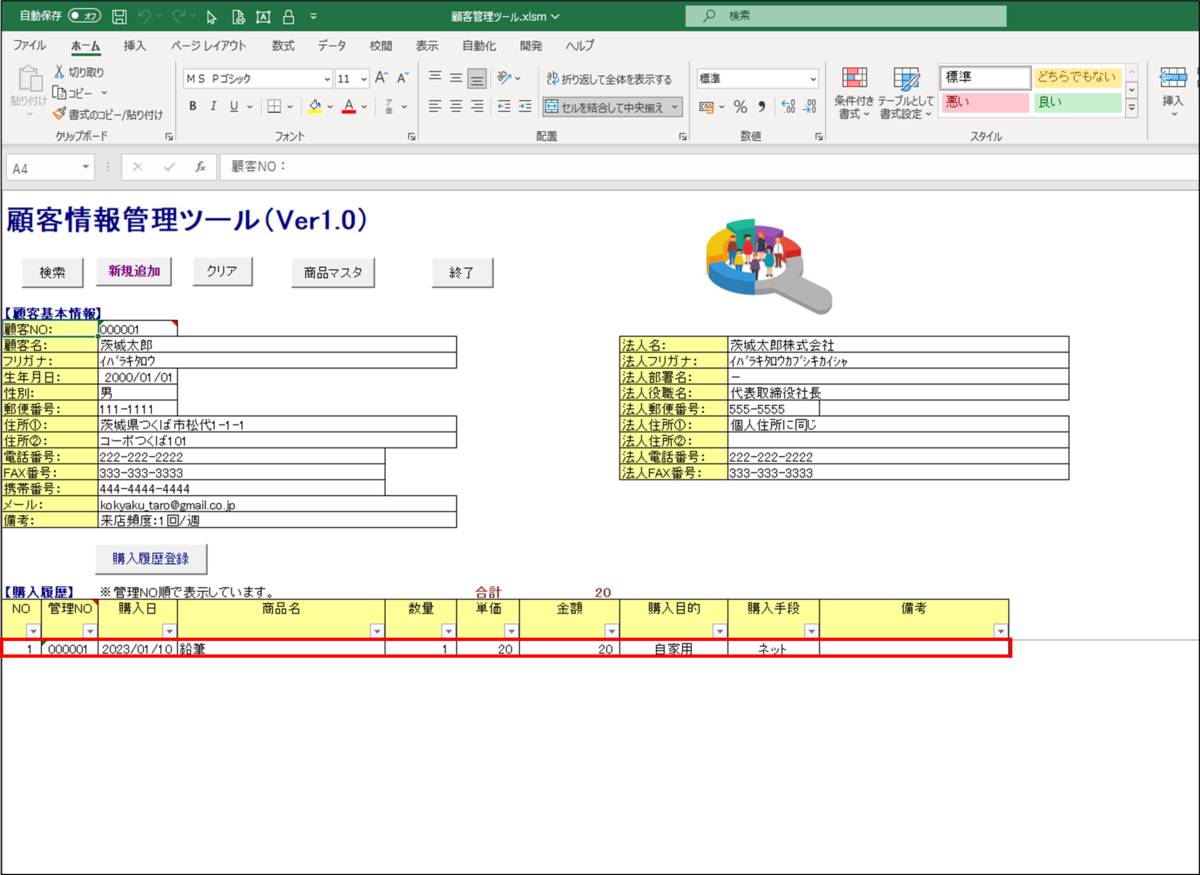
新規登録についての説明は以上です。
(2)更新
①<検索>ボタンをクリックします。
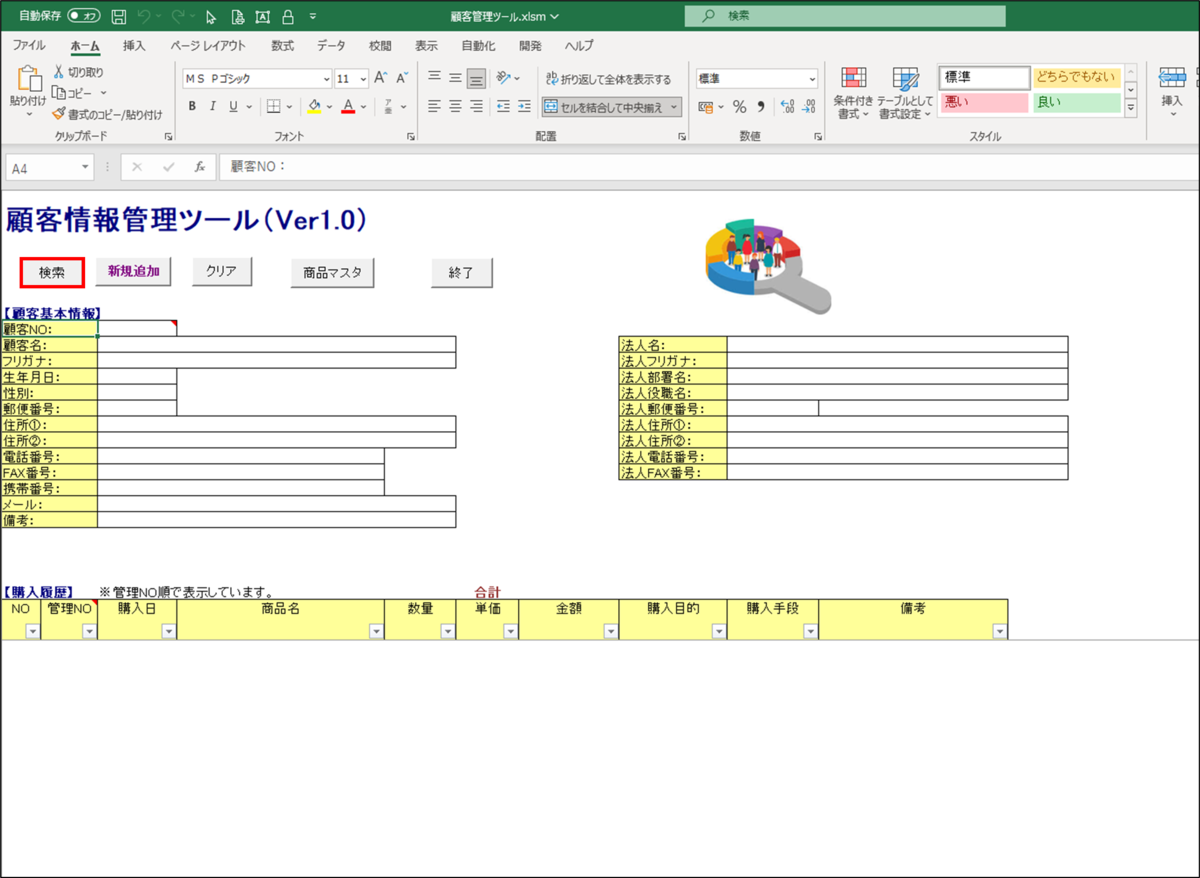
②顧客全情報画面が開くので、購入履歴を更新したい顧客NOをダブルクリックします。
※今回は顧客NO:000001に対する購入履歴を更新したい為、A3セルをダブルクリックします。
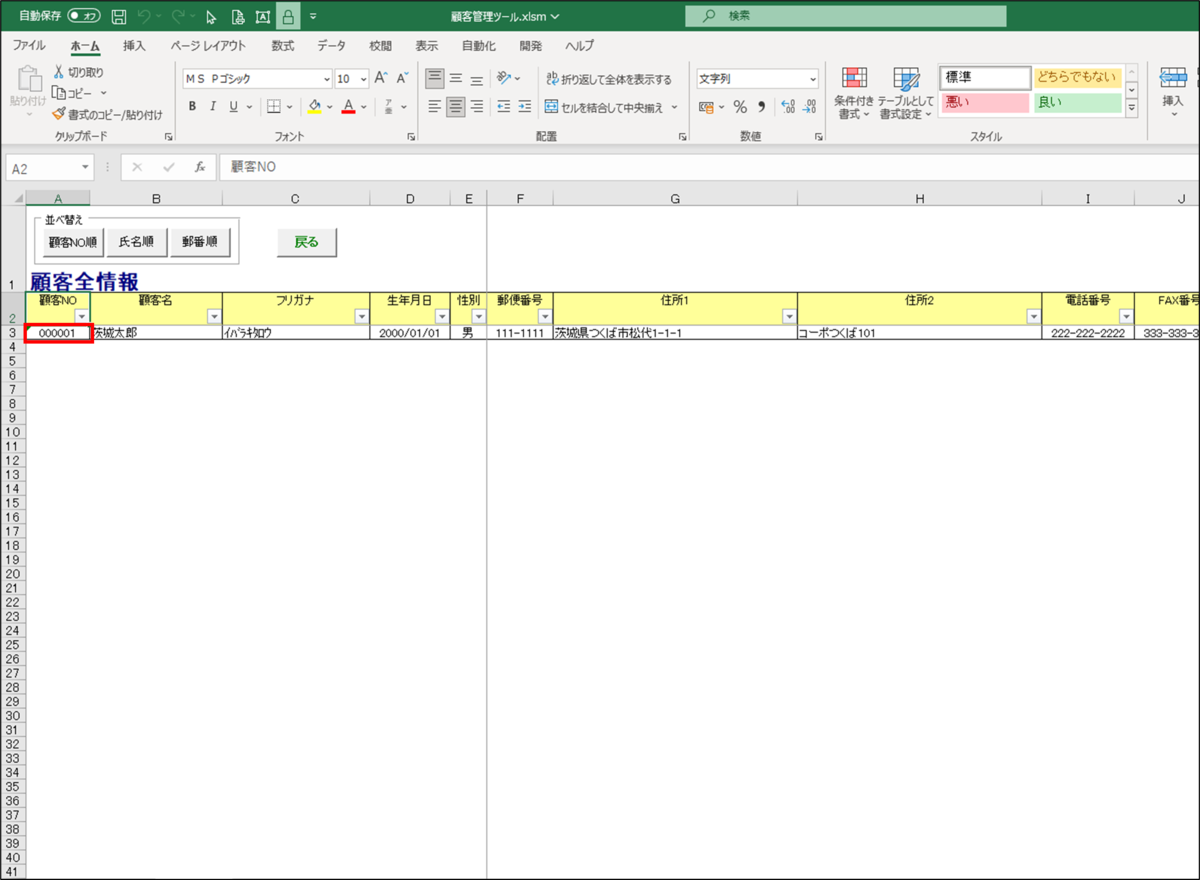
③購入履歴情報が表示されます。
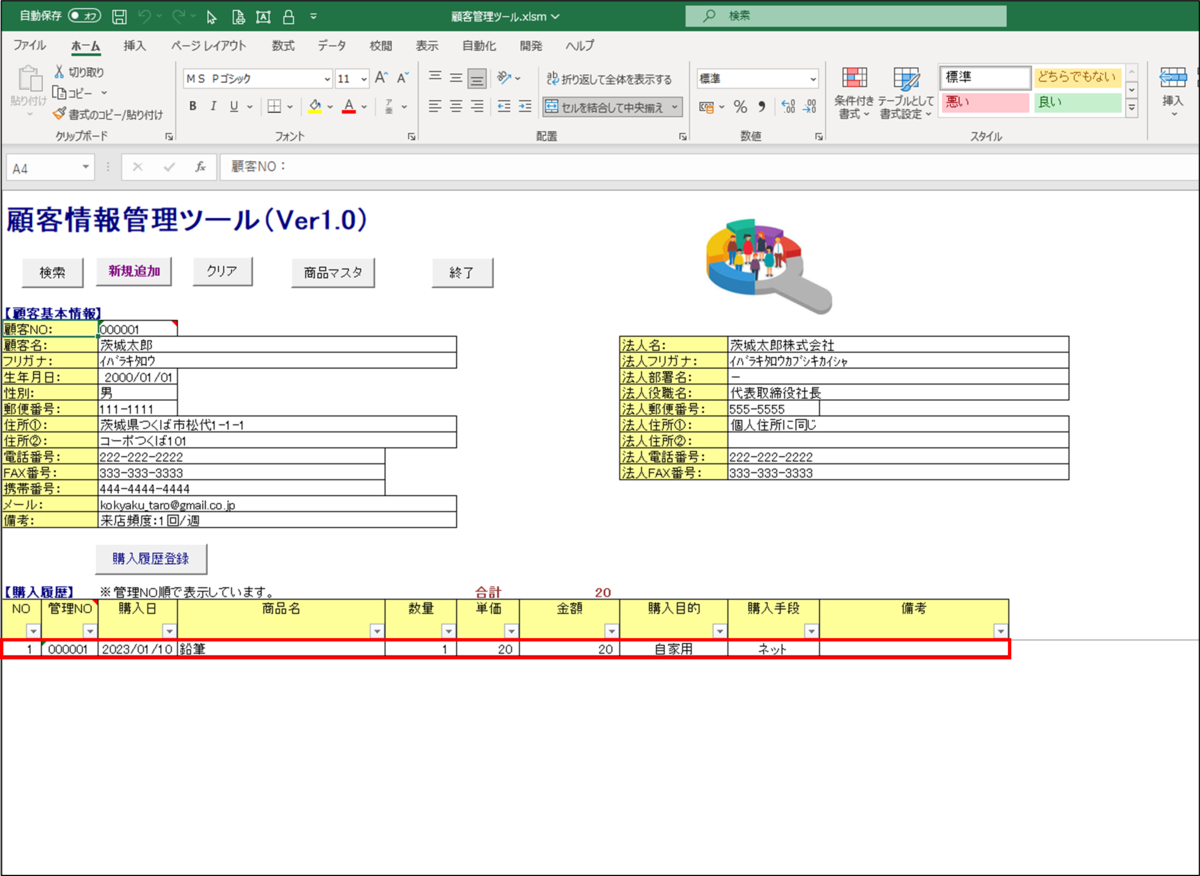
④更新したい管理NOをダブルクリックします。
※今回は管理NO:000001の購入履歴を変更したい為、管理NO:000001をダブルクリックします。
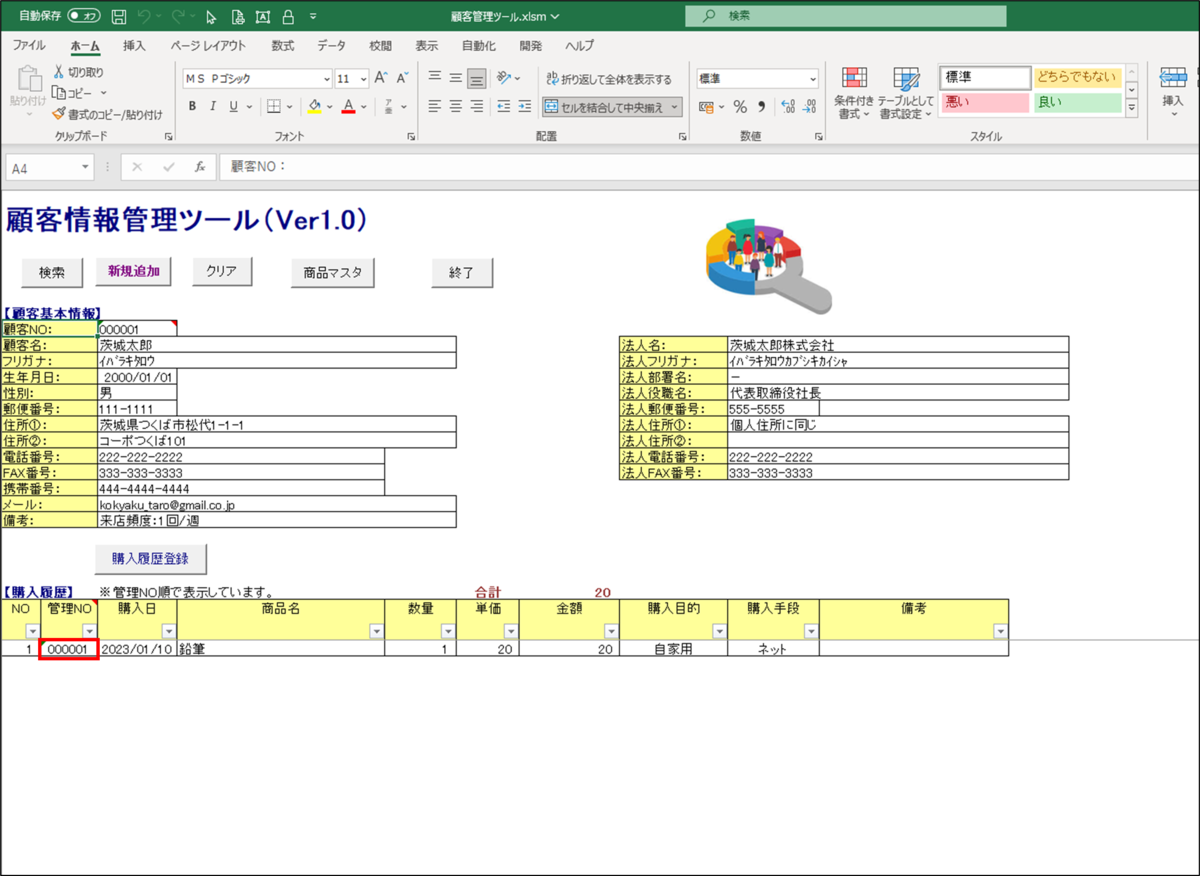
⑤購入履歴更新画面が開くので、変更したい箇所を修正し、<更新>ボタンをクリックします。
※今回は購入目的を「自家用」→「国内ギフト」に変更しました。
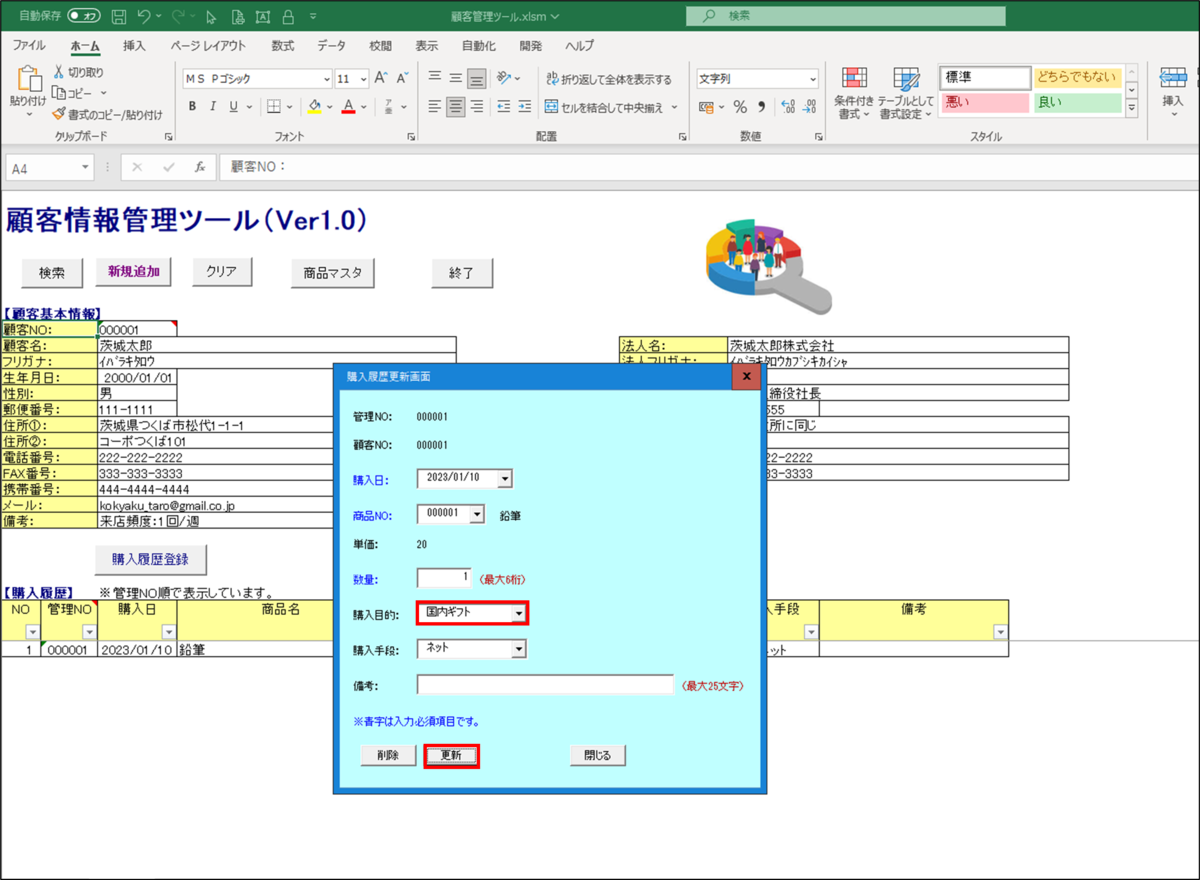
⑥購入目的が「国内ギフト」に変更されます。
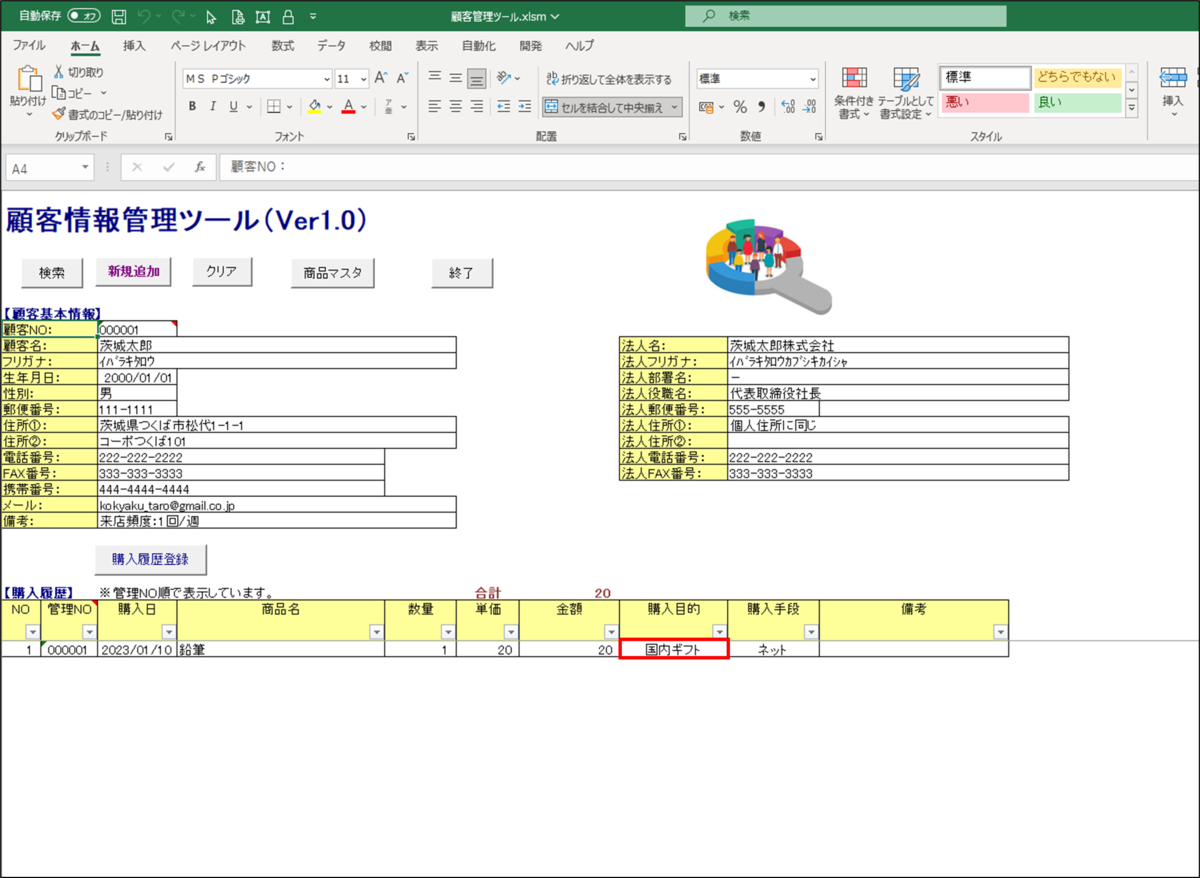
更新についての説明は以上です。
(3)削除
①<検索>ボタンをクリックします。
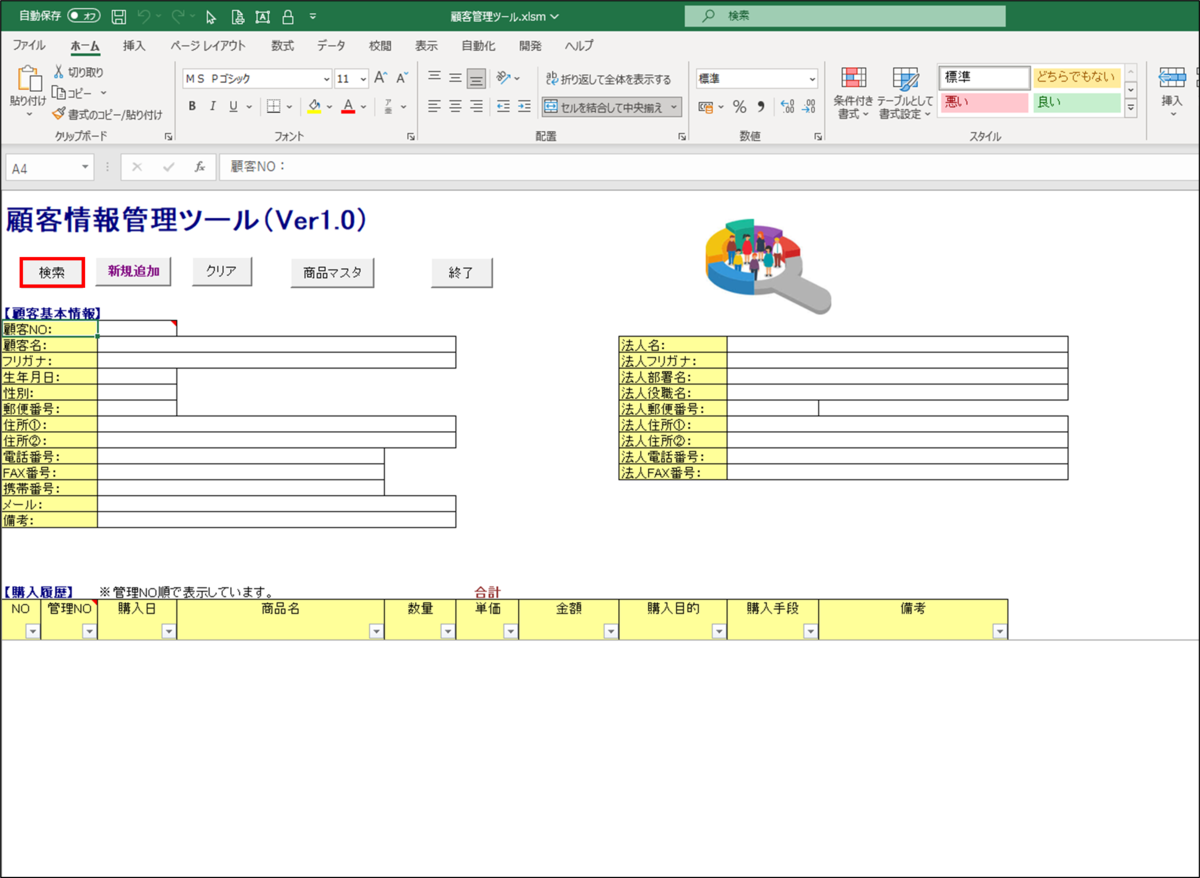
②顧客全情報画面が開くので、購入履歴を削除したい顧客NOをダブルクリックします。
※今回は顧客NO:000001に対する購入履歴を削除したい為、A3セルをダブルクリックします。
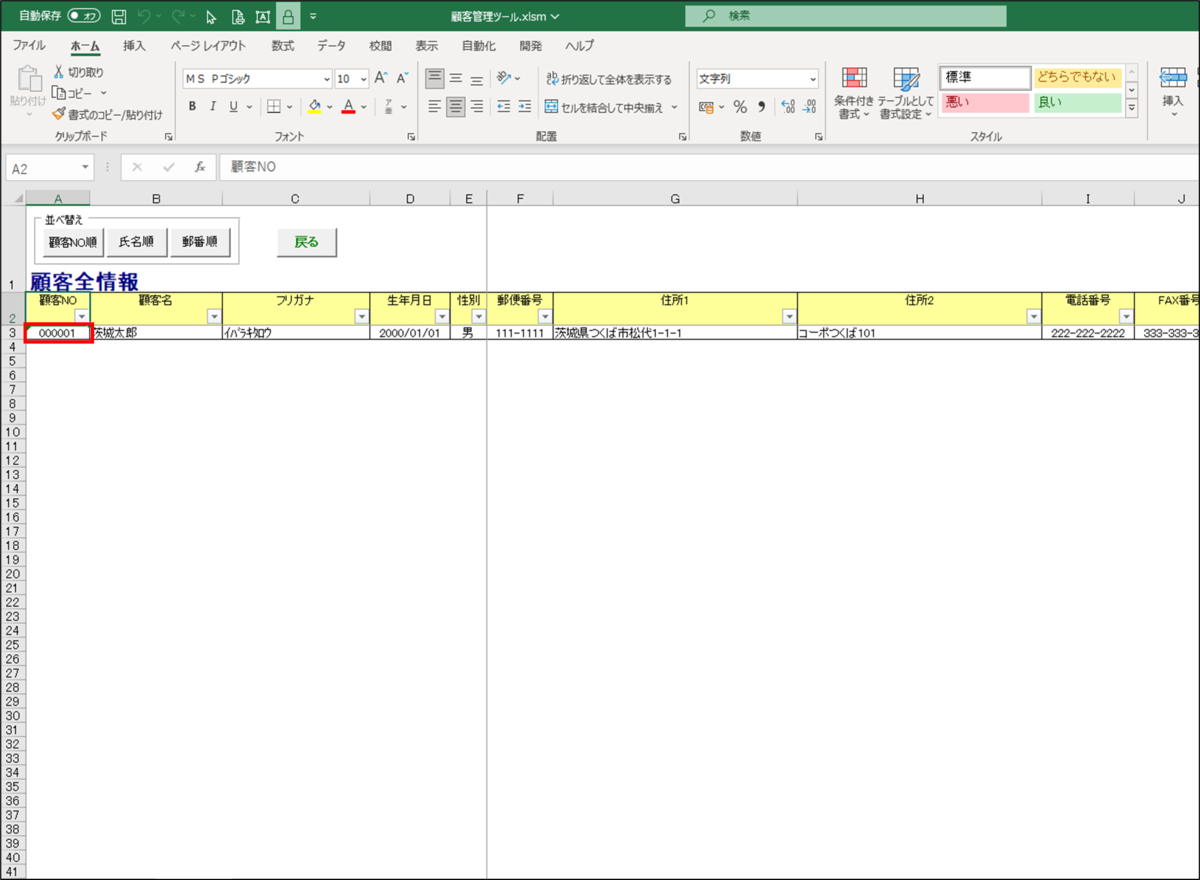
③購入履歴情報が表示されます。
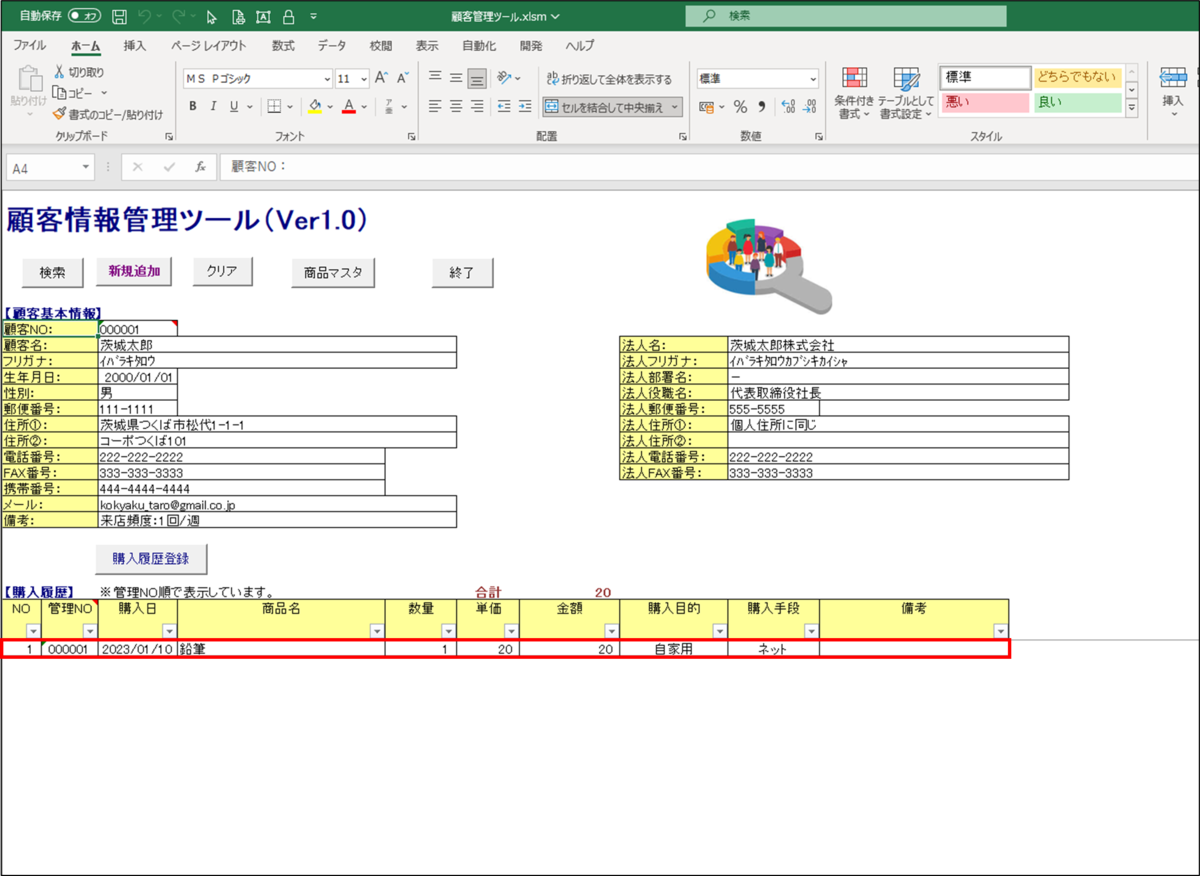
④削除したい管理NOをダブルクリックします。
※今回は管理NO:000001の購入履歴を削除したい為、管理NO:000001をダブルクリックします。
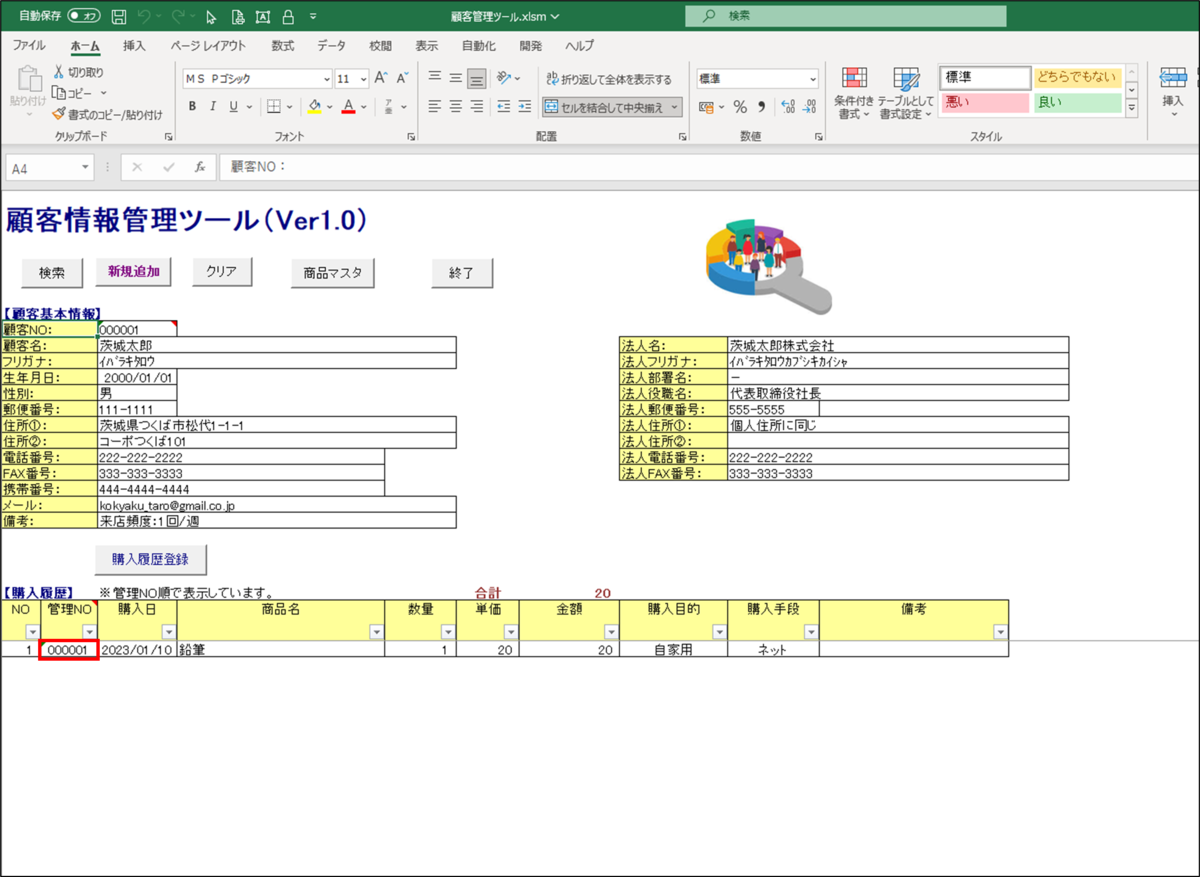
⑤購入履歴更新画面が開くので、<削除>ボタンをクリックします。
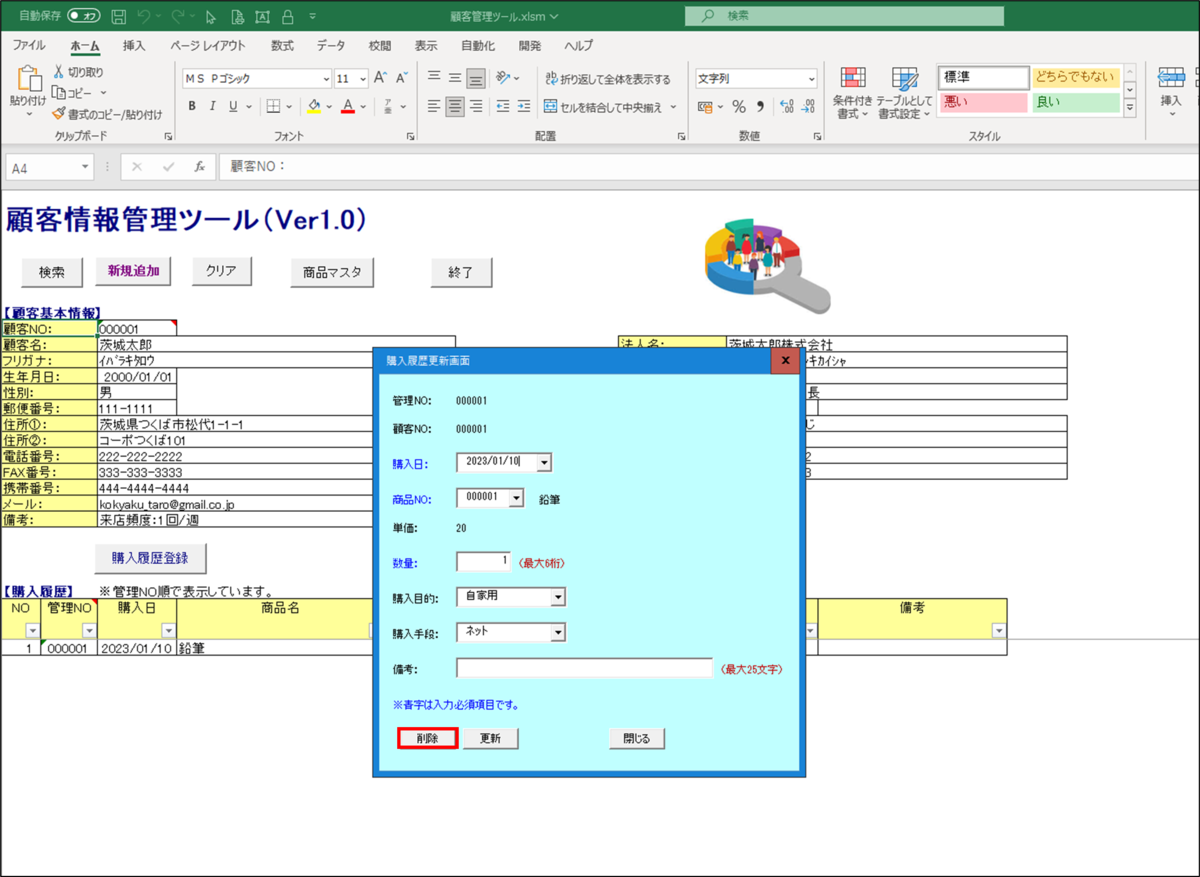
⑥削除確認メッセージが表示されるので、<はい>ボタンをクリックします。
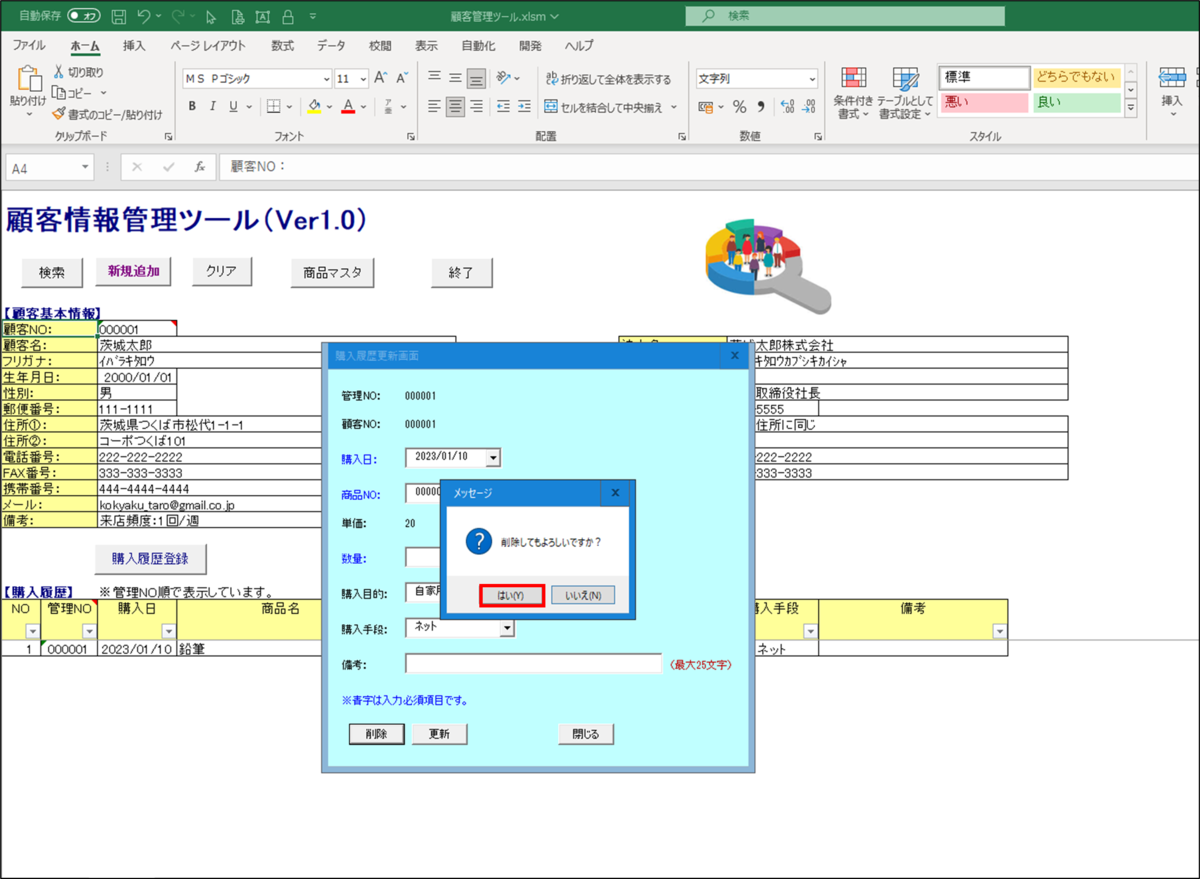
⑦購入履歴が消えます。
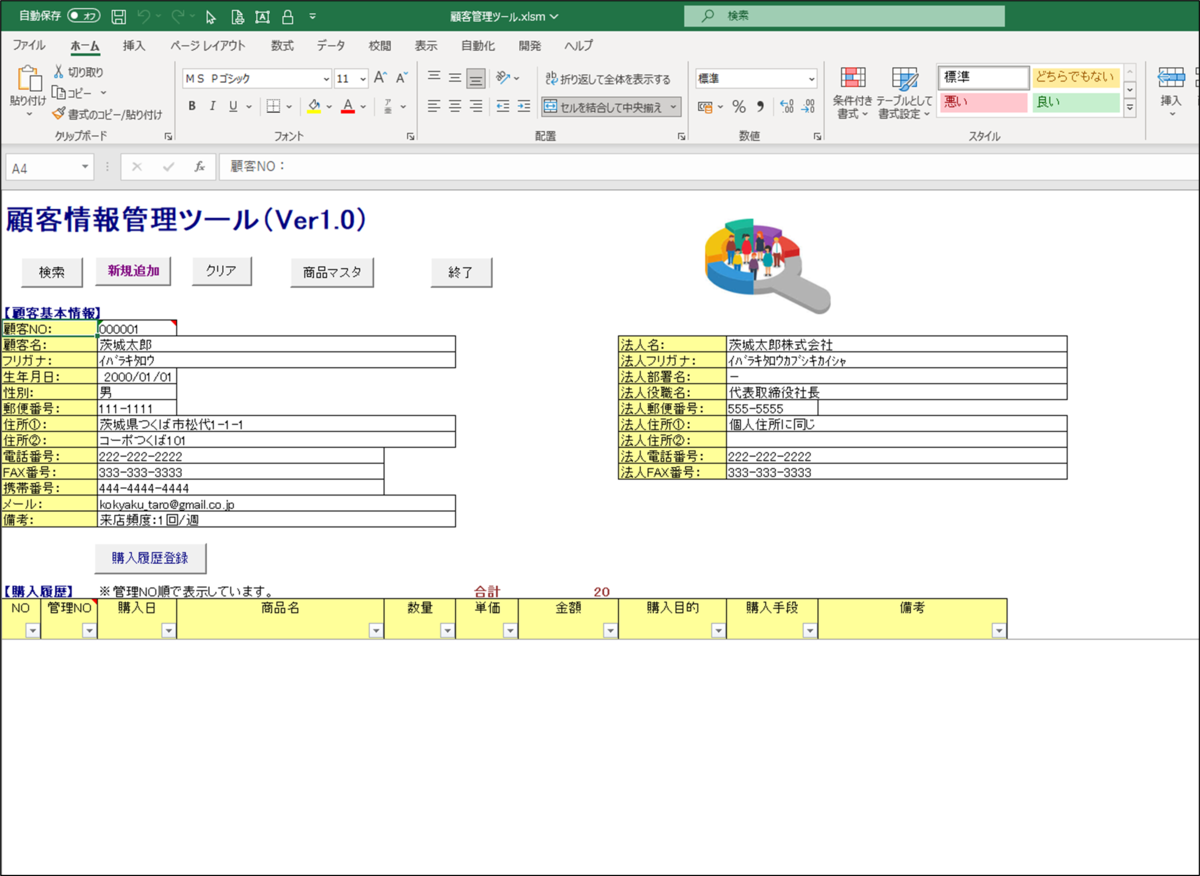
削除についての説明は以上です。