ダウンロード
こちらからダウンロードできます。ご自由にお使い下さい。
↓Vectorよりダウンロードする場合
↓Googleドライブよりダウンロードする場合
使い方
ツールの使い方について説明します。
資格マスタの新規登録/更新/削除方法
(1)新規登録
①<資格マスタ>ボタンをクリックします。

②資格マスタ画面が開くので、<新規>ボタンをクリックします。
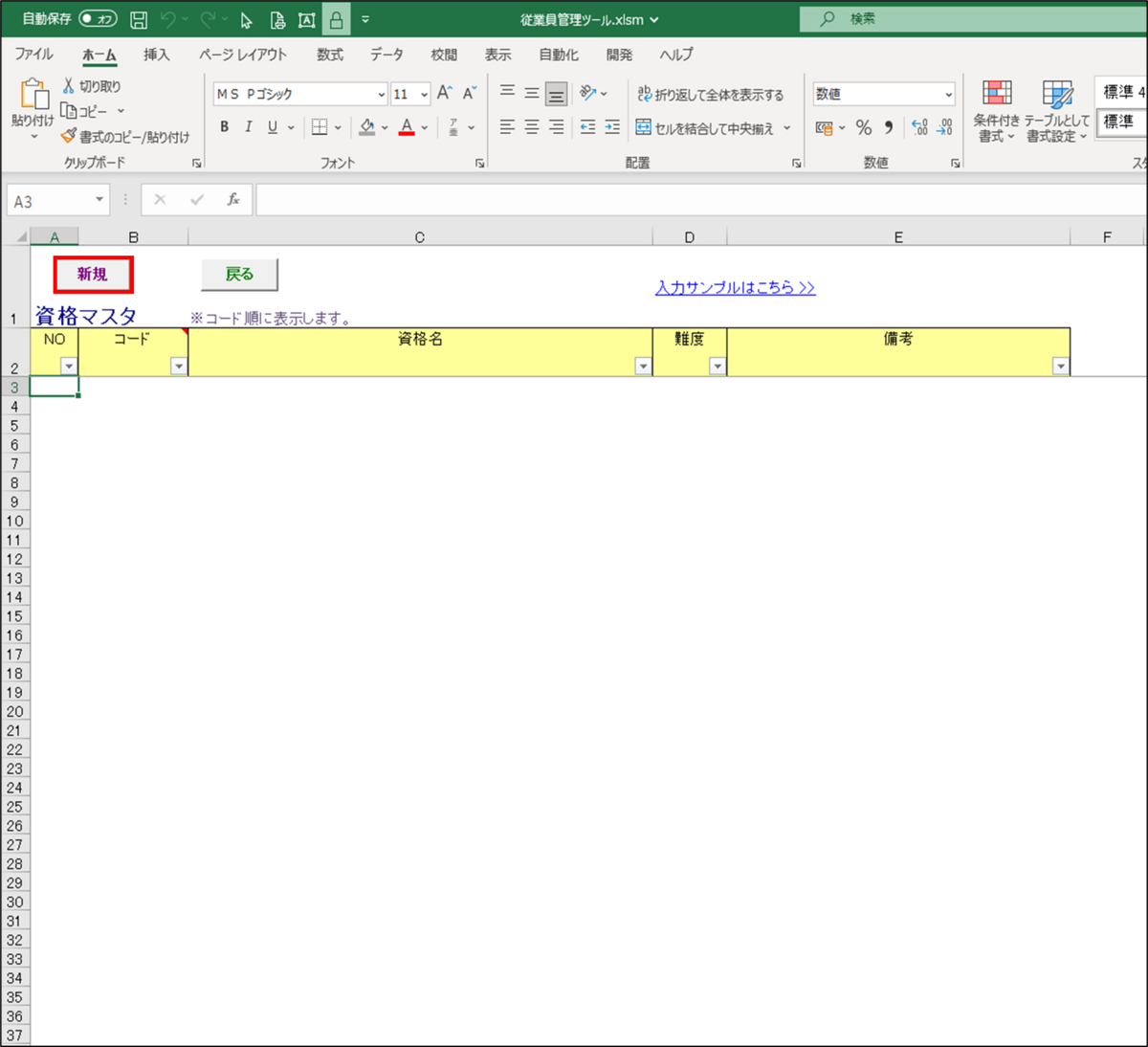
③資格マスタ登録画面が開くので、各項目を入力し、<登録>ボタンをクリックします。
・コード・・・資格コードを入力します。(入力必須)
・資格名・・・資格名称を入力します。(入力必須)
・難度・・・資格の難度を入力します。(入力必須)
・備考・・・その他の情報を入力します。
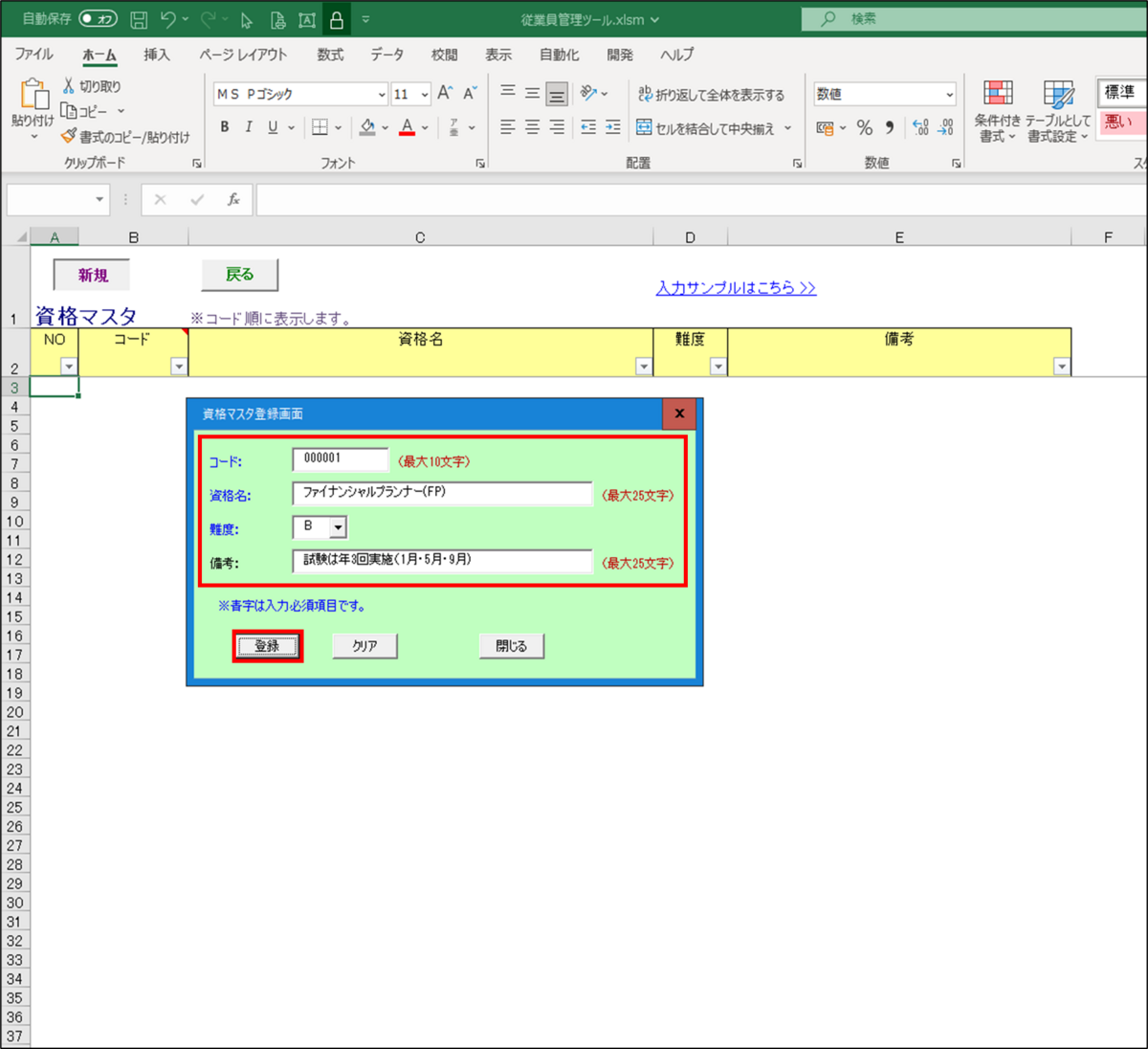
④資格マスタ画面に資格情報が表示されます。
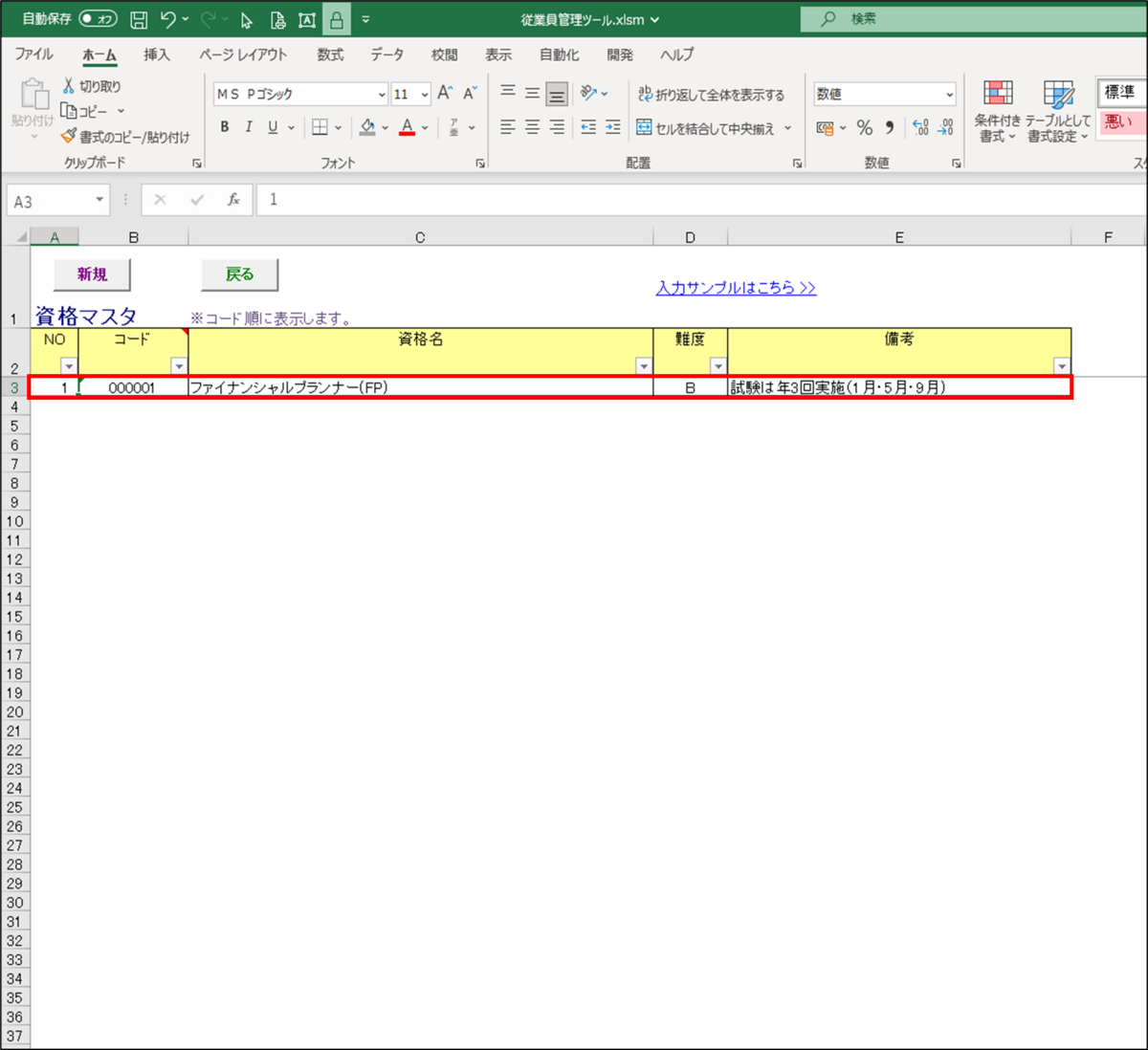
新規登録についての説明は以上です。
(2)更新
①更新したいコードをダブルクリックします。
※今回は3行目のデータを修正する為、B3セルをダブルクリックします。

②資格マスタ更新画面が開くので、変更したい箇所を修正し、<更新>ボタンをクリックします。
※今回は難度を「B」→「A」に変更しました。
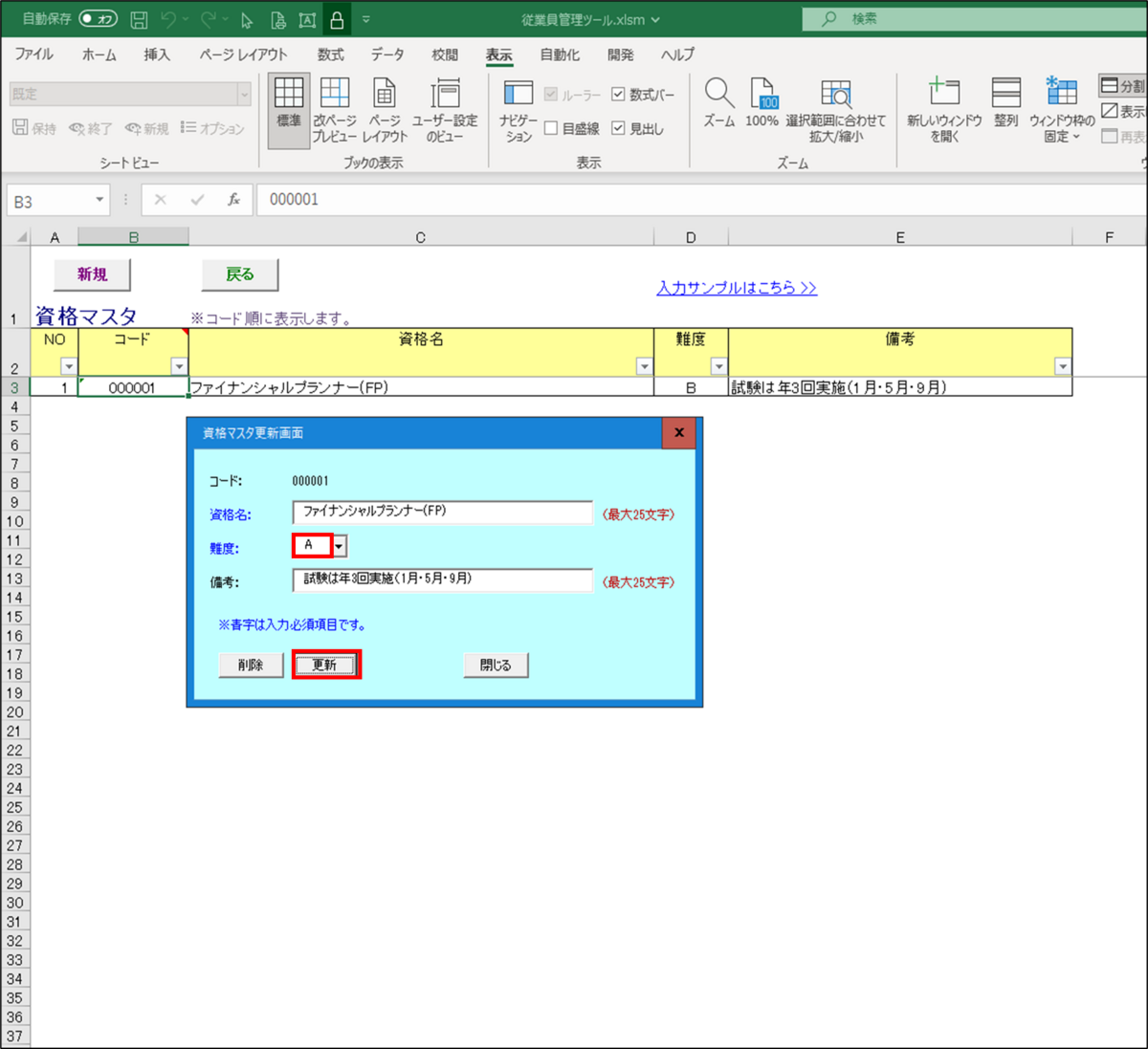
③資格マスタ画面の難度が「A」に変更されます。

更新についての説明は以上です。
(3)削除
①削除したいコードをダブルクリックします。
※今回は3行目のデータを修正する為、B3セルをダブルクリックします。
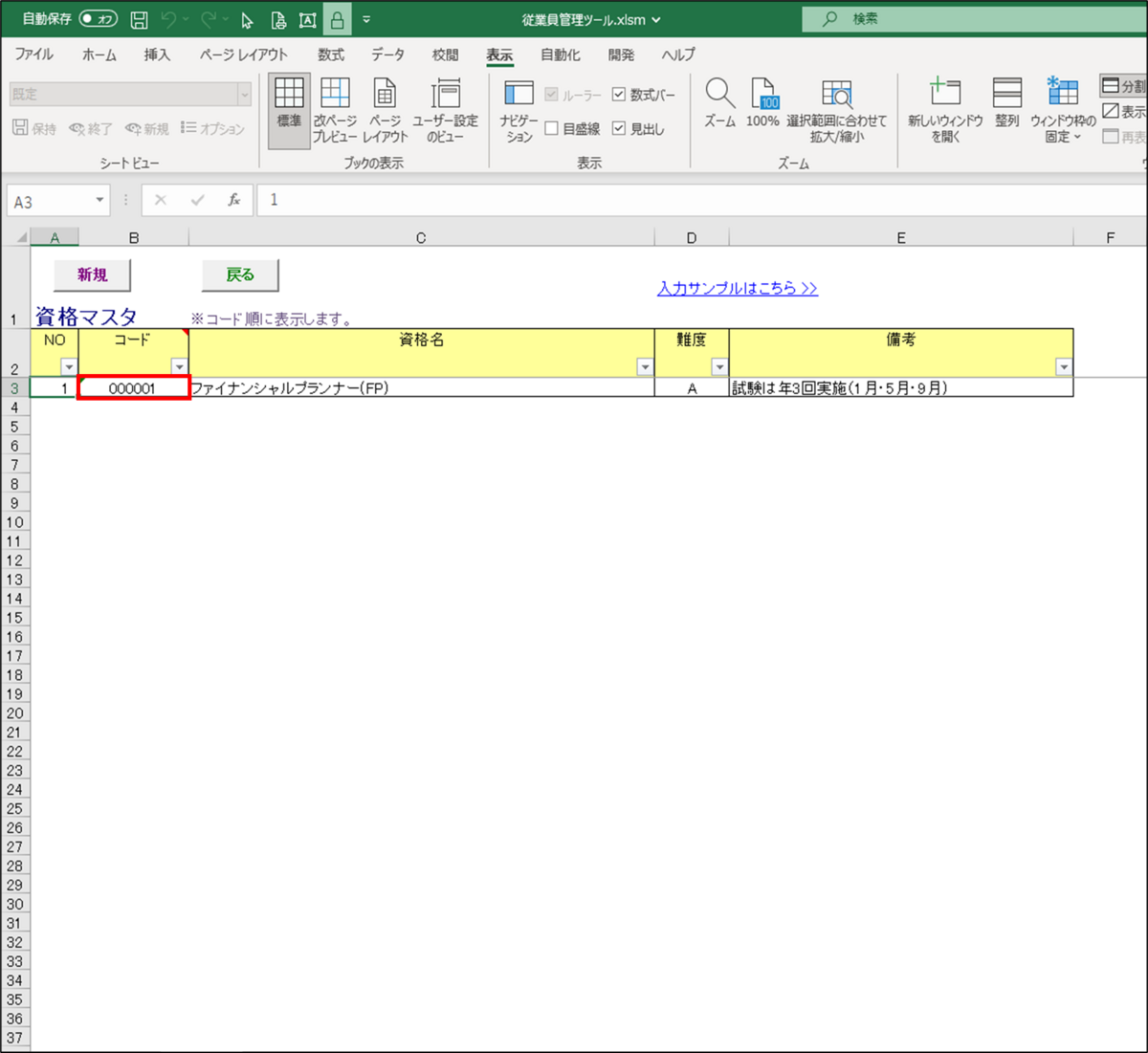
②資格マスタ更新画面が開くので、<削除>ボタンをクリックします。
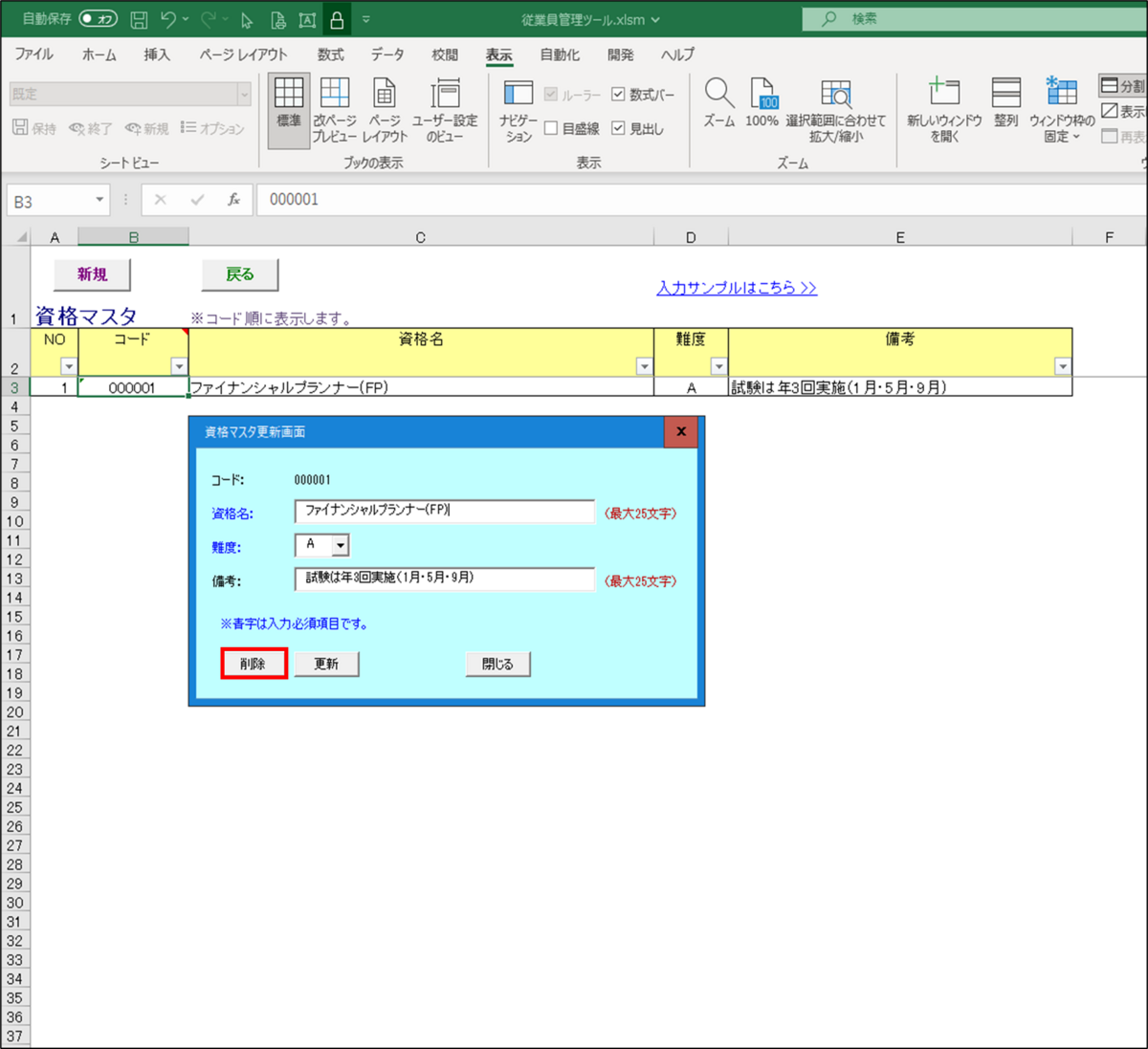
③削除確認メッセージが表示されるので、<はい>ボタンをクリックします。

④資格マスタ画面よりデータが消えます。

削除についての説明は以上です。
教育マスタの新規登録/更新/削除方法
(1)新規登録
①<教育マスタ>ボタンをクリックします。
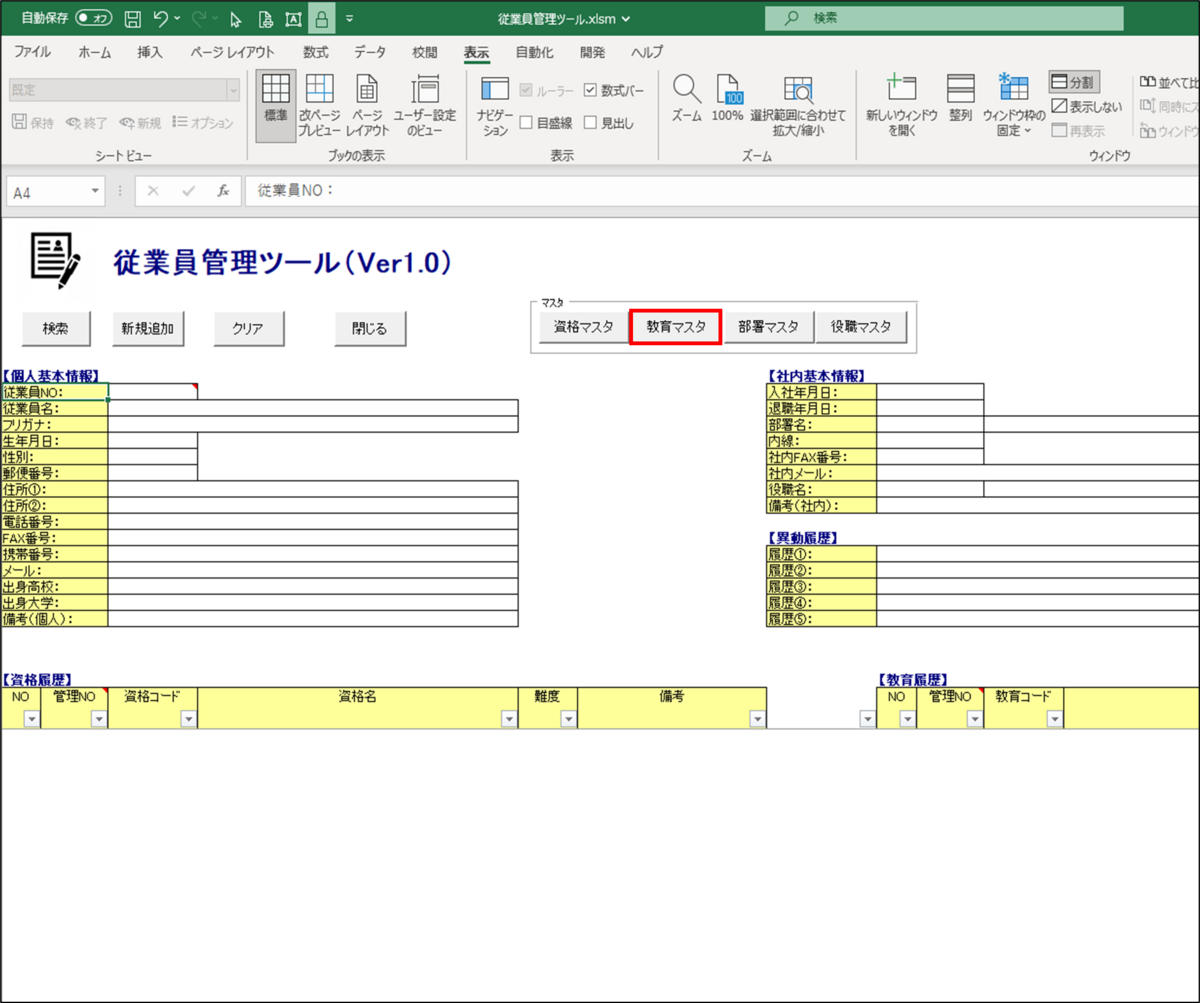
②教育マスタ画面が開くので、<新規>ボタンをクリックします。

③教育マスタ登録画面が開くので、各項目を入力し、<登録>ボタンをクリックします。
・コード・・・教育コードを入力します。(入力必須)
・教育名・・・教育名称を入力します。(入力必須)
・開始日・・・教育の開始日を入力します。(入力必須)
・終了日・・・教育の終了日を入力します。(入力必須)
・実施期間・・・教育の実施期間を入力します。(入力必須)
・備考・・・その他の情報を入力します。

④教育マスタ画面に教育情報が表示されます。
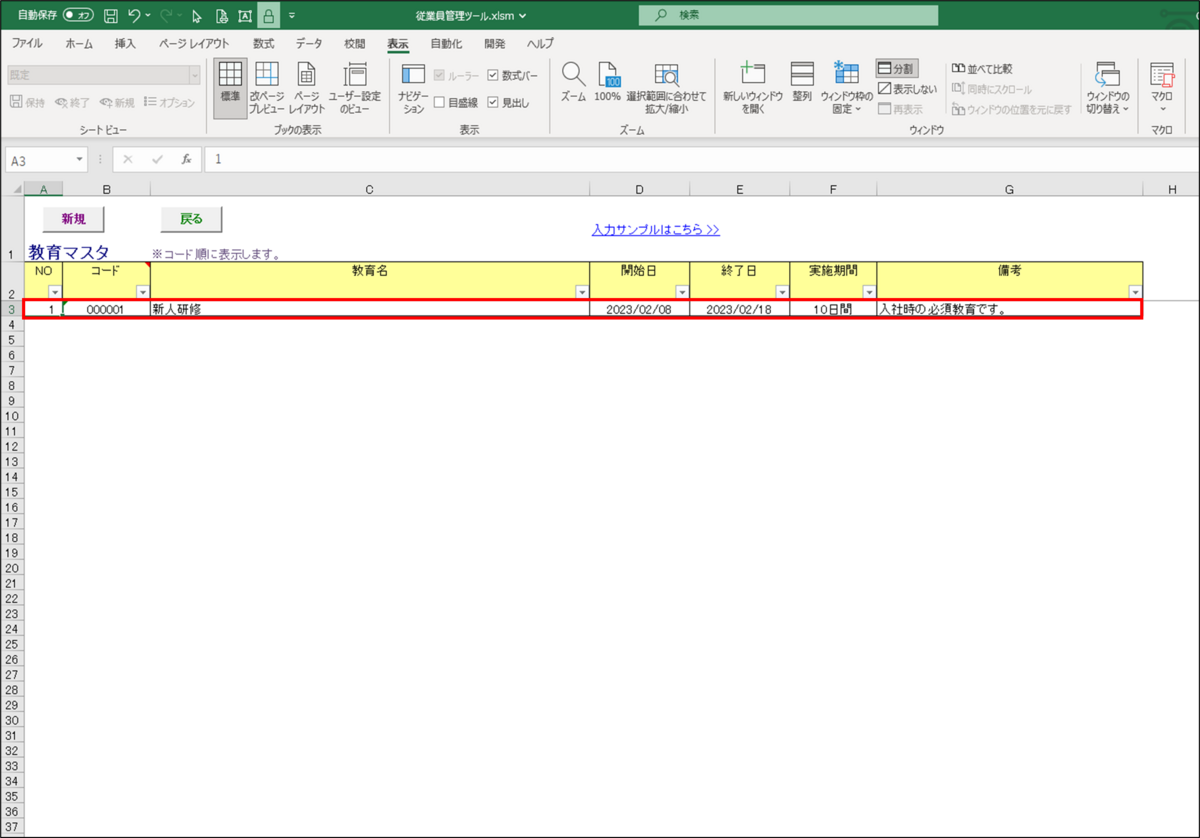
新規登録についての説明は以上です。
(2)更新
①更新したいコードをダブルクリックします。
※今回は3行目のデータを修正する為、B3セルをダブルクリックします。

②教育マスタ更新画面が開くので、変更したい箇所を修正し、<更新>ボタンをクリックします。
※今回は実施期間を「10日間」→「5日間」に変更しました。
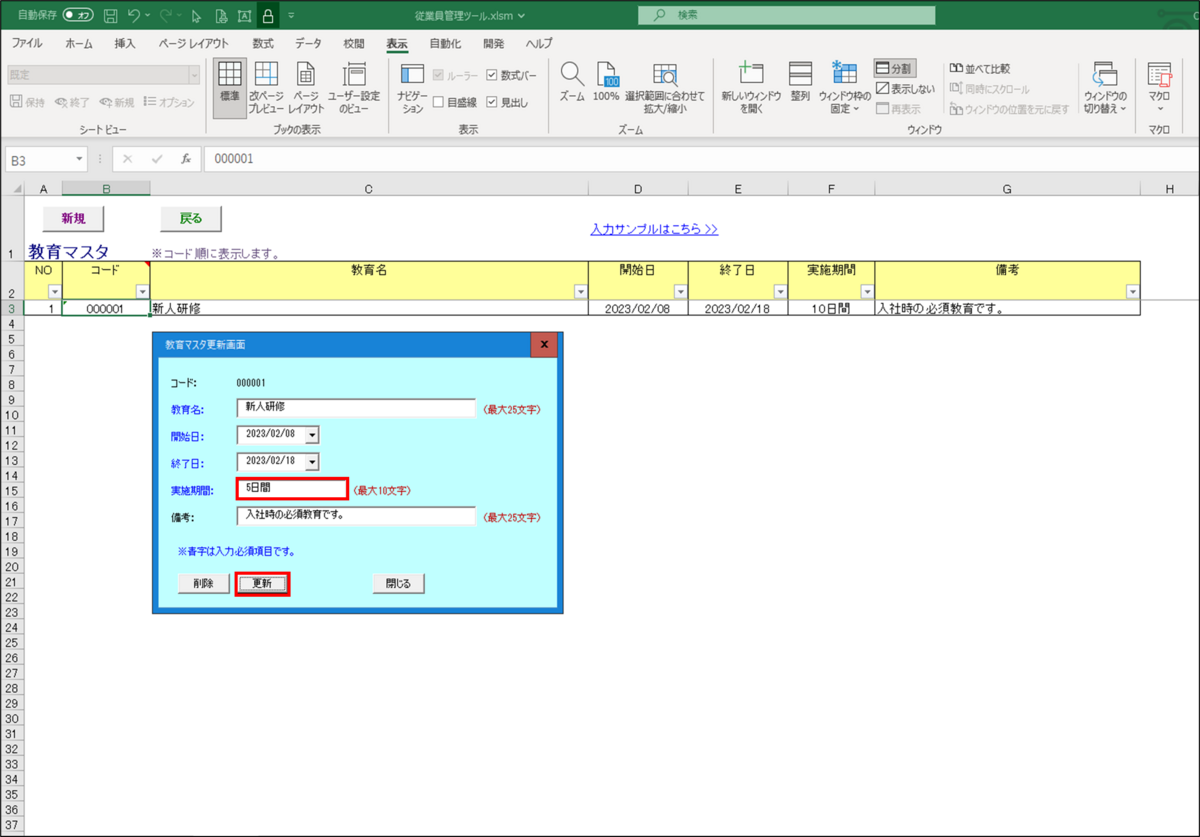
③教育マスタ画面の実施期間が「5日間」に変更されます。
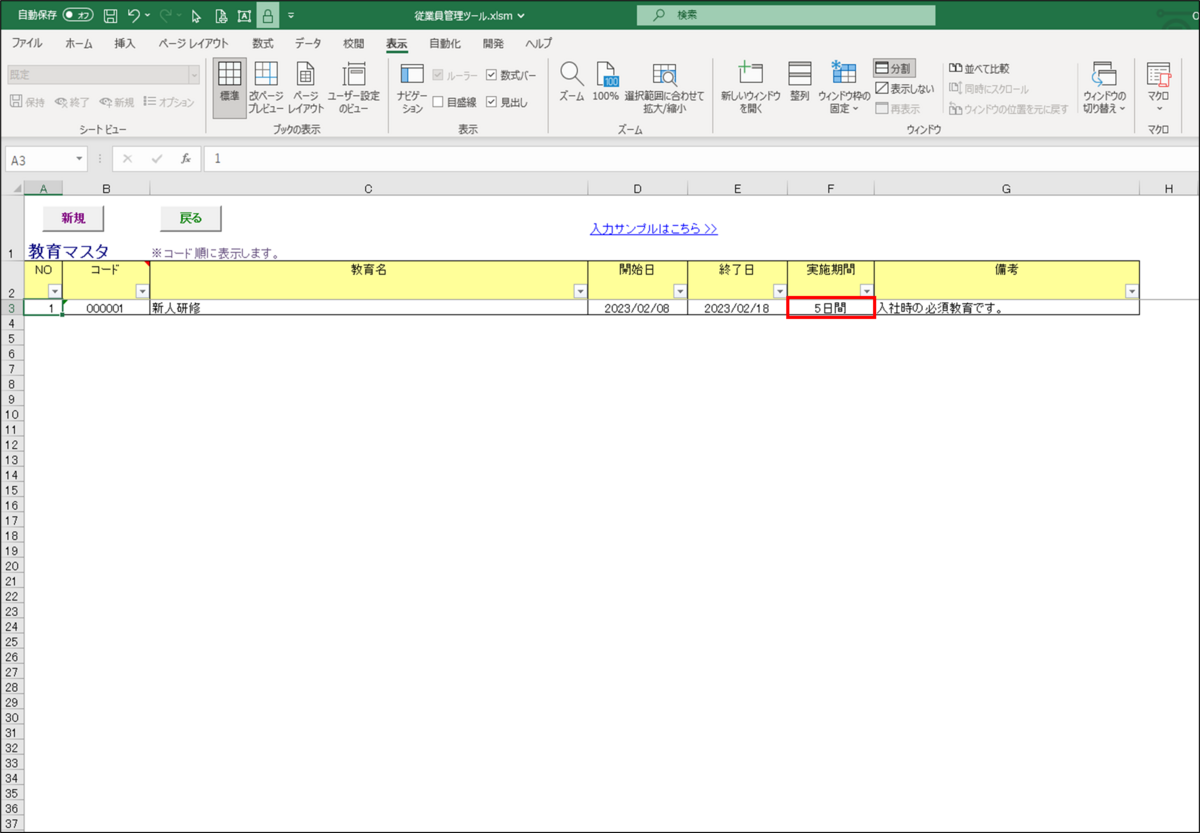
更新についての説明は以上です。
(3)削除
①削除したいコードをダブルクリックします。
※今回は3行目のデータを修正する為、B3セルをダブルクリックします。
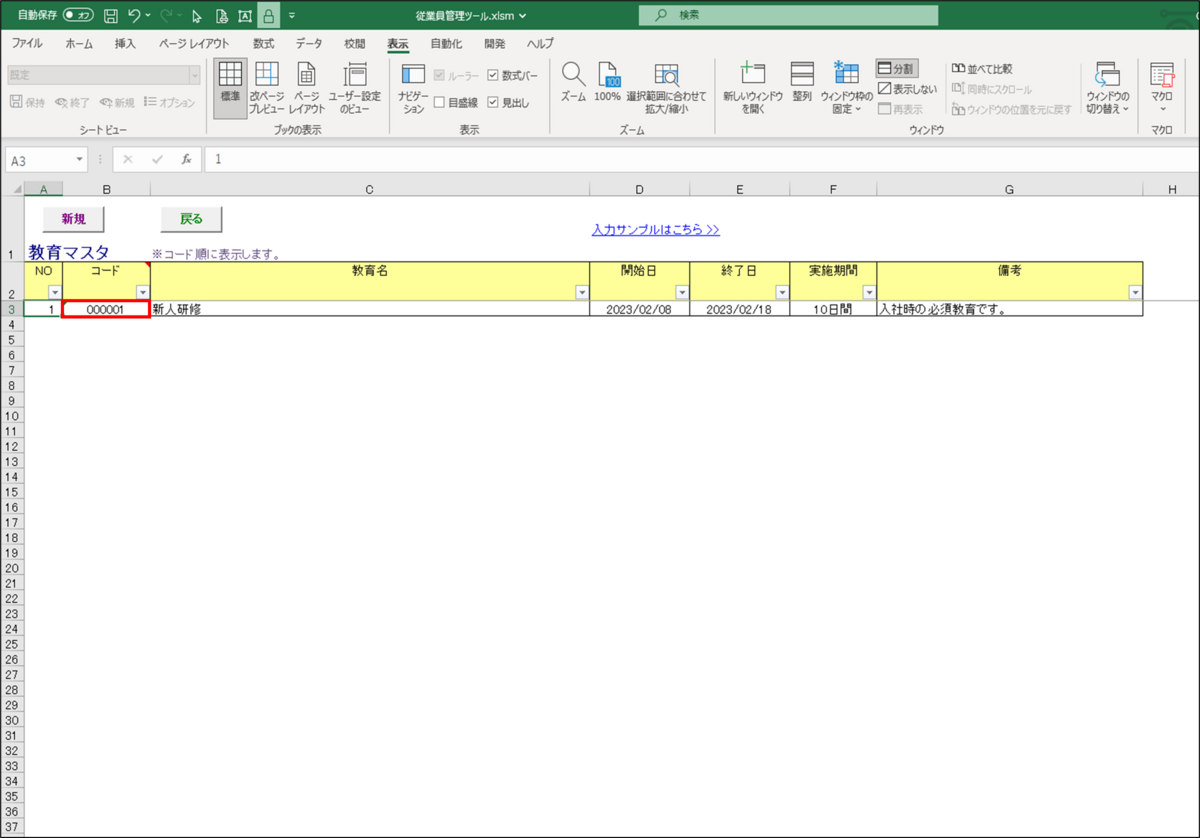
②教育マスタ更新画面が開くので、<削除>ボタンをクリックします。
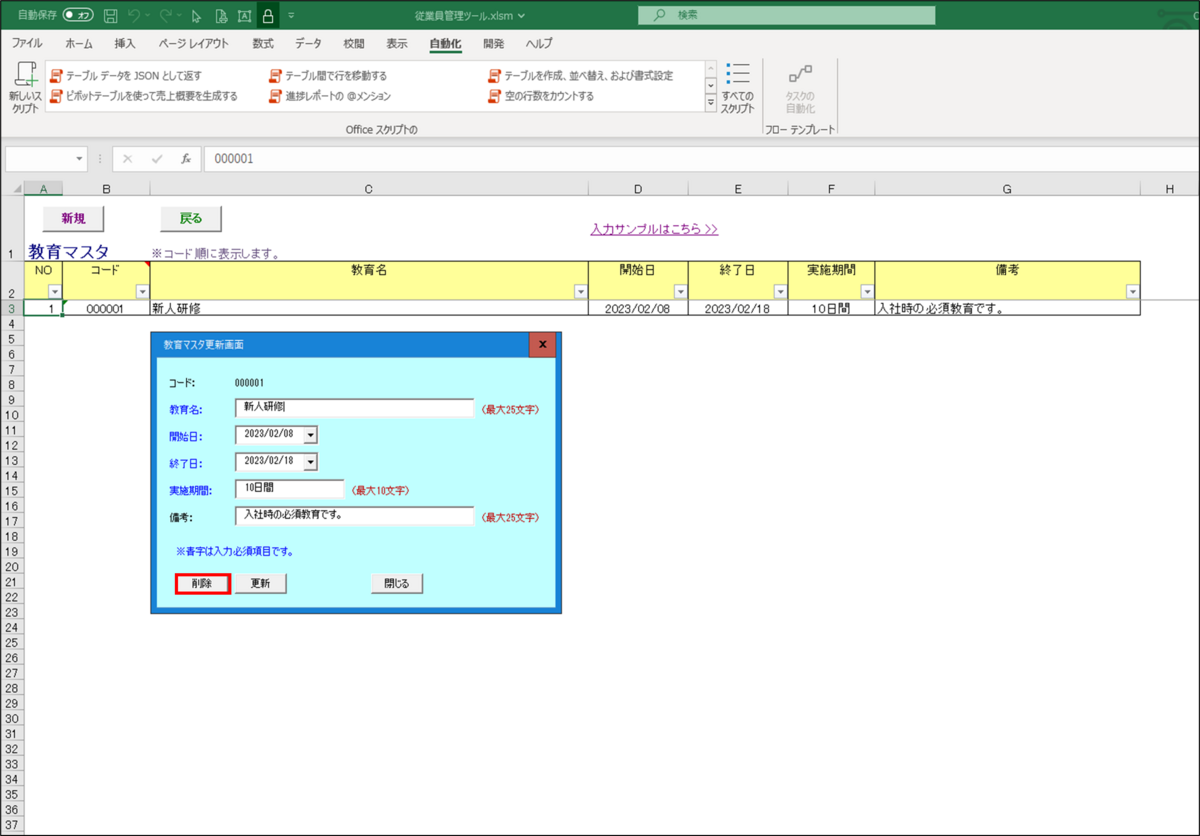
③削除確認メッセージが表示されるので、<はい>ボタンをクリックします。

④教育マスタ画面よりデータが消えます。

削除についての説明は以上です。
部署マスタの新規登録/更新/削除方法
(1)新規登録
①<部署マスタ>ボタンをクリックします。
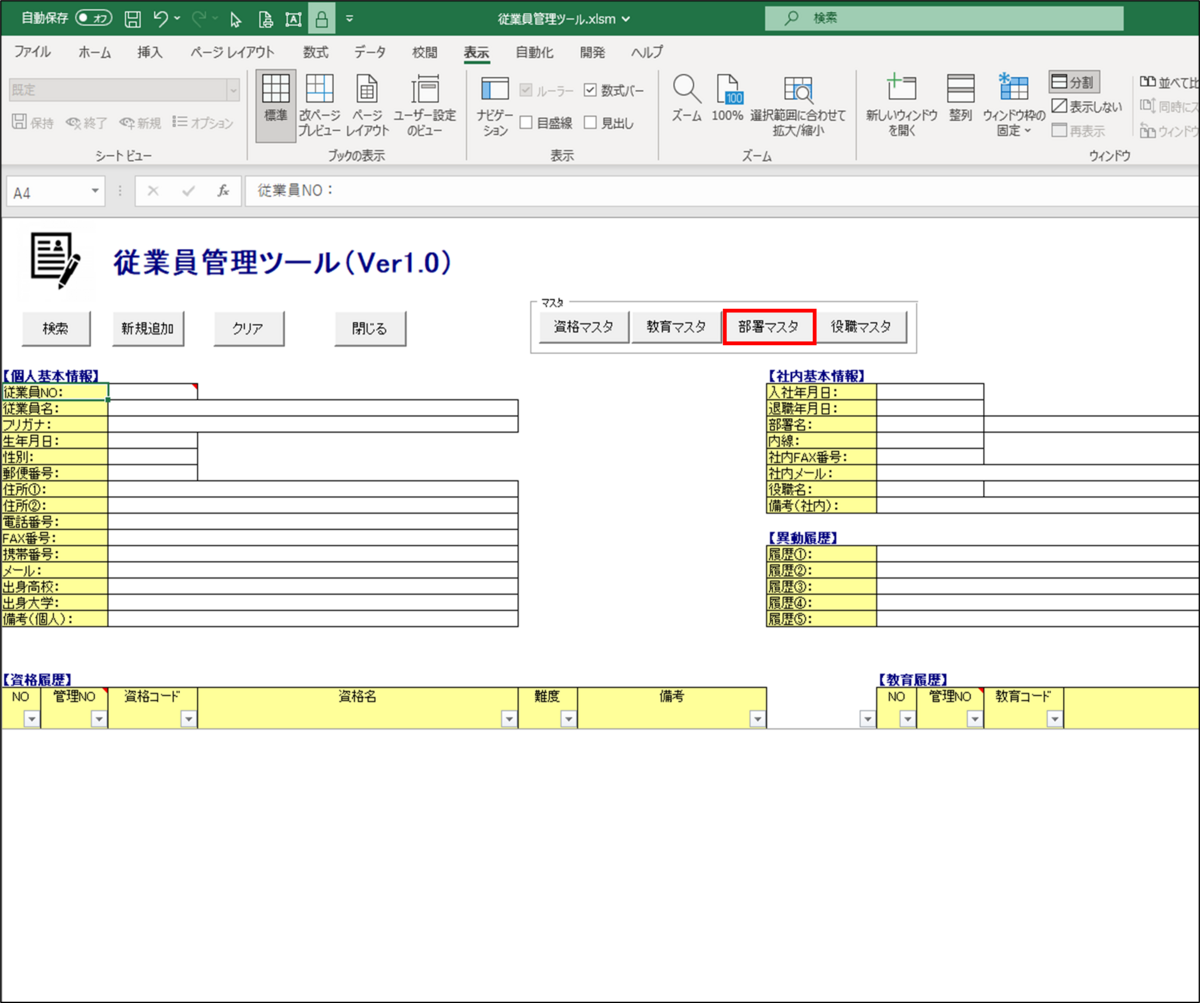
②部署マスタ画面が開くので、<新規>ボタンをクリックします。
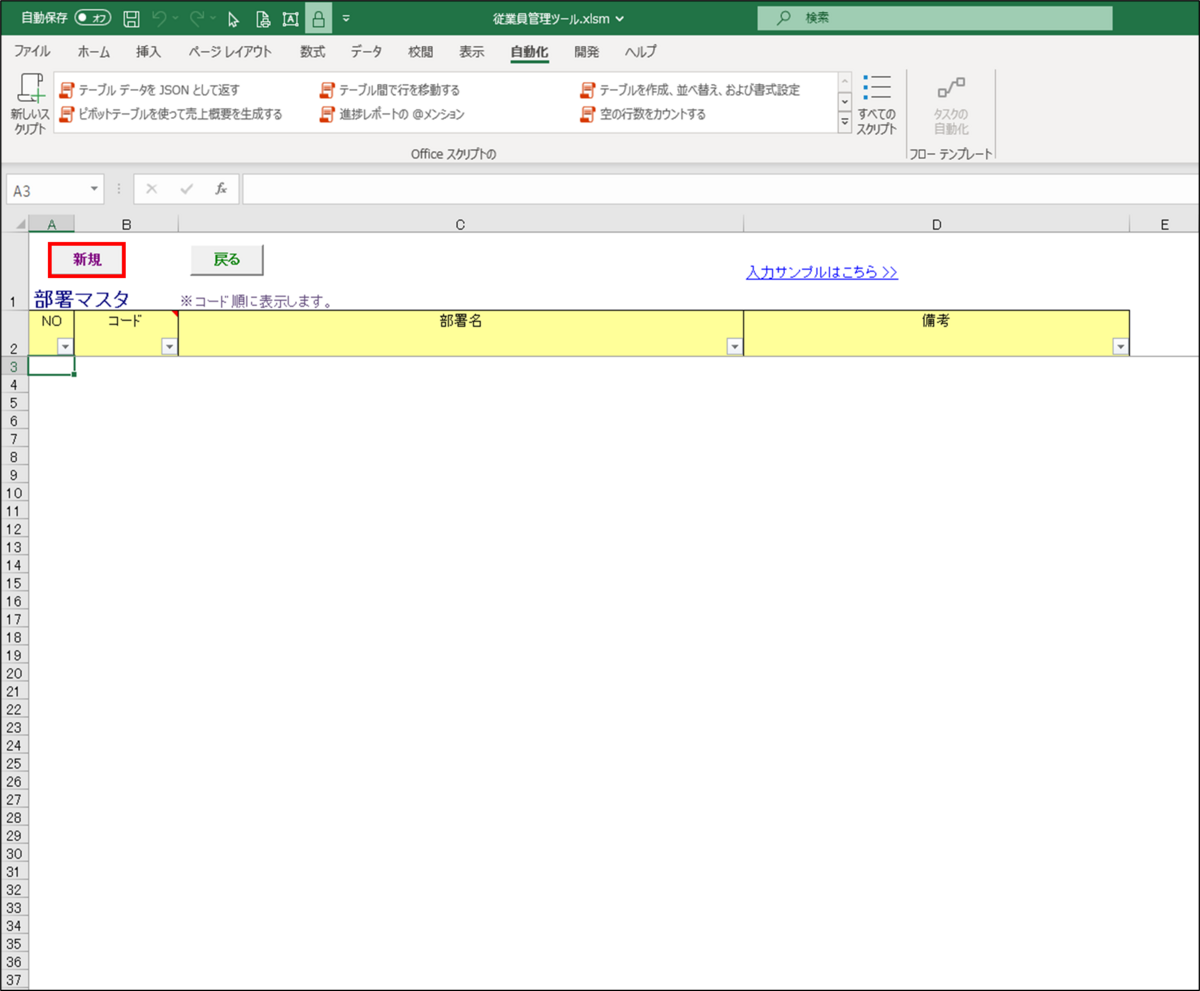
③部署マスタ登録画面が開くので、各項目を入力し、<登録>ボタンをクリックします。
・コード・・・部署コードを入力します。(入力必須)
・部署名・・・部署名称を入力します。(入力必須)
・備考・・・その他の情報を入力します。
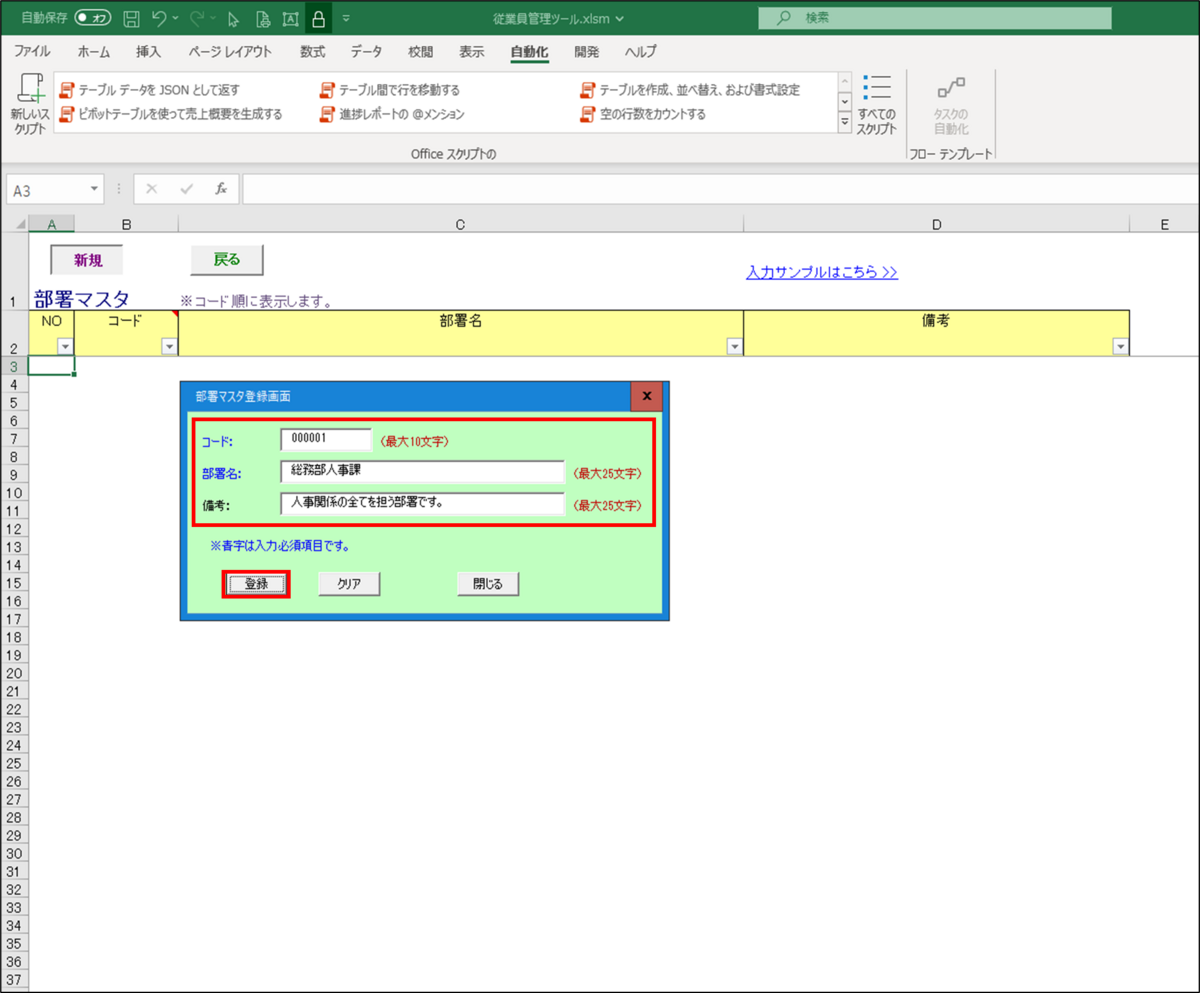
④部署マスタ画面に部署情報が表示されます。
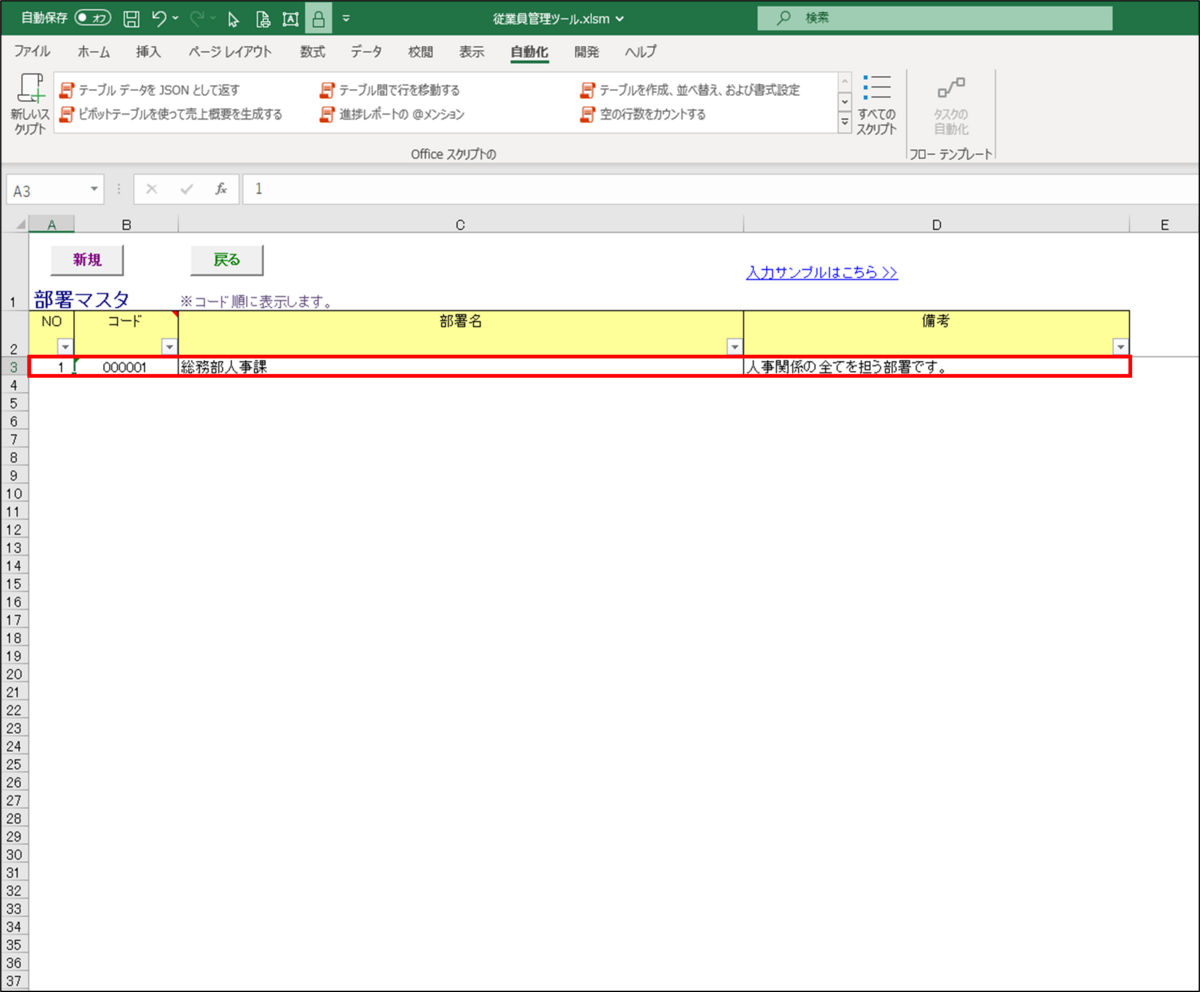
新規登録についての説明は以上です。
(2)更新
①更新したいコードをダブルクリックします。
※今回は3行目のデータを修正する為、B3セルをダブルクリックします。

②部署マスタ更新画面が開くので、変更したい箇所を修正し、<更新>ボタンをクリックします。
※今回は部署名を「総務部人事課」→「総務部人事/庶務課」に変更しました。
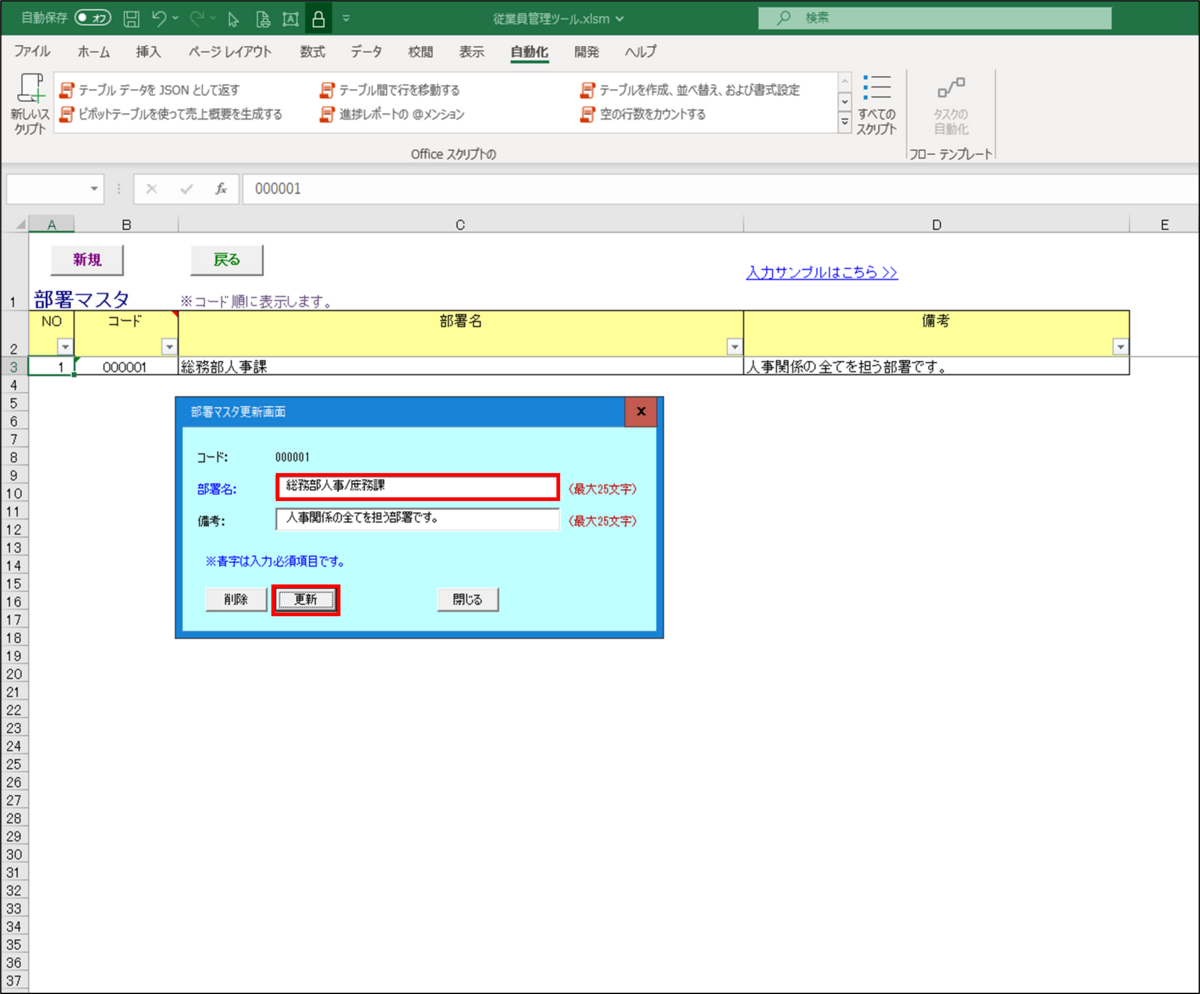
③部署マスタ画面の部署名が「総務部人事/庶務課」に変更されます。

更新についての説明は以上です。
(3)削除
①削除したいコードをダブルクリックします。
※今回は3行目のデータを削除する為、B3セルをダブルクリックします。
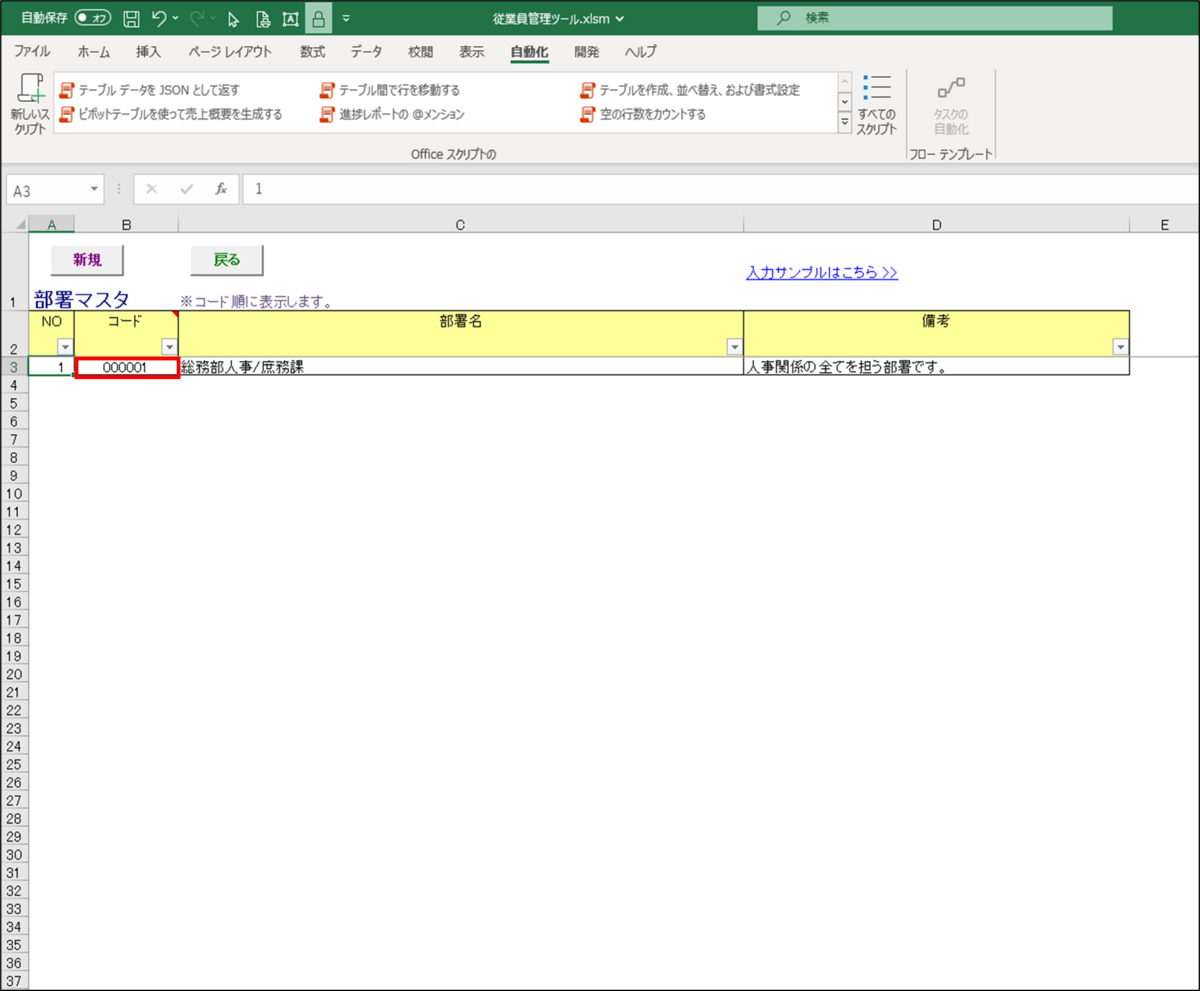
②部署マスタ更新画面が開くので、<削除>ボタンをクリックします。

③削除確認メッセージが表示されるので、<はい>ボタンをクリックします。

④部署マスタ画面よりデータが消えます。

削除についての説明は以上です。
役職マスタの新規登録/更新/削除方法
(1)新規登録
①<役職マスタ>ボタンをクリックします。

②役職マスタ画面が開くので、<新規>ボタンをクリックします。

③役職マスタ登録画面が開くので、各項目を入力し、<登録>ボタンをクリックします。
・コード・・・役職コードを入力します。(入力必須)
・役職名・・・役職名称を入力します。(入力必須)
・備考・・・その他の情報を入力します。

④役職マスタ画面に役職情報が表示されます。

新規登録についての説明は以上です。
(2)更新
①更新したいコードをダブルクリックします。
※今回は3行目のデータを修正する為、B3セルをダブルクリックします。

②役職マスタ更新画面が開くので、変更したい箇所を修正し、<更新>ボタンをクリックします。
※今回は役職名を「代表取締役社長」→「CEO」に変更しました。
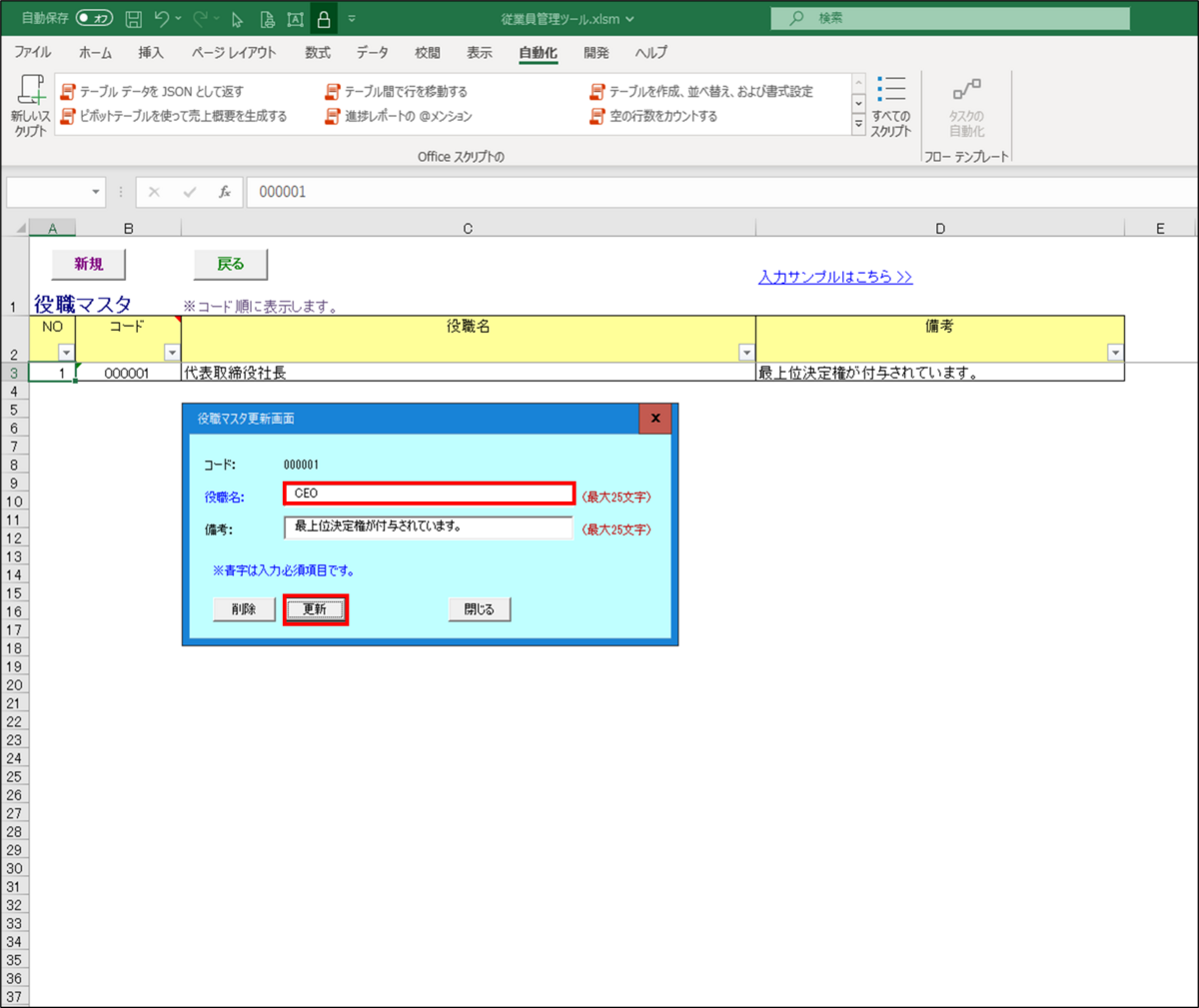
③役職マスタ画面の役職名が「CEO」に変更されます。

更新についての説明は以上です。
(3)削除
①削除したいコードをダブルクリックします。
※今回は3行目のデータを削除する為、B3セルをダブルクリックします。
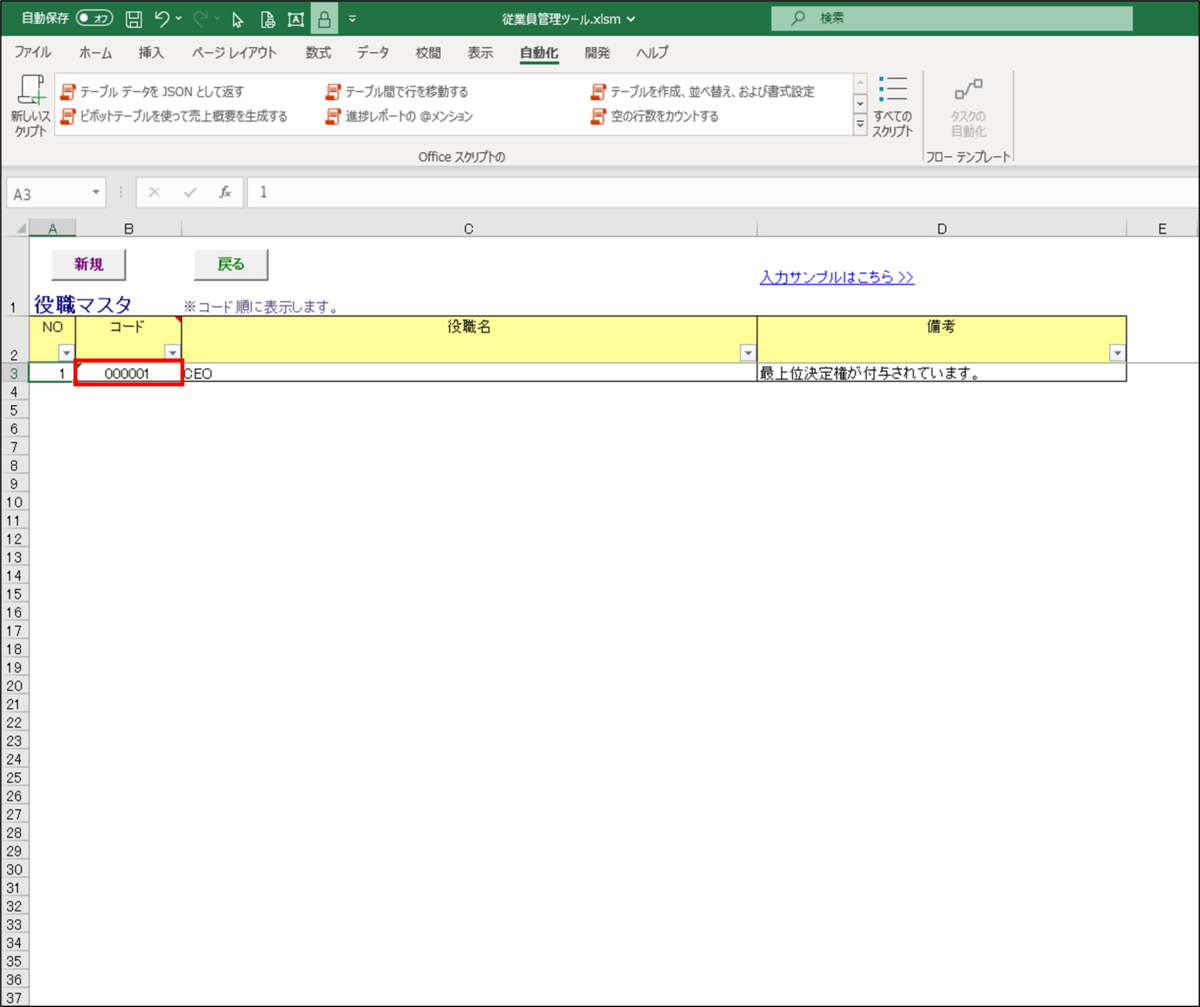
②役職マスタ更新画面が開くので、<削除>ボタンをクリックします。

③削除確認メッセージが表示されるので、<はい>ボタンをクリックします。

④役職マスタ画面よりデータが消えます。
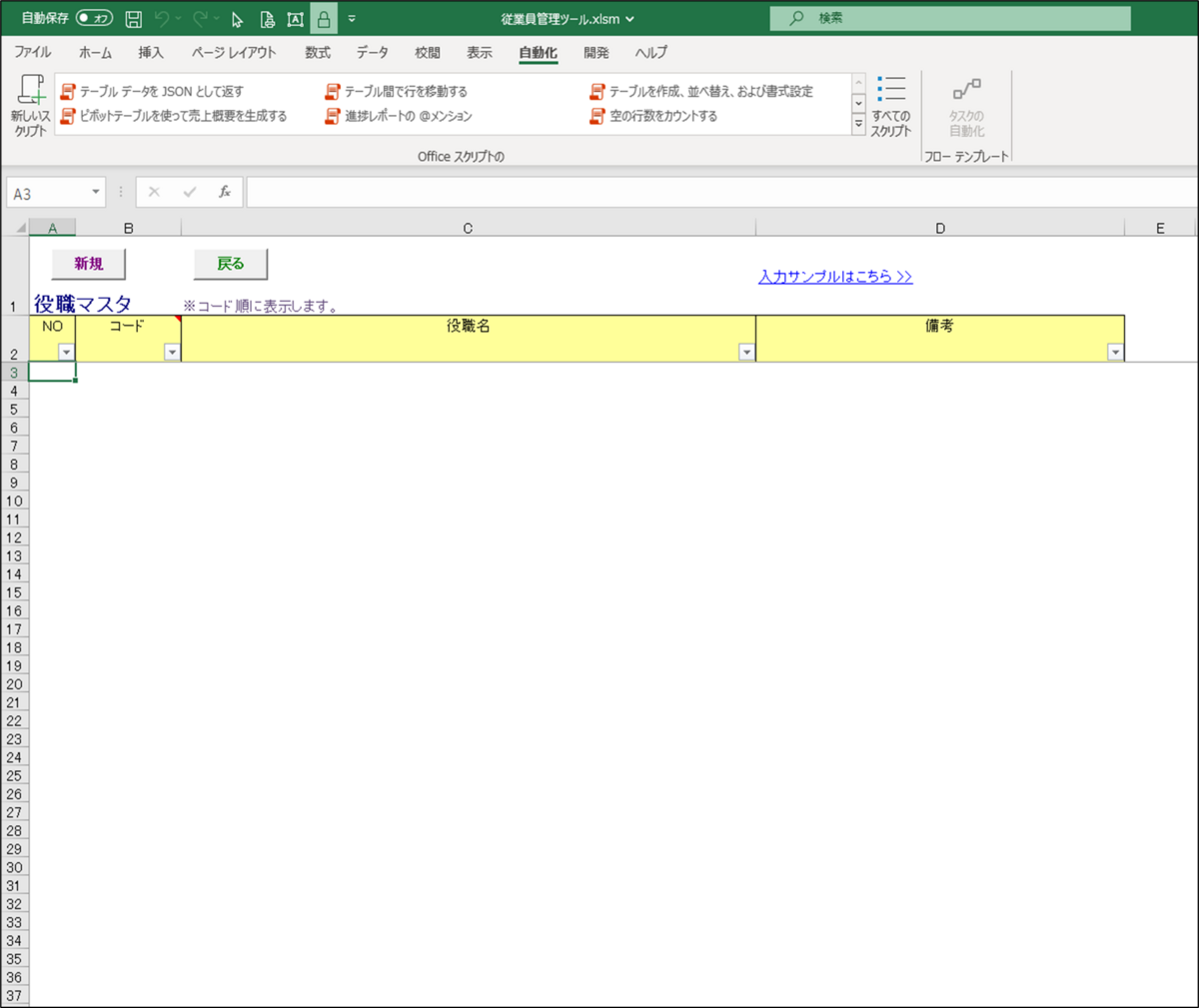
削除についての説明は以上です。
従業員情報の新規登録/更新/削除方法
(1)新規登録
①<新規追加>ボタンをクリックします。

②従業員情報登録画面が開くので、各項目を入力し、<登録>ボタンをクリックします。
・従業員NO・・・従業員番号を入力します。(入力必須)
・従業員名・・・従業員名を入力します。(入力必須)
・フリガナ・・・フリガナを入力します。(入力必須)
・生年月日・・・生年月日を入力します。(入力必須)
・性別・・・性別を入力します。(入力必須)
・郵便番号・・・郵便番号を入力します。(入力必須)
・住所①・・・住所①を入力します。(入力必須)
・住所②・・・住所②を入力します。
・電話番号・・・電話番号を入力します。(入力必須)
・FAX番号・・・FAX番号を入力します。
・携帯番号・・・携帯番号を入力します。
・メール・・・メールアドレスを入力します。
・出身高校・・・出身高校名を入力します。
・出身大学・・・出身大学名を入力します。
・備考(個人)・・・個人基本情報に対するその他の情報を入力します。
・入社年月日・・・入社した年月日を入力します。(入力必須)
・退職年月日・・・退職した年月日を入力します。
・部署名・・・部署コードを選択します。(入力必須)
・内線・・・社内の内線番号を入力します。
・社内FAX番号・・・社内のFAX番号を入力します。
・社内メール・・・社内のメールアドレスを入力します。
・役職名・・・役職コードを選択します。(入力必須)
・備考(社内)・・・社内基本情報に対するその他の情報を入力します。
・履歴①・・・社内異動履歴(1つ目)を入力します。
・履歴②・・・社内異動履歴(2つ目)を入力します。
・履歴③・・・社内異動履歴(3つ目)を入力します。
・履歴④・・・社内異動履歴(4つ目)を入力します。
・履歴⑤・・・社内異動履歴(5つ目)を入力します。

③従業員情報が表示されます。

新規登録についての説明は以上です。
(2)更新
①<検索>ボタンをクリックします。

②全従業員情報画面が開くので、更新したい従業員NOをダブルクリックします。
※今回は従業員NO:000001を更新したい為、B3セルをダブルクリックします。
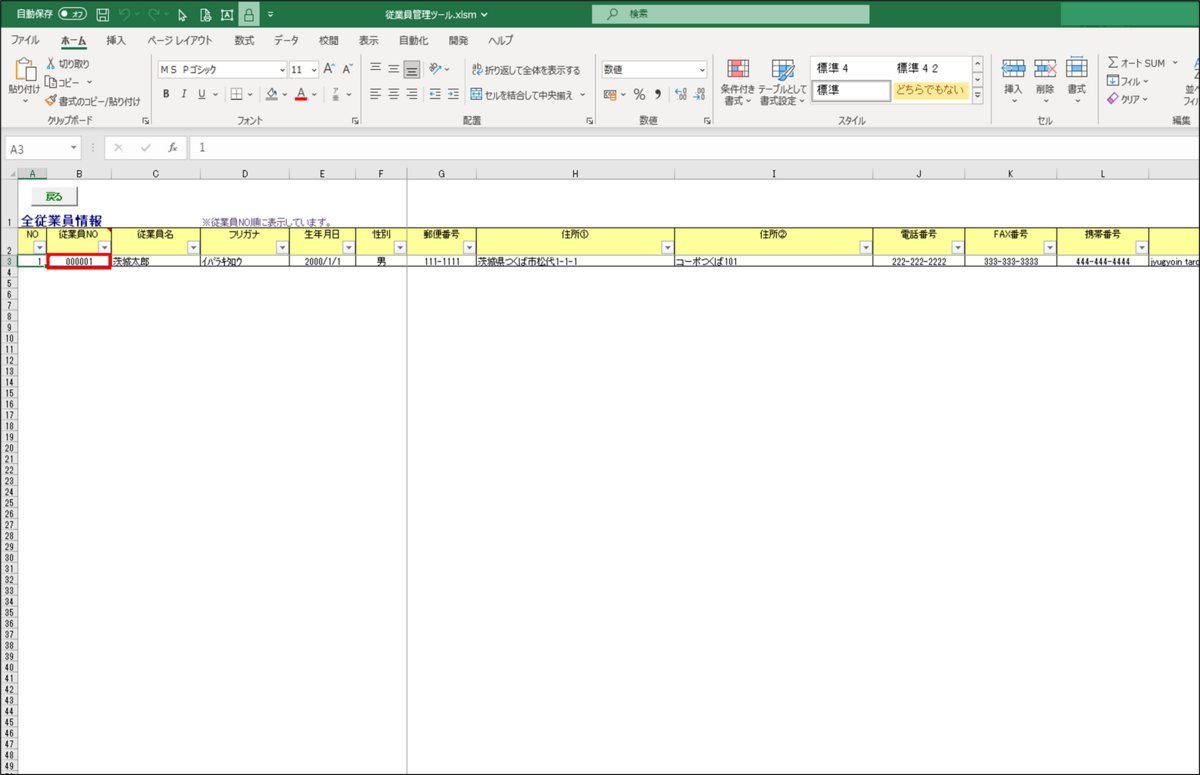
③従業員基本情報が表示されます。
※従業員の資格情報や教育情報が登録されている場合は、そちらも同時に表示されます。

④従業員NOをダブルクリックします。

⑤従業員情報更新画面が開くので、変更したい箇所を修正し、<更新>ボタンをクリックします。
※今回は郵便番号を「111-1111」→「999-9999」に変更しました。

⑥郵便番号が「999-9999」に変更されます。
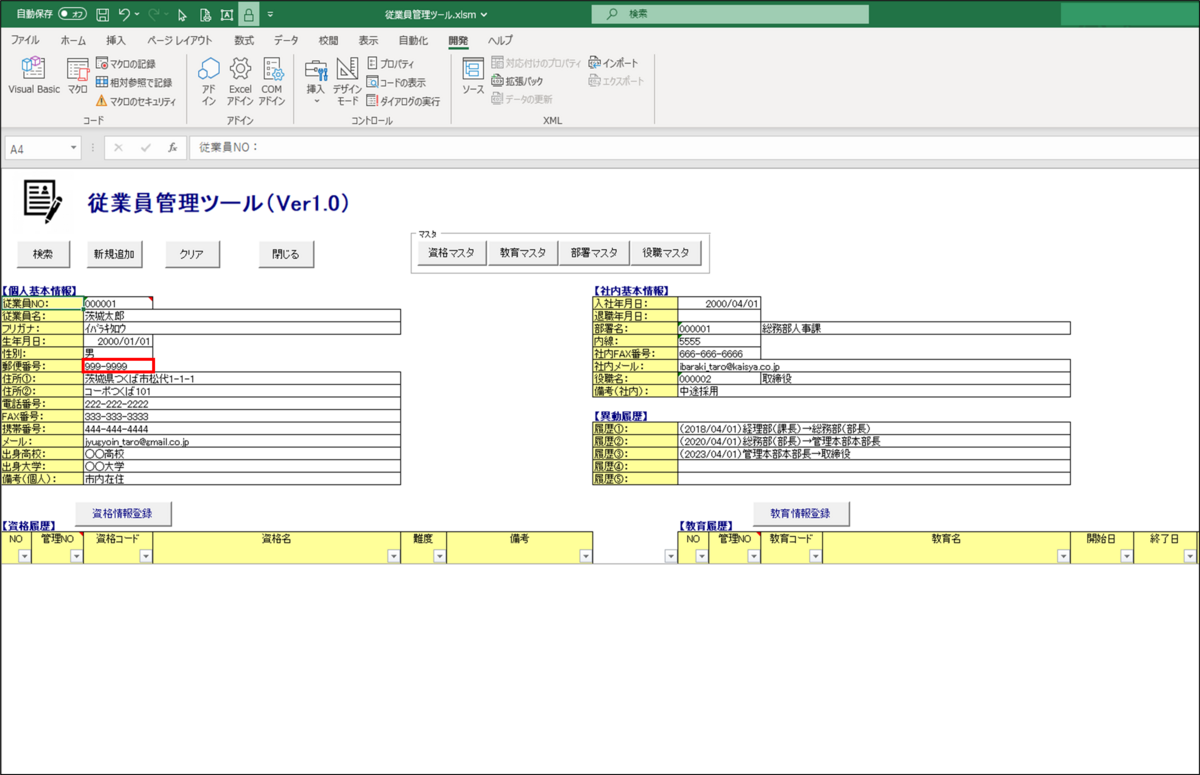
更新についての説明は以上です。
(3)削除
①<検索>ボタンをクリックします。

②従業員全情報画面が開くので、削除したい従業員NOをダブルクリックします。
※今回は従業員NO:000001の従業員を削除したい為、B3セルをダブルクリックします。

③従業員基本情報が表示されます。
※従業員の資格情報や教育情報が登録されている場合は、そちらも同時に表示されます。
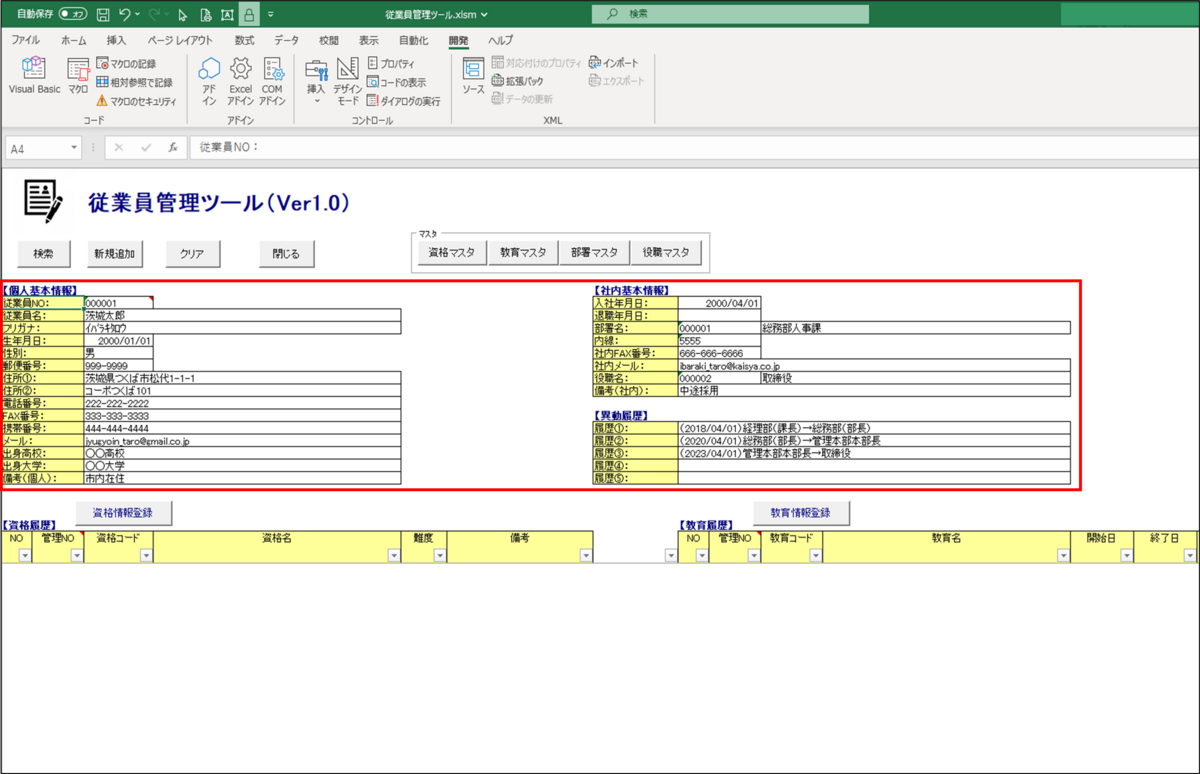
④従業員NOをダブルクリックします。
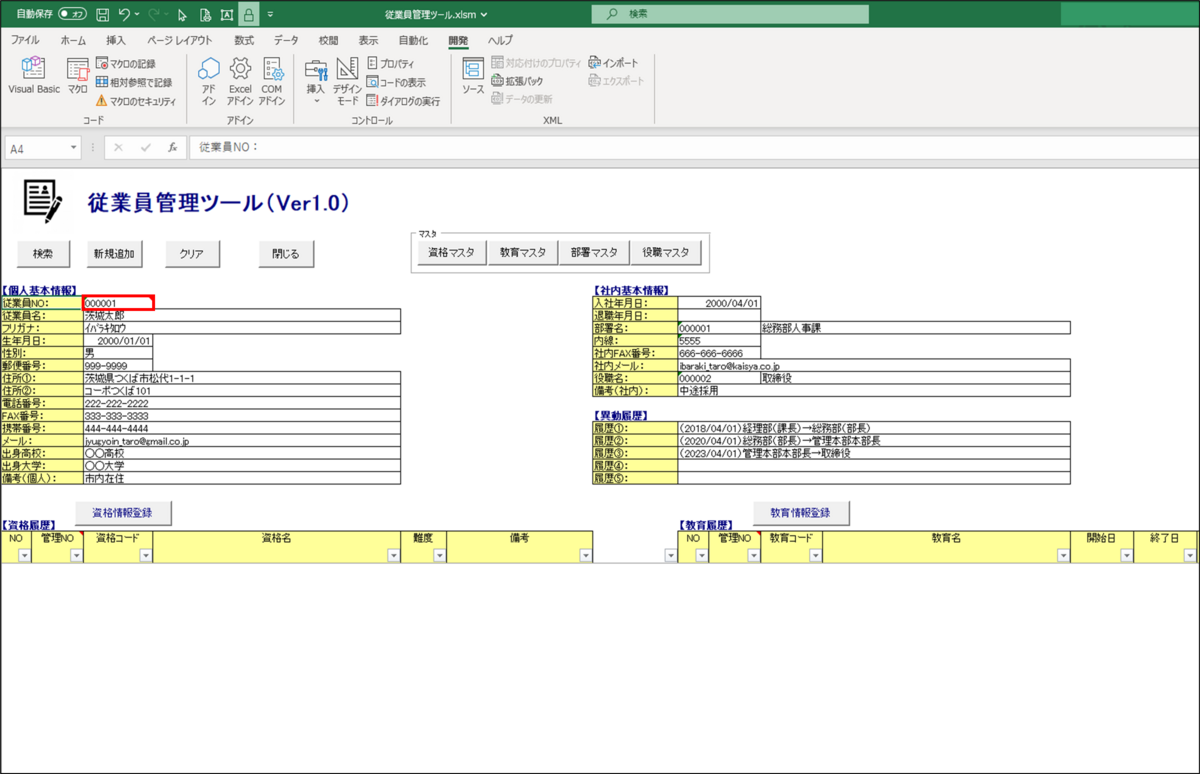
⑤従業員情報更新画面が開くので、<削除>ボタンをクリックします。
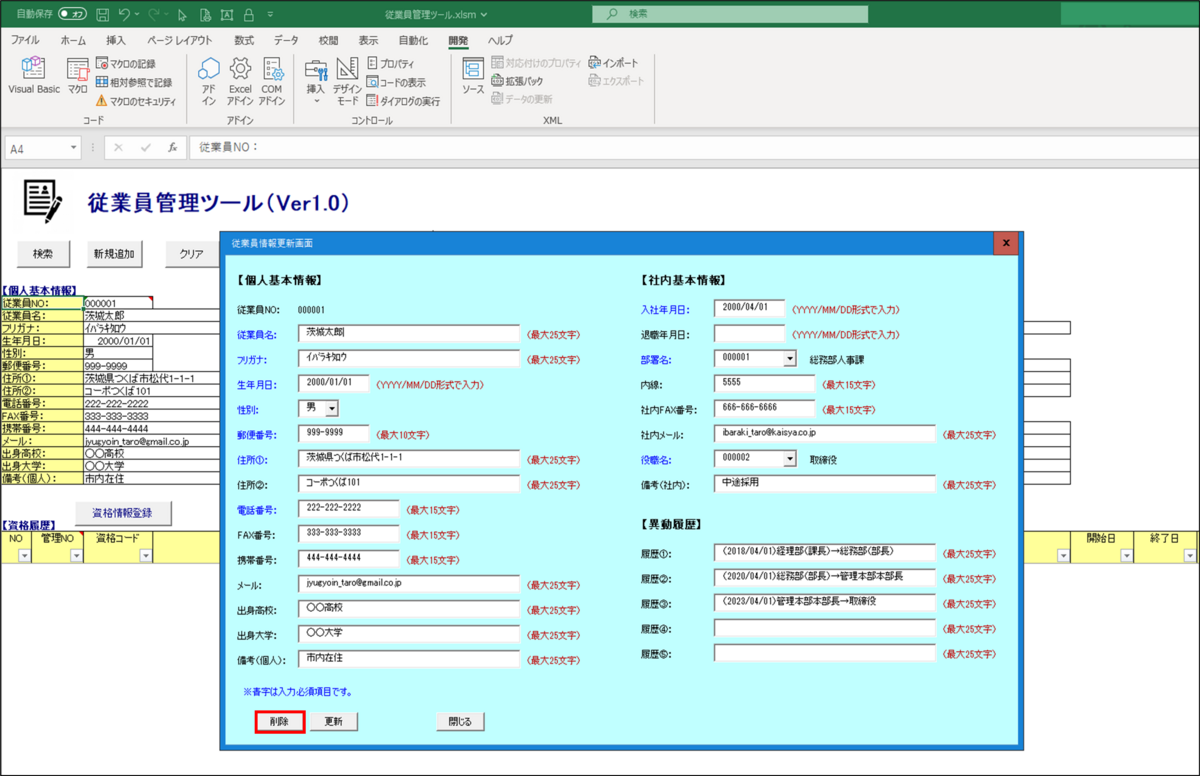
⑥削除確認メッセージが表示されるので、<はい>ボタンをクリックします。
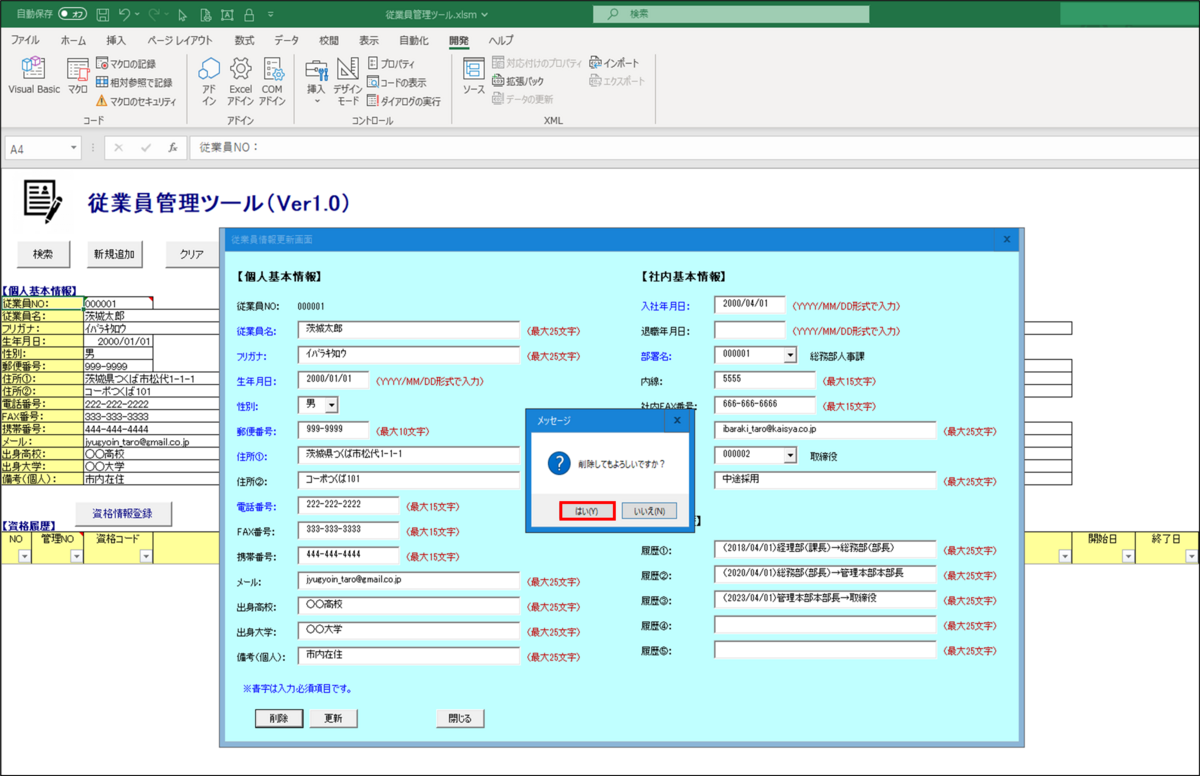
⑦従業員の基本情報が消えます。

削除についての説明は以上です。
資格情報の新規登録/更新/削除方法
(1)新規登録
①<検索>ボタンをクリックします。
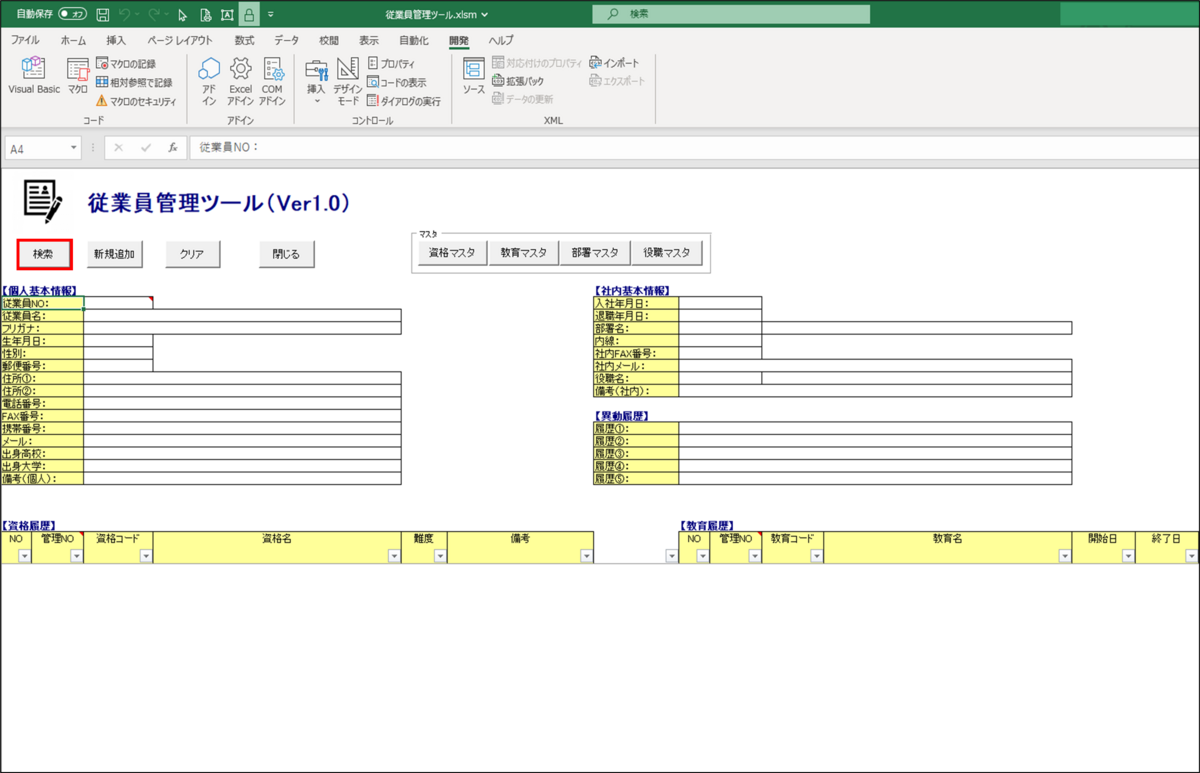
②全従業員情報画面が開くので、資格情報を新規登録したい従業員NOをダブルクリックします。
※今回は従業員NO:000001に資格情報を新規登録したい為、B3セルをダブルクリックします。

③従業員基本情報が表示されます。
※従業員の資格情報や教育情報が登録されている場合は、そちらも同時に表示されます。
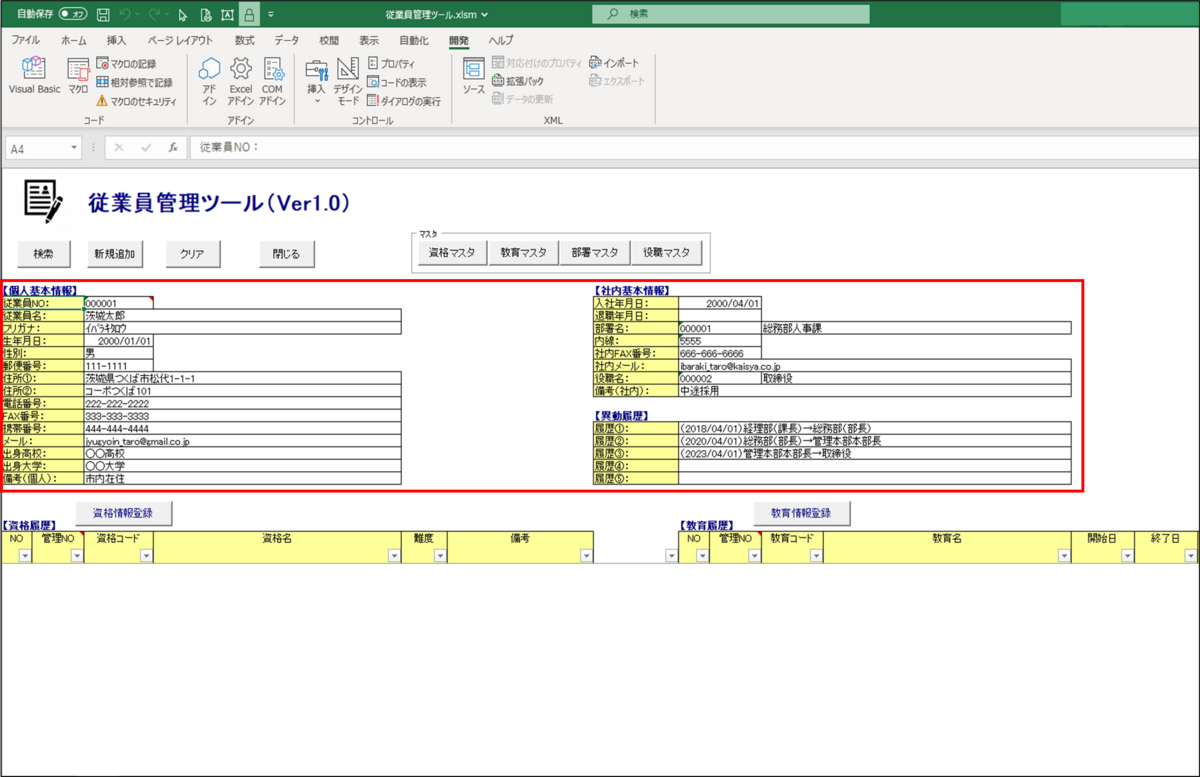
④<資格情報登録>ボタンをクリックします。
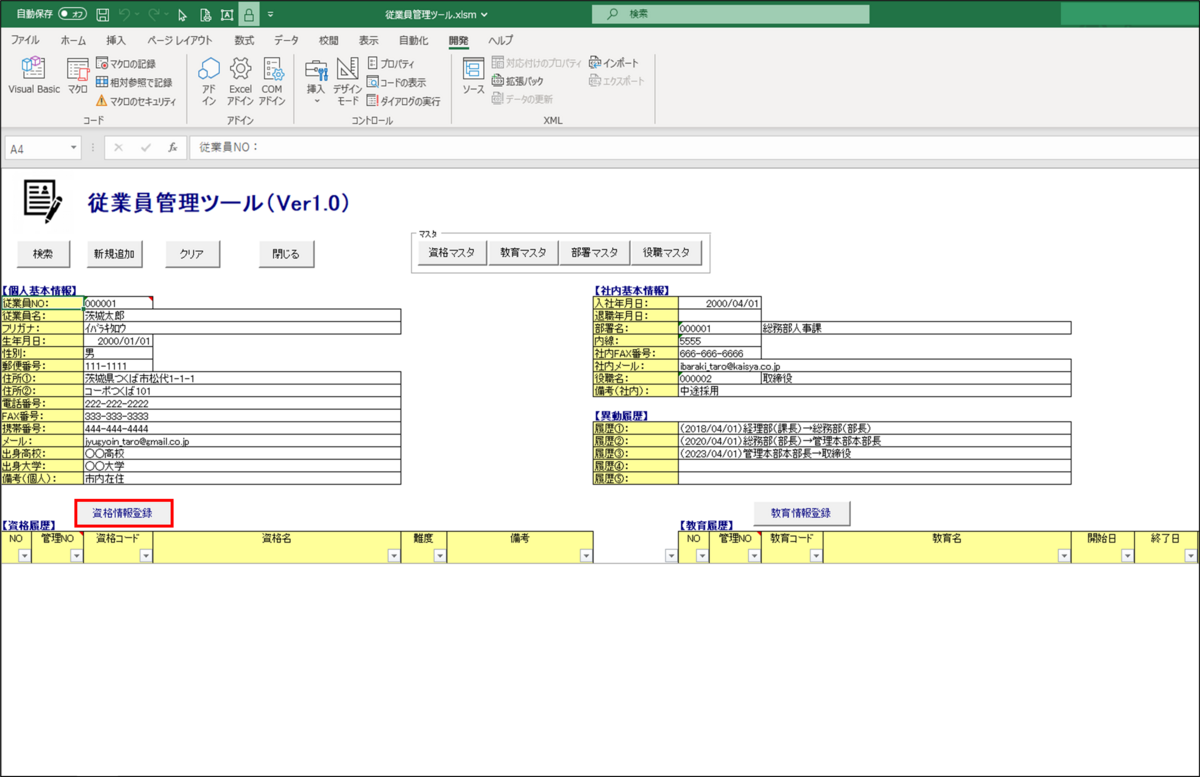
⑤資格情報登録画面が開くので、コードを選択し、<登録>ボタンをクリックします。
・コード・・・資格コードを選択します。

⑥資格情報が表示されます。
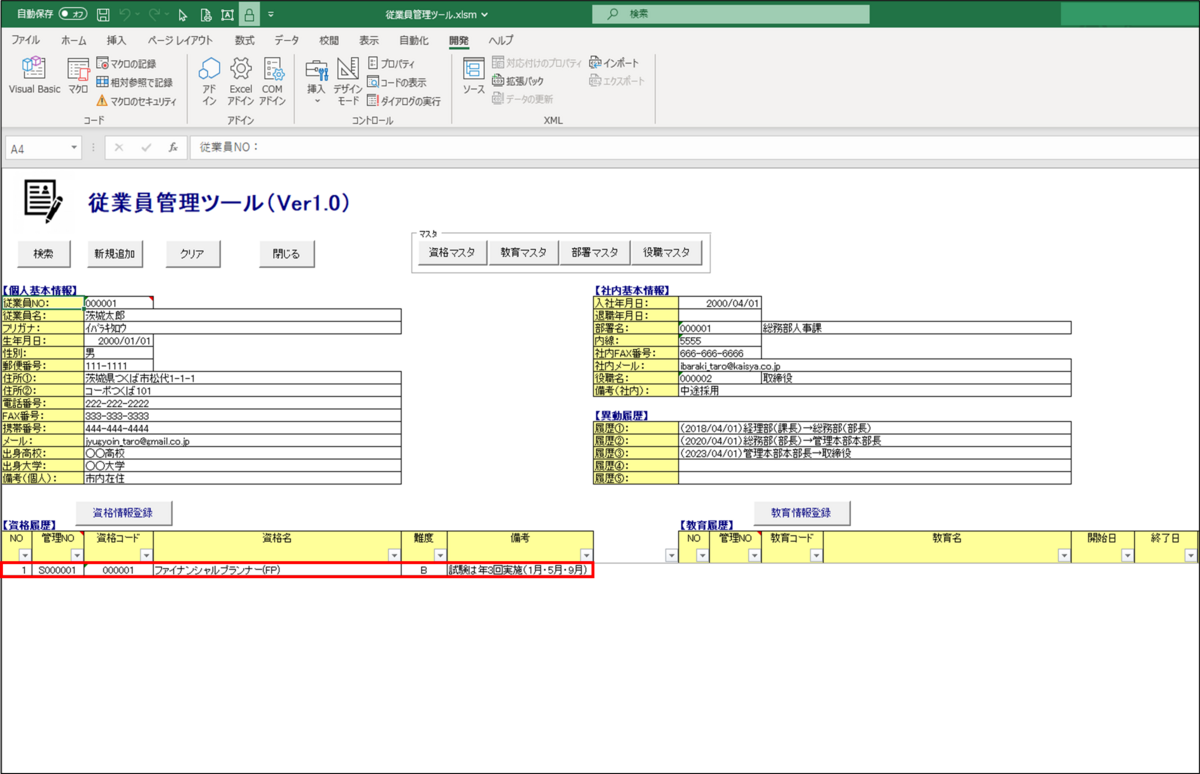
新規登録についての説明は以上です。
(2)更新
①<検索>ボタンをクリックします。
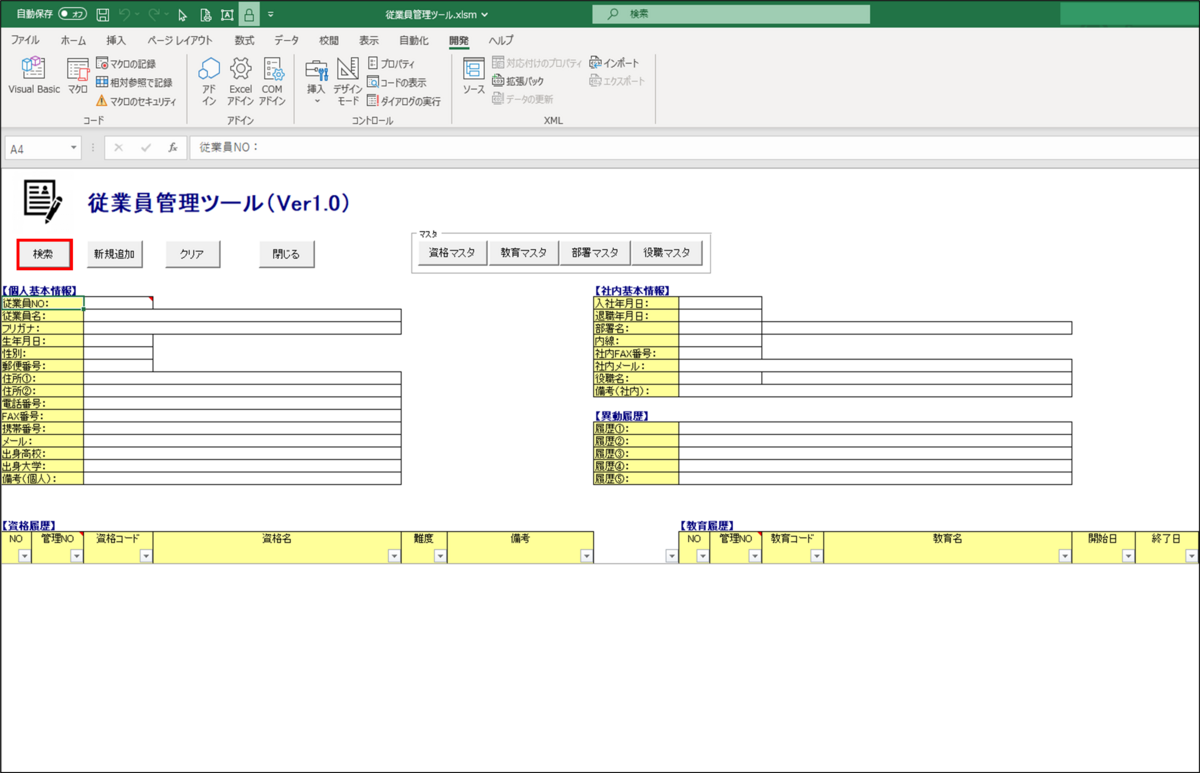
②全従業員情報画面が開くので、資格情報を変更したい従業員NOをダブルクリックします。
※今回は従業員NO:000001の資格情報を変更したい為、B3セルをダブルクリックします。
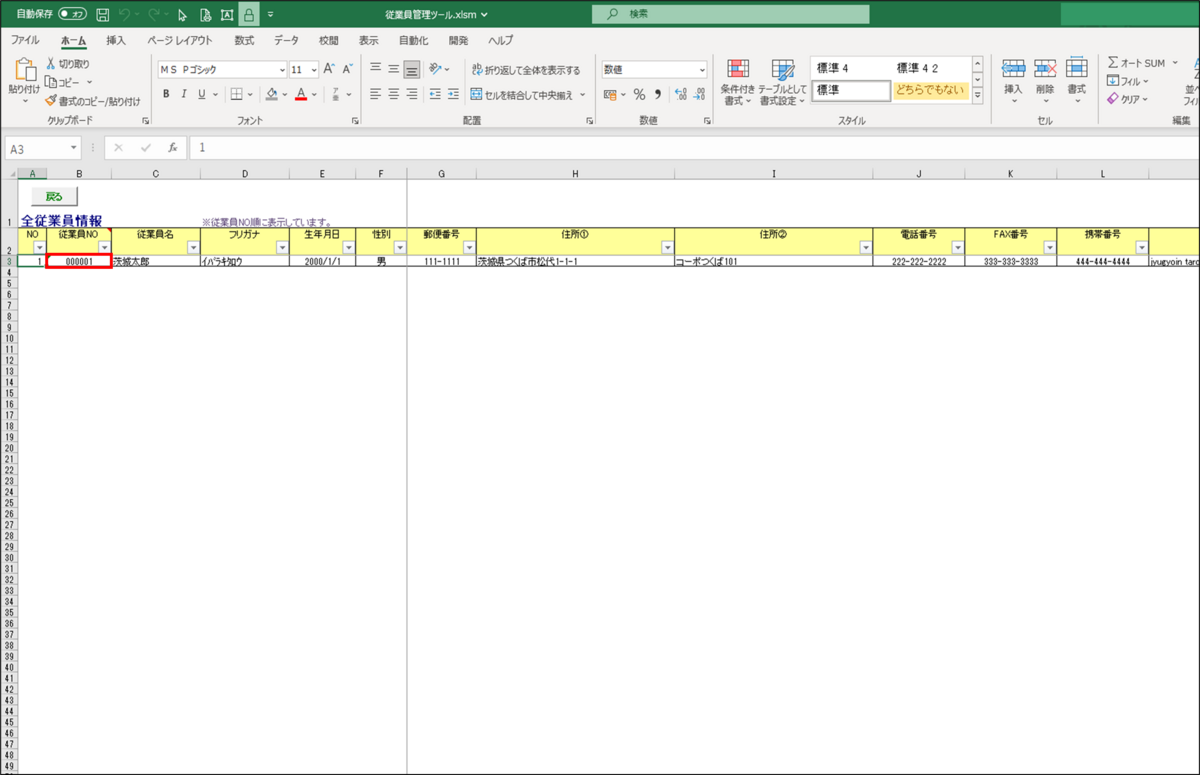
③資格情報が表示されます。
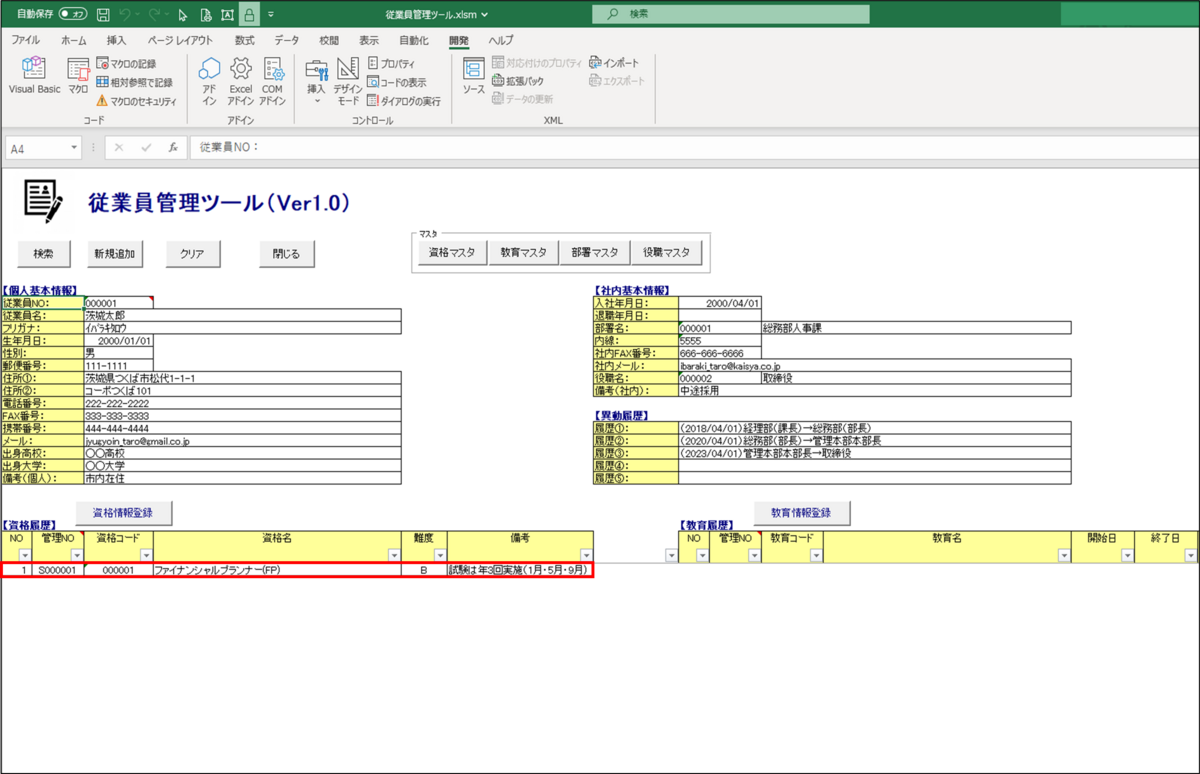
④変更したい管理NOをダブルクリックします。
※今回は管理NO:S000001の資格情報を変更したい為、管理NO:S000001をダブルクリックします。

⑤資格情報更新画面が開くので、コードを変更し、<更新>ボタンをクリックします。
※今回はコードを「000001」→「000002」に変更しました。
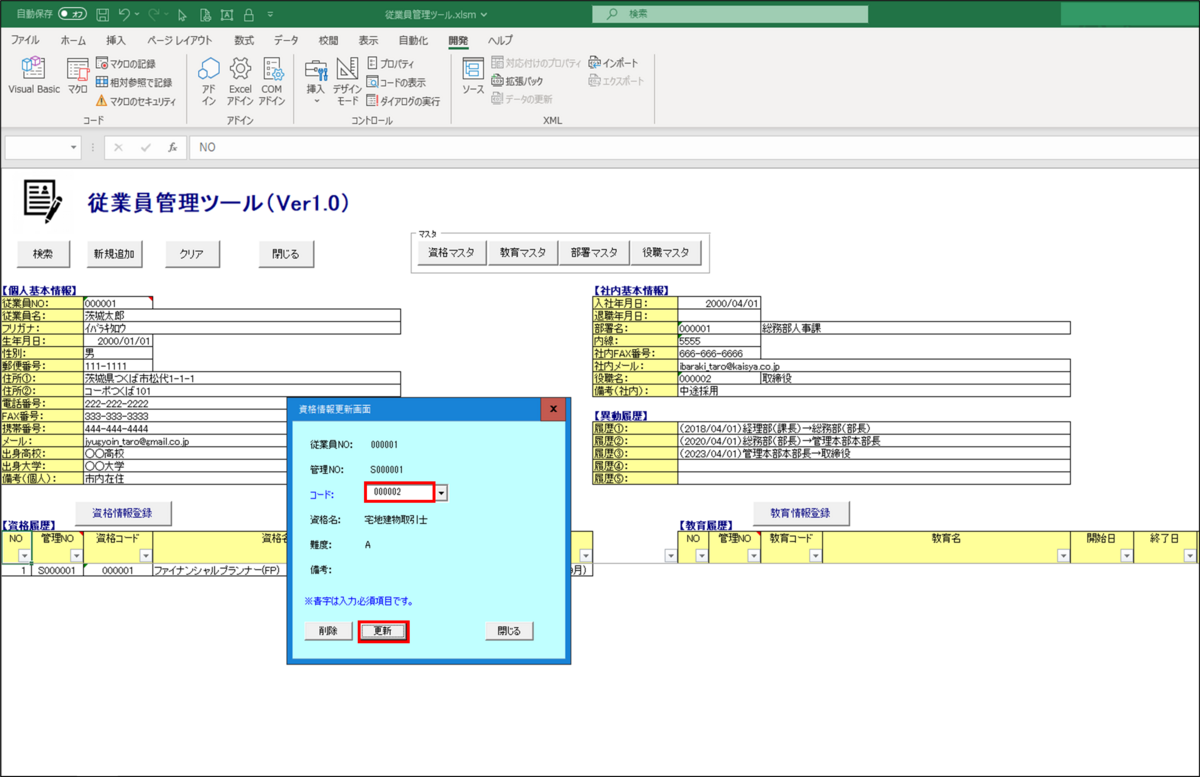
⑥資格情報が変更されます。

更新についての説明は以上です。
(3)削除
①<検索>ボタンをクリックします。

②全従業員情報画面が開くので、資格情報を削除したい従業員NOをダブルクリックします。
※今回は従業員NO:000001の資格情報を削除したい為、B3セルをダブルクリックします。

③資格情報が表示されます。
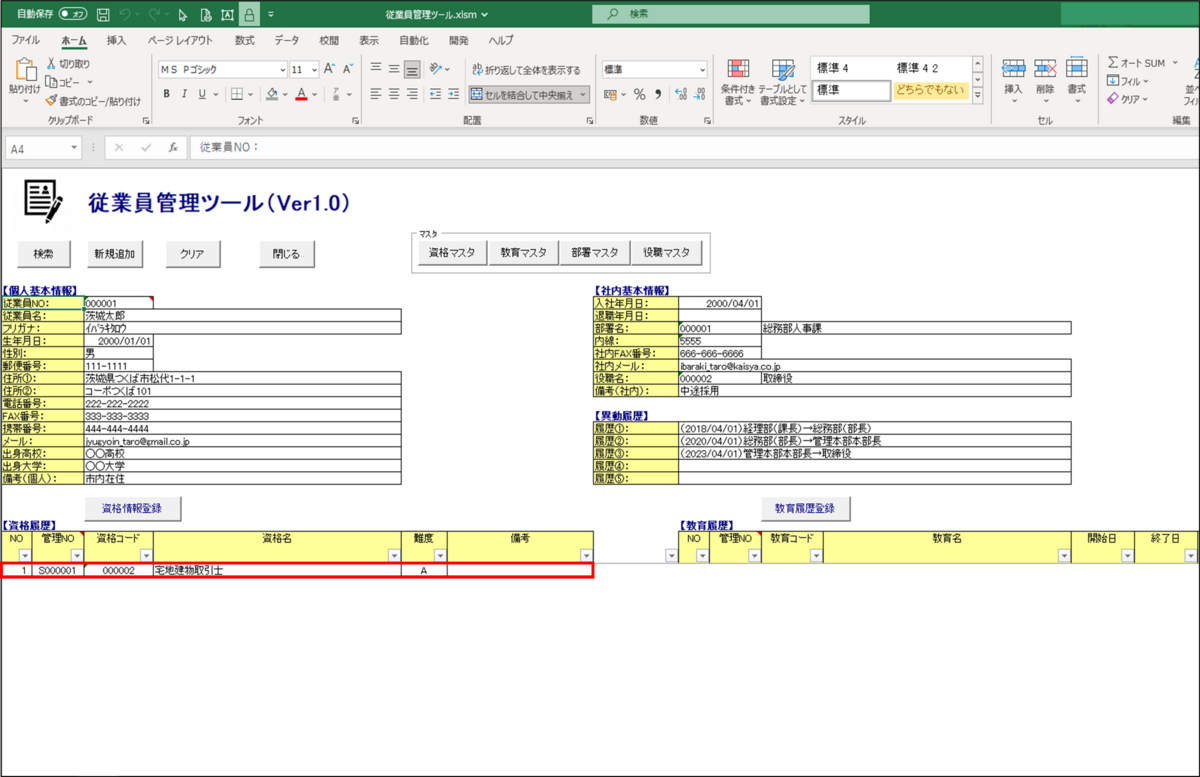
④削除したい管理NOをダブルクリックします。
※今回は管理NO:S000001の資格情報を削除したい為、管理NO:S000001をダブルクリックします。

⑤資格情報更新画面が開くので、<削除>ボタンをクリックします。

⑥削除確認メッセージが表示されるので、<はい>ボタンをクリックします。

⑦資格情報が消えます。
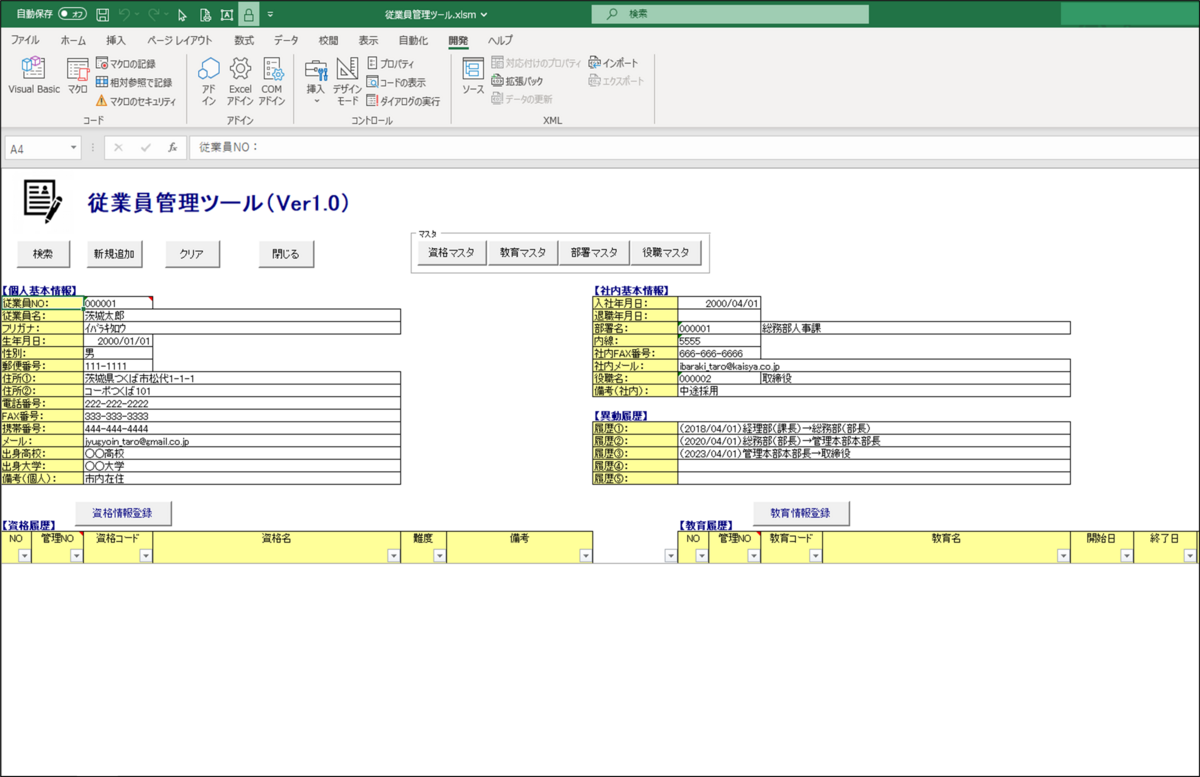
削除についての説明は以上です。
教育情報の新規登録/更新/削除方法
(1)新規登録
①<検索>ボタンをクリックします。
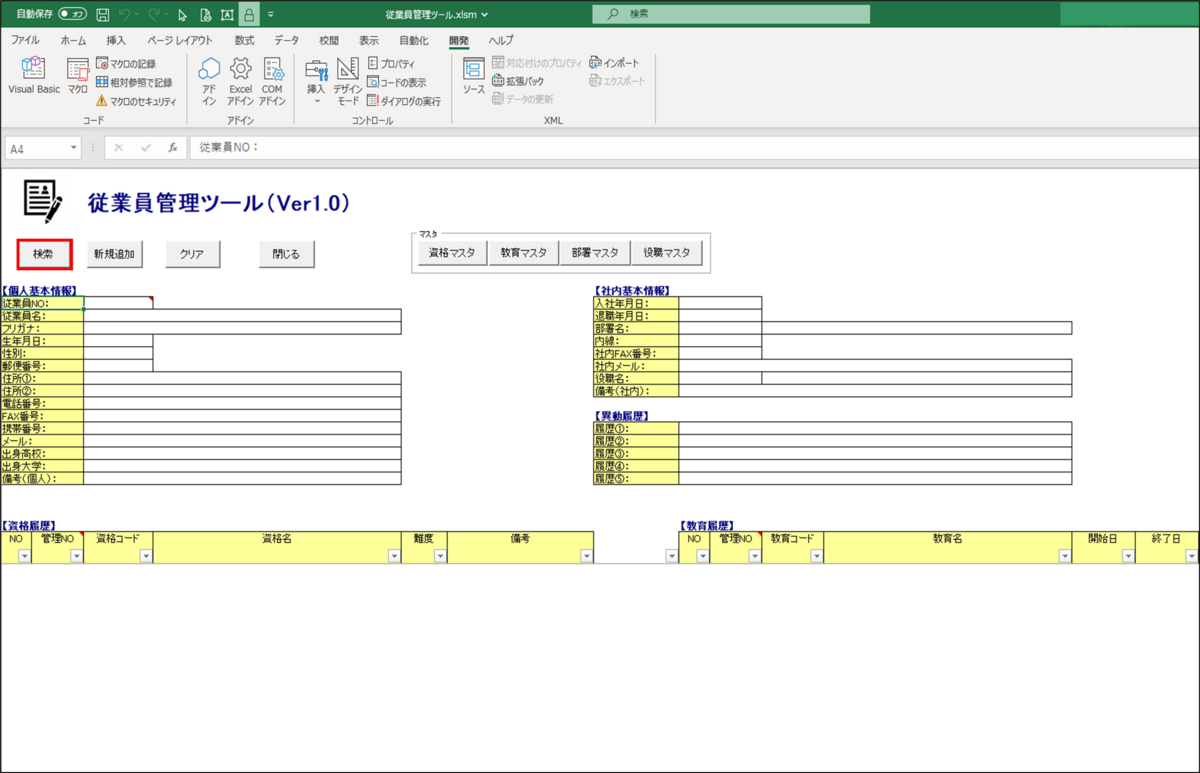
②全従業員情報画面が開くので、教育情報を新規登録したい従業員NOをダブルクリックします。
※今回は従業員NO:000001に教育情報を新規登録したい為、B3セルをダブルクリックします。

③従業員基本情報が表示されます。
※従業員の資格情報や教育情報が登録されている場合は、そちらも同時に表示されます。

④<教育情報登録>ボタンをクリックします。
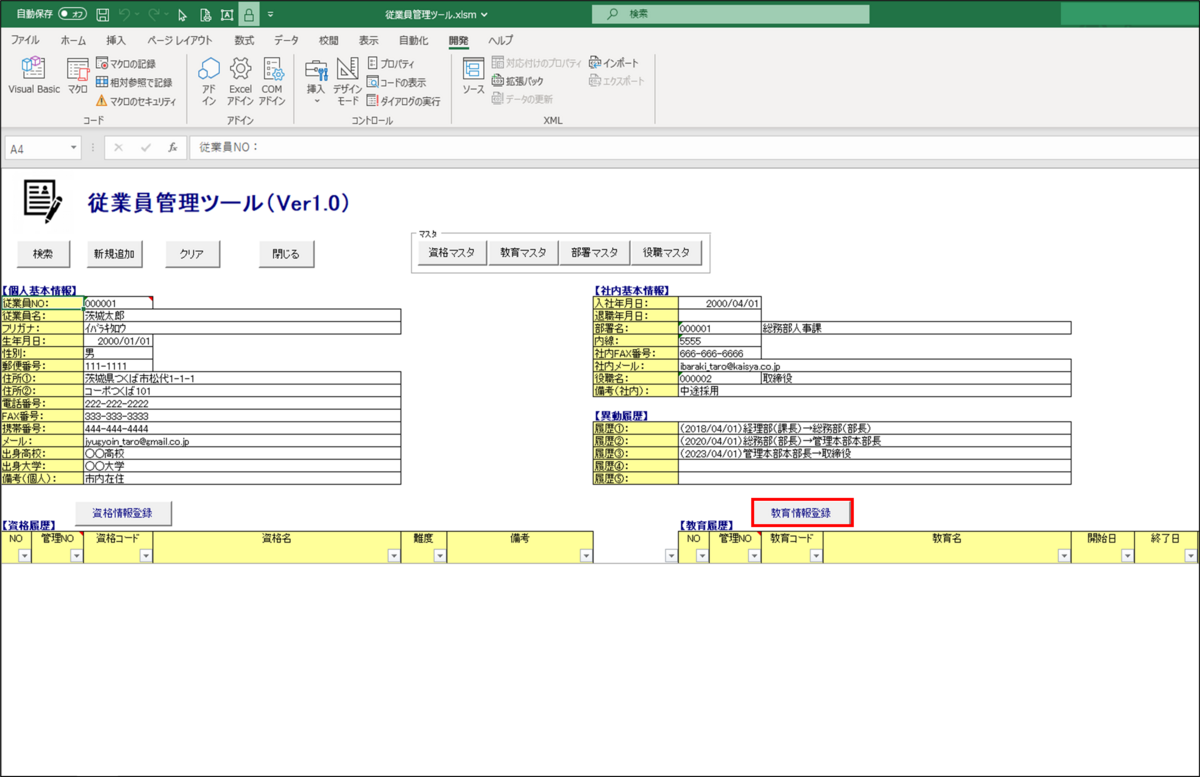
⑤教育情報登録画面が開くので、コードを選択し、<登録>ボタンをクリックします。
・コード・・・教育コードを選択します。
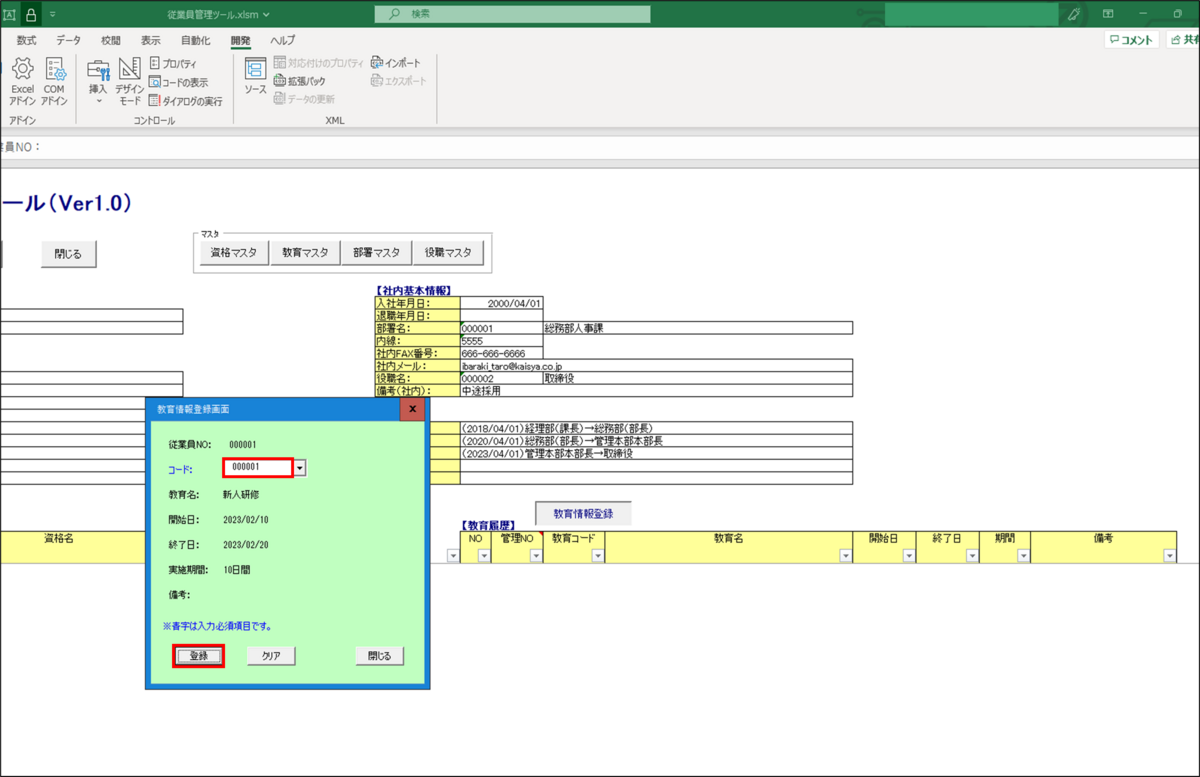
⑥教育情報が表示されます。
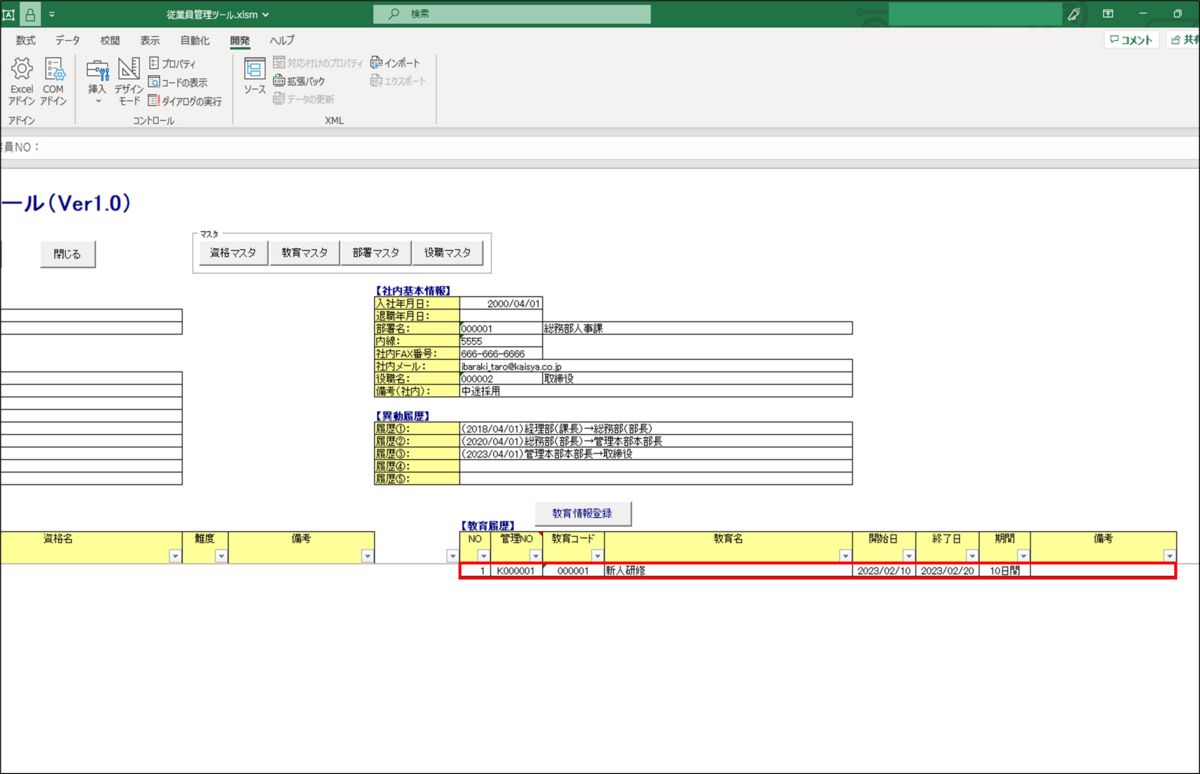
新規登録についての説明は以上です。
(2)更新
①<検索>ボタンをクリックします。

②全従業員情報画面が開くので、教育情報を変更したい従業員NOをダブルクリックします。
※今回は従業員NO:000001の教育情報を変更したい為、B3セルをダブルクリックします。

③教育情報が表示されます。

④変更したい管理NOをダブルクリックします。
※今回は管理NO:K000001の教育情報を変更したい為、管理NO:K000001をダブルクリックします。
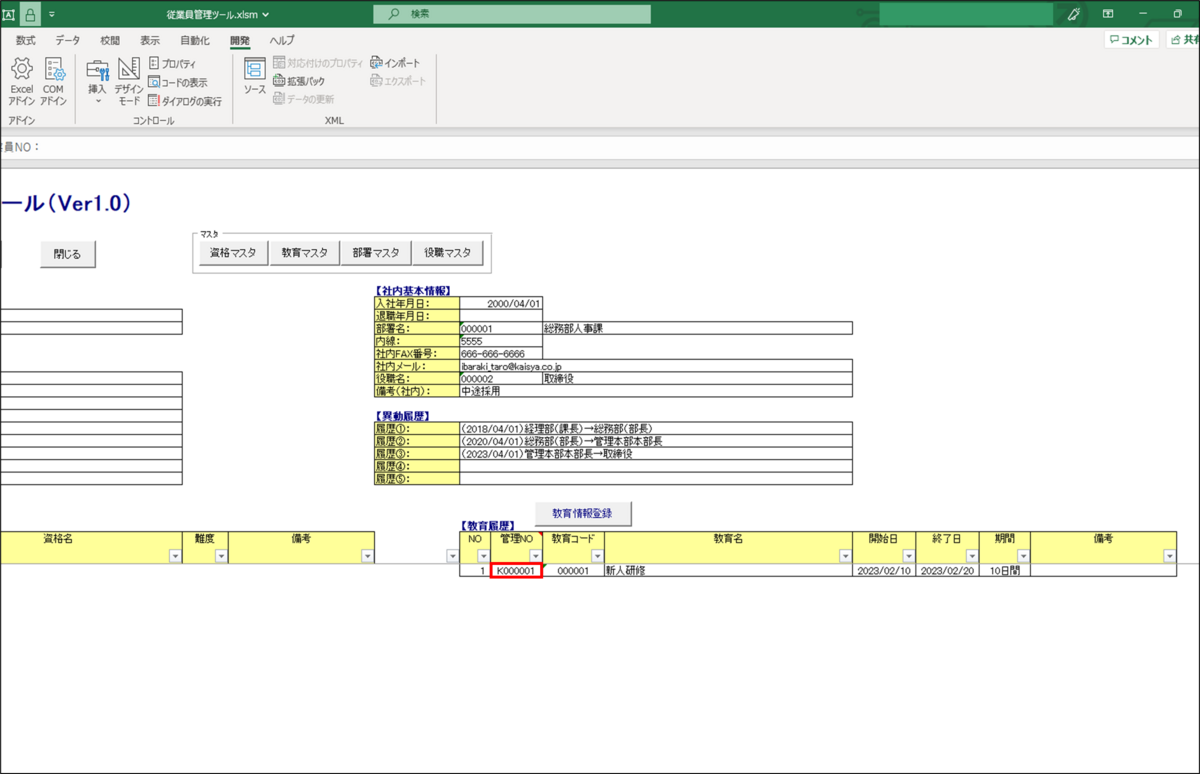
⑤教育情報更新画面が開くので、コードを変更し、<更新>ボタンをクリックします。
※今回はコードを「000001」→「000002」に変更しました。

⑥教育情報が変更されます。

更新についての説明は以上です。
(3)削除
①<検索>ボタンをクリックします。
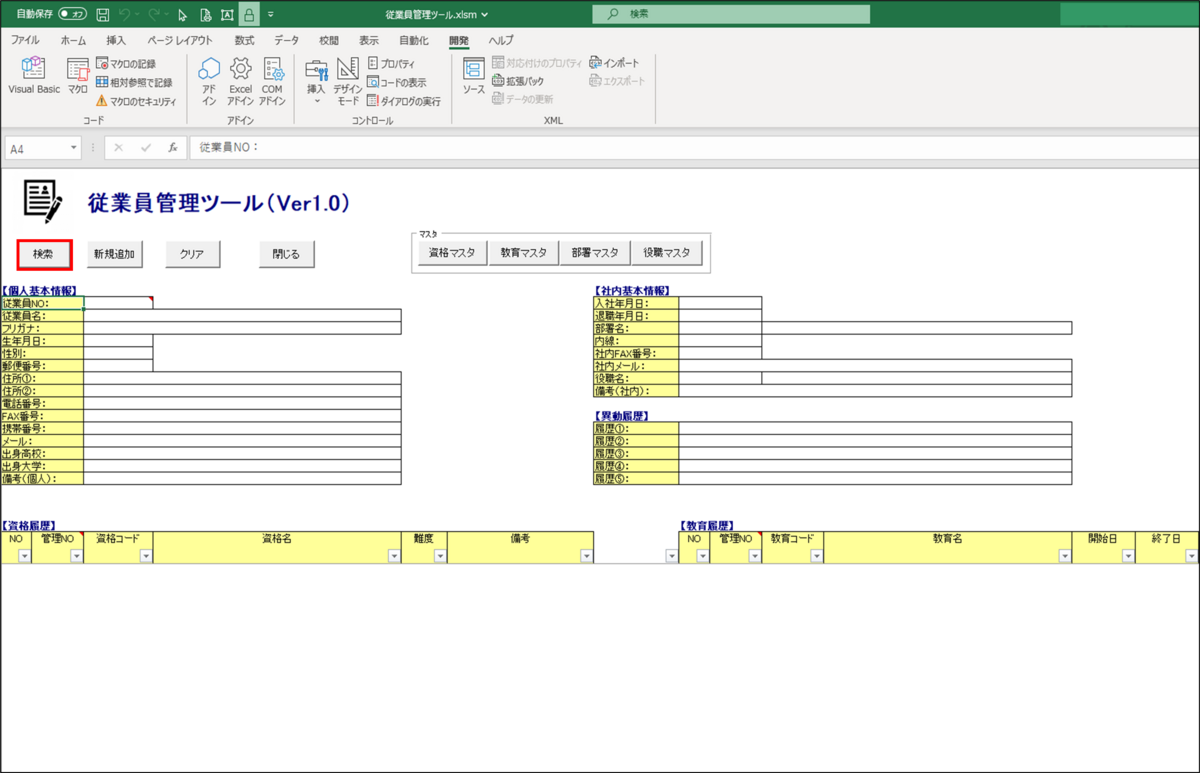
②全従業員情報画面が開くので、教育情報を削除したい従業員NOをダブルクリックします。
※今回は従業員NO:000001の教育情報を削除したい為、B3セルをダブルクリックします。
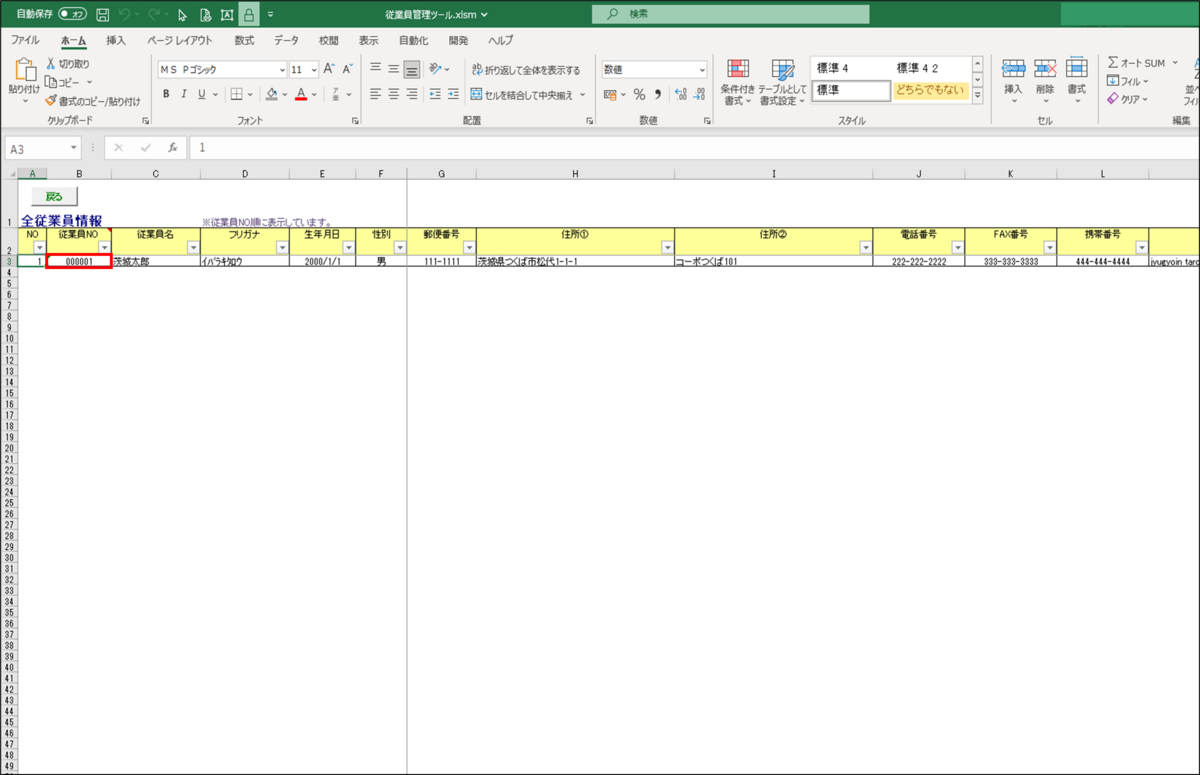
③教育情報が表示されます。
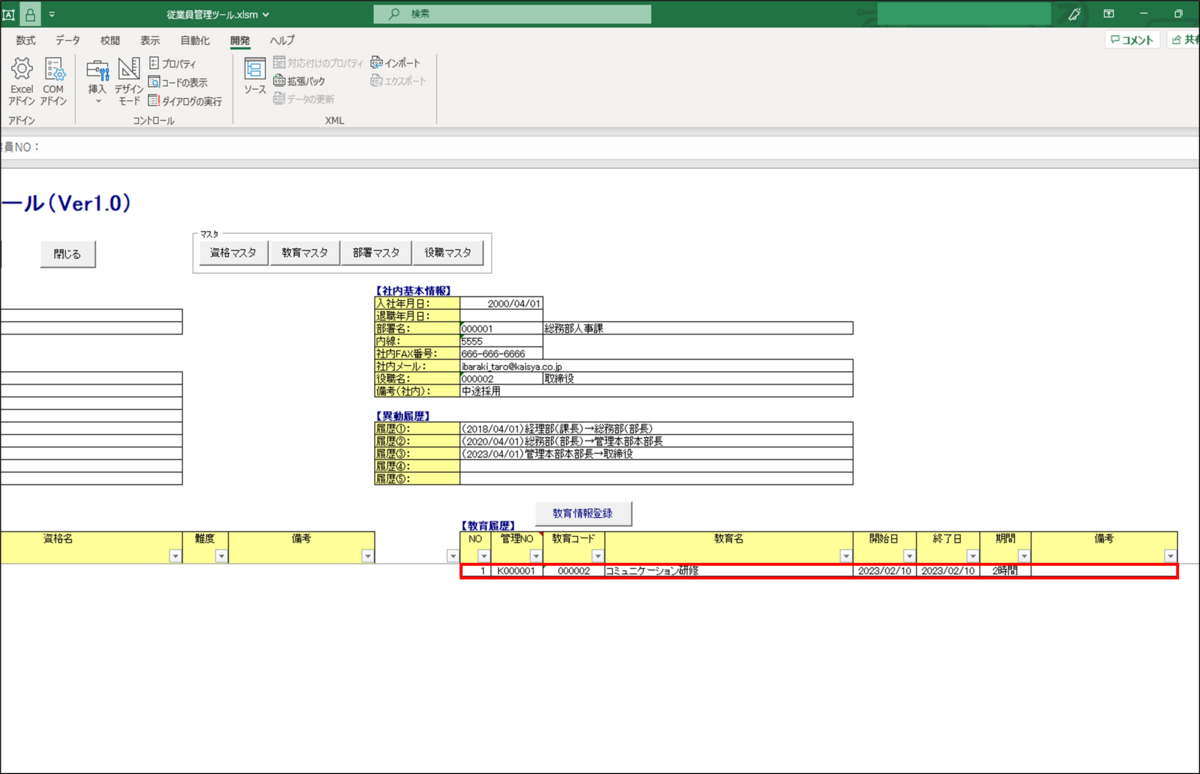
④削除したい管理NOをダブルクリックします。
※今回は管理NO:K000001の教育情報を削除したい為、管理NO:K000001をダブルクリックします。
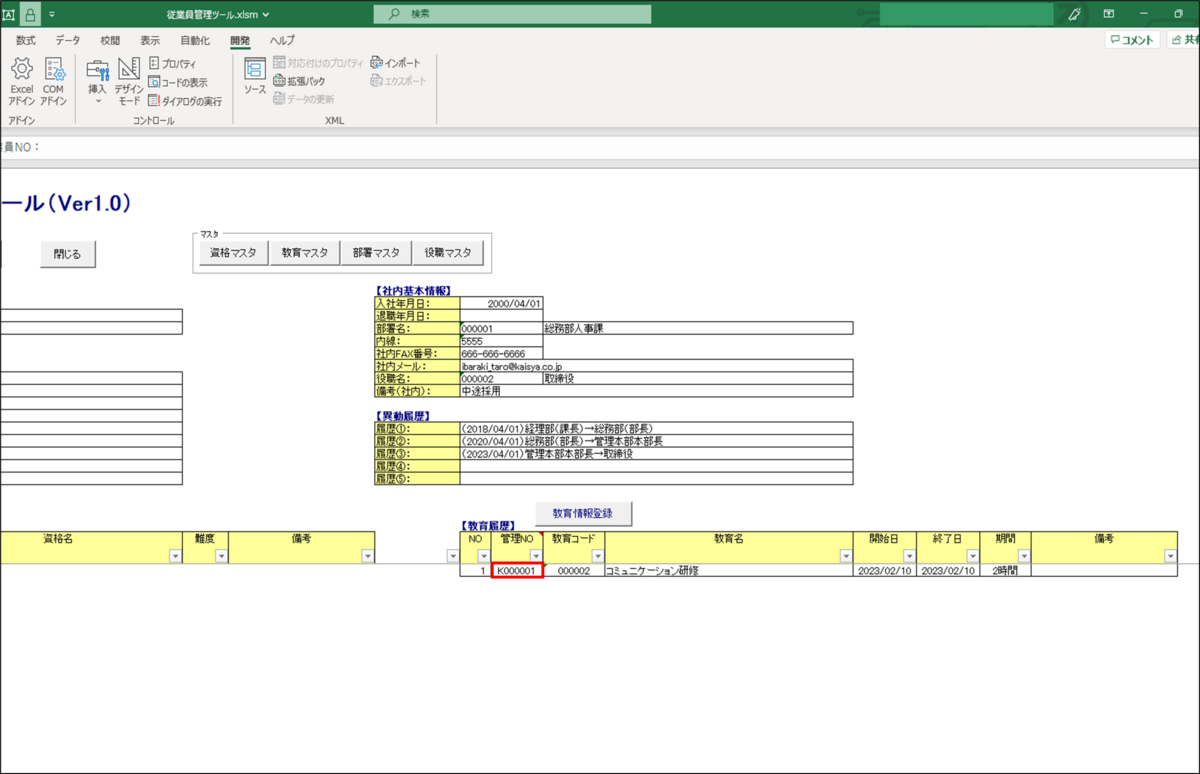
⑤教育情報更新画面が開くので、<削除>ボタンをクリックします。

⑥削除確認メッセージが表示されるので、<はい>ボタンをクリックします。

⑦教育情報が消えます。

削除についての説明は以上です。