ダウンロード
こちらからダウンロードできます。ご自由にお使い下さい。
使い方
ツールの使い方について説明します。
①転記先ファイルを指定するため、転記先セル(赤枠箇所)をダブルクリックします。
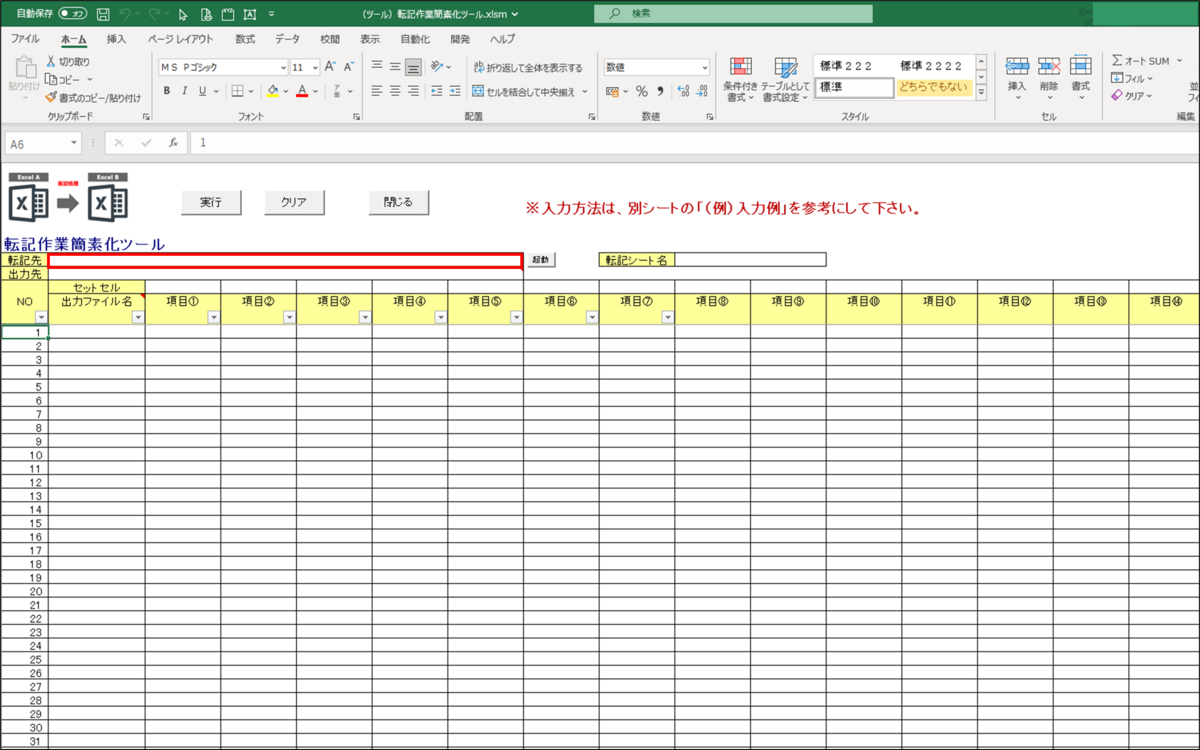
②参照画面が開くので、転送先ファイルを選択し、<OK>ボタンをクリックします。
※今回の説明では転送先ファイルを「C:\転記作業簡素化ツール\申込書.xlsx」としました。(実際の操作では転送先は転記したいファイルを指定して下さい)
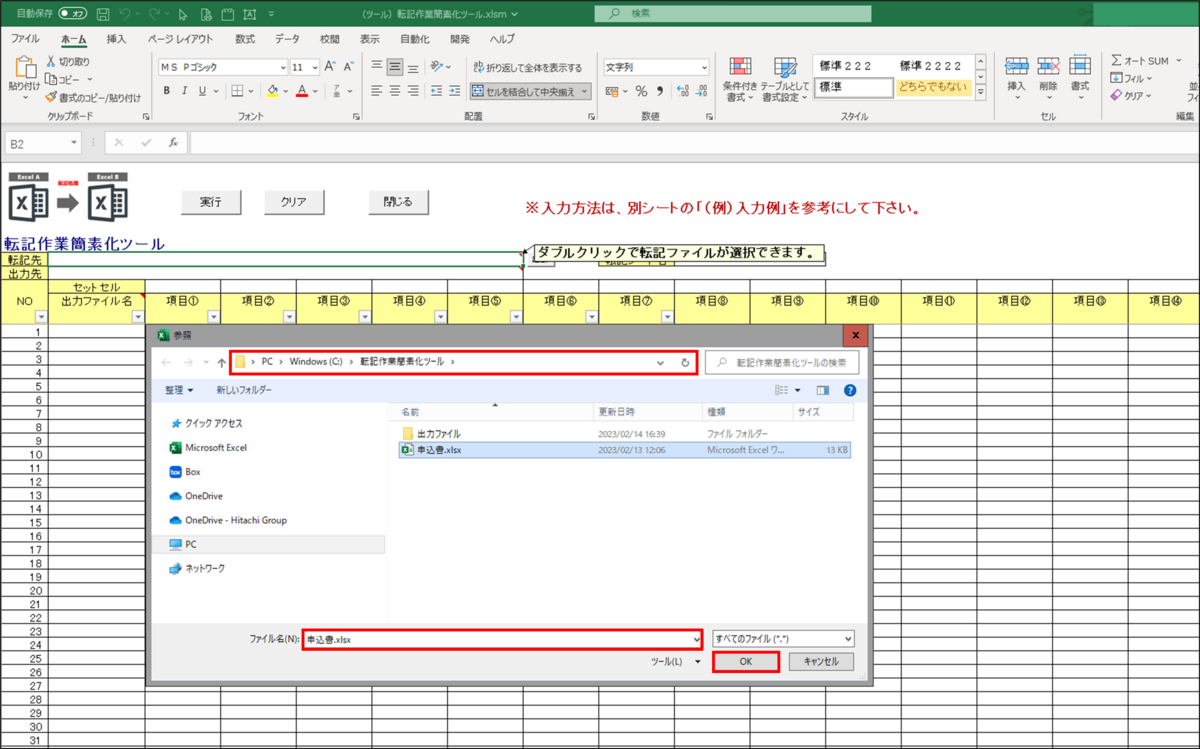
③転記先欄に指定したパスが入力されるので、<起動>ボタンをクリックします。
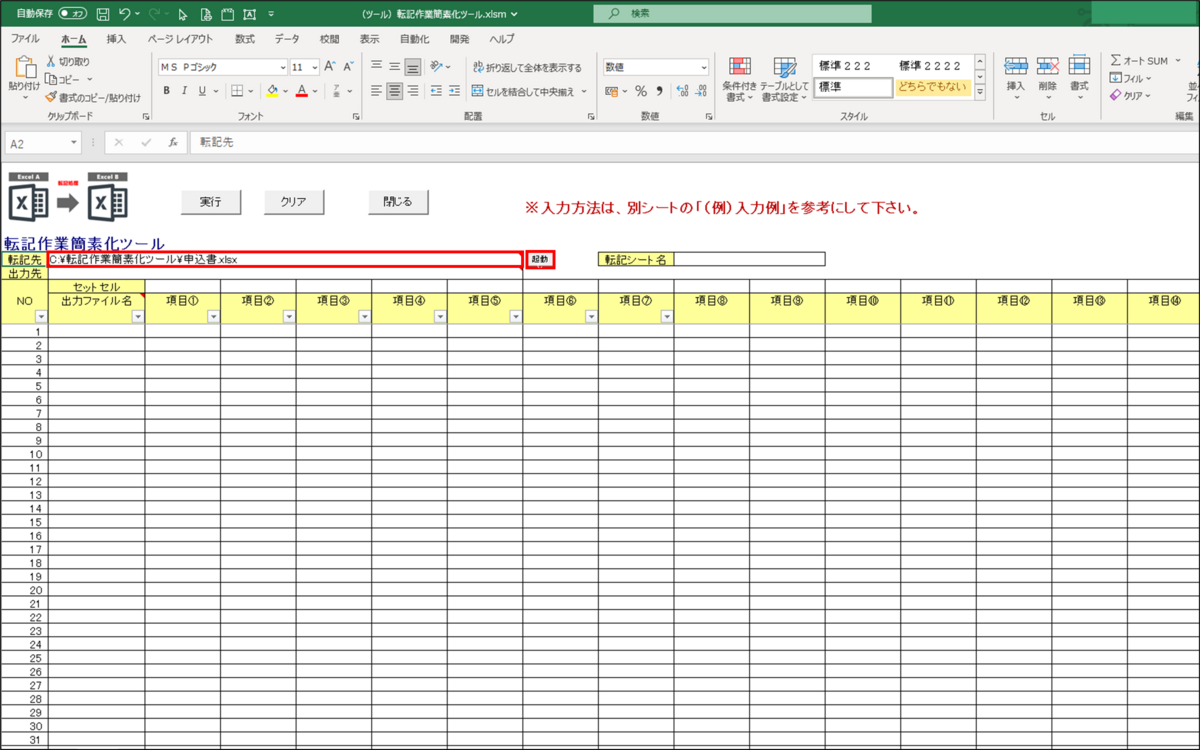
④転記先ファイルが立ち上がるので、転記先シート名をコピーします。
※今回の説明ではコピーするシート名は「申込書」とします。(実際の操作では転送先シート名は転記したいシート名をコピーして下さい)
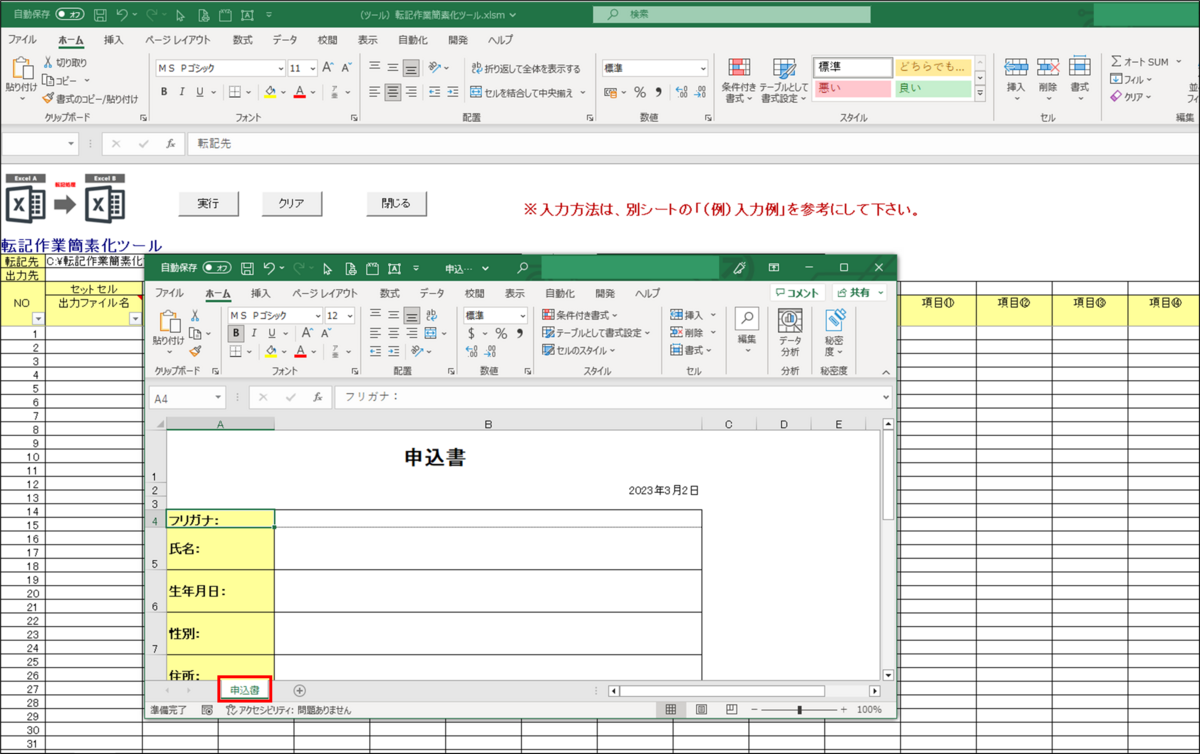
⑤先程コピーしたシート名を転記シート名欄に貼り付けます。
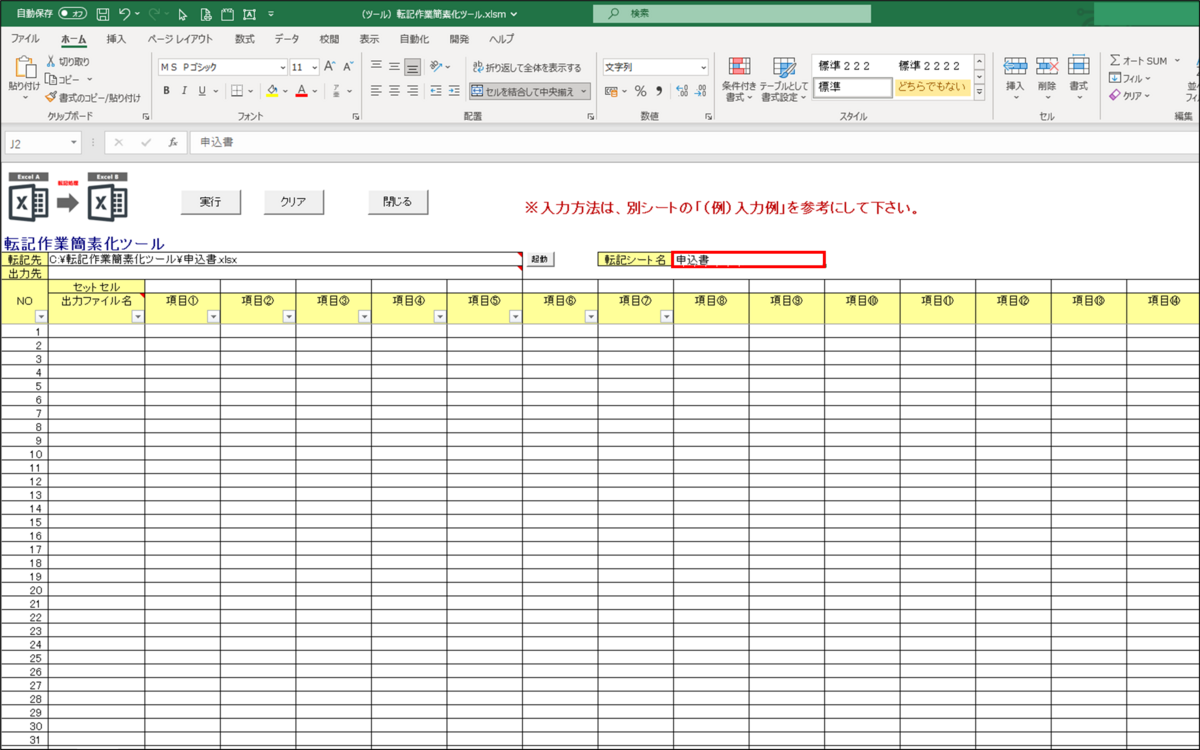
⑥転記したファイルを保存するディレクトリを指定するため、出力先(赤枠箇所)をダブルクリックします。
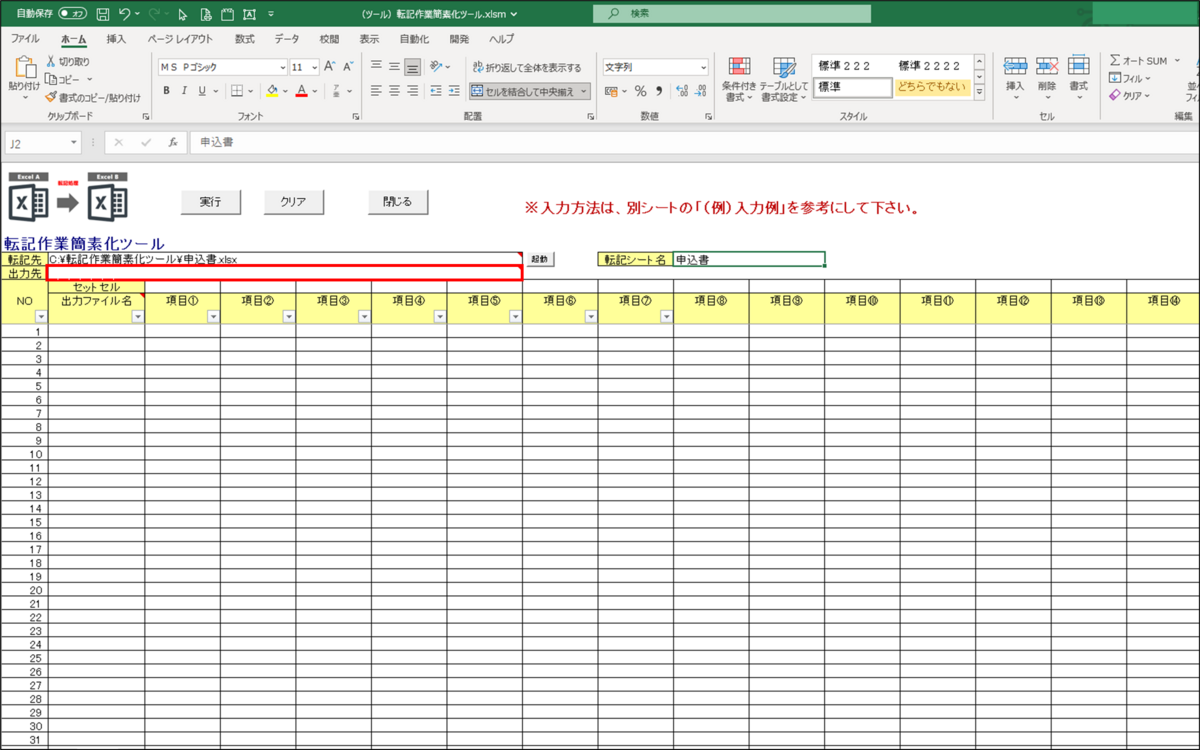
⑦参照画面が開くので、保存先を選択し<OK>ボタンをクリックします。
※今回の説明では出力先を「C:\転記作業簡素化ツール\出力ファイル」としました。(実際の操作では出力先に保存したいディレクトリを指定して下さい)
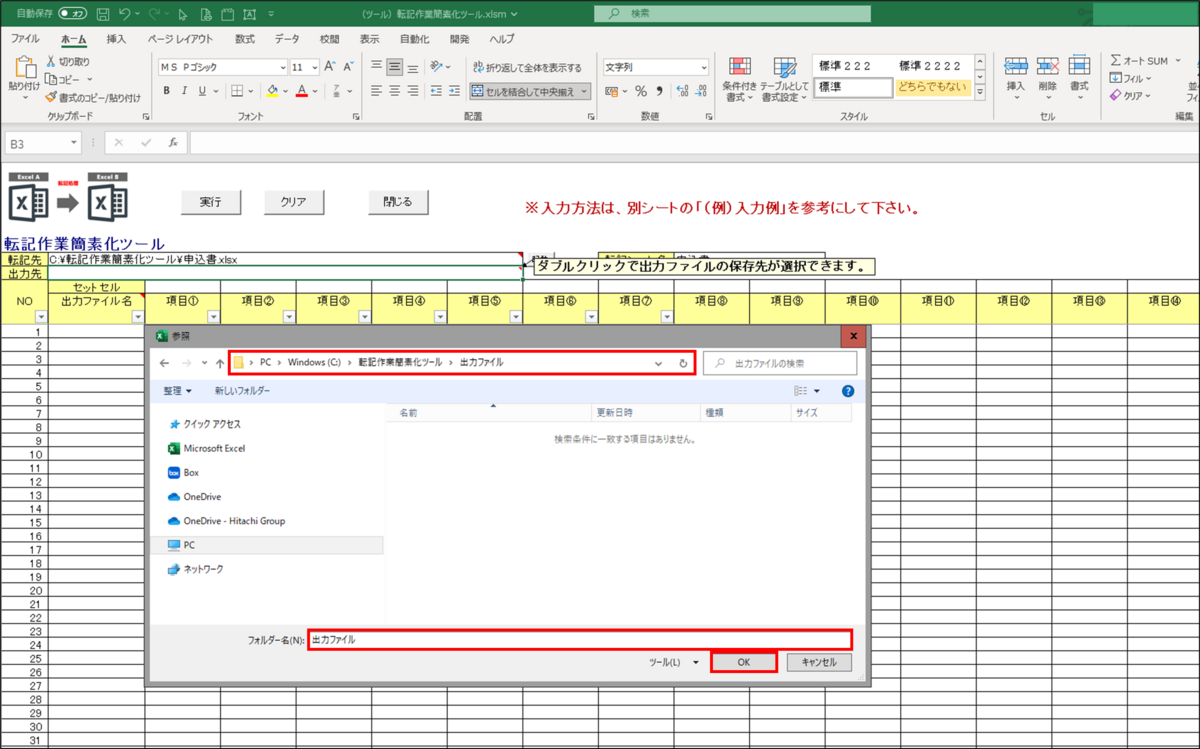
⑧出力先欄に指定したパスが入力されます。
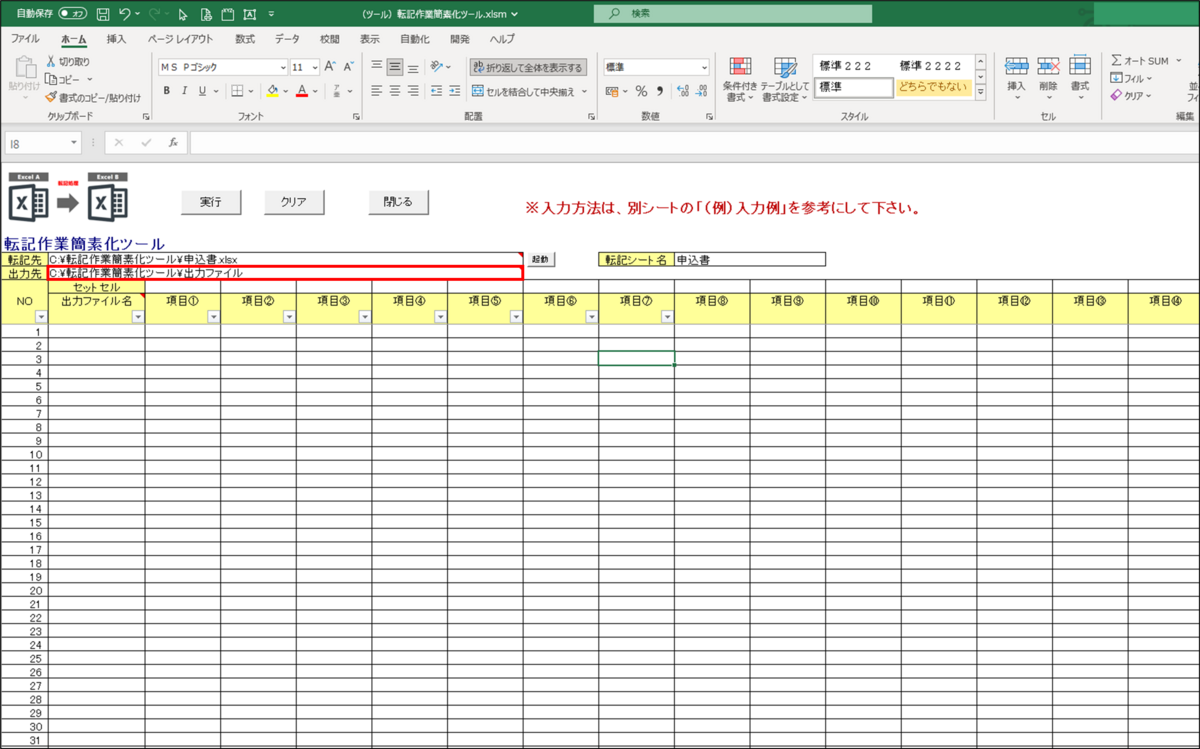
⑨セットセル欄に転記先ファイルのセルを指定します。
※今回の説明では転送先ファイル「C:\転記作業簡素化ツール\申込書.xlsx」のB4~B11を指定しました。(例:A1セルに転記する場合は、「A1」を入力します)
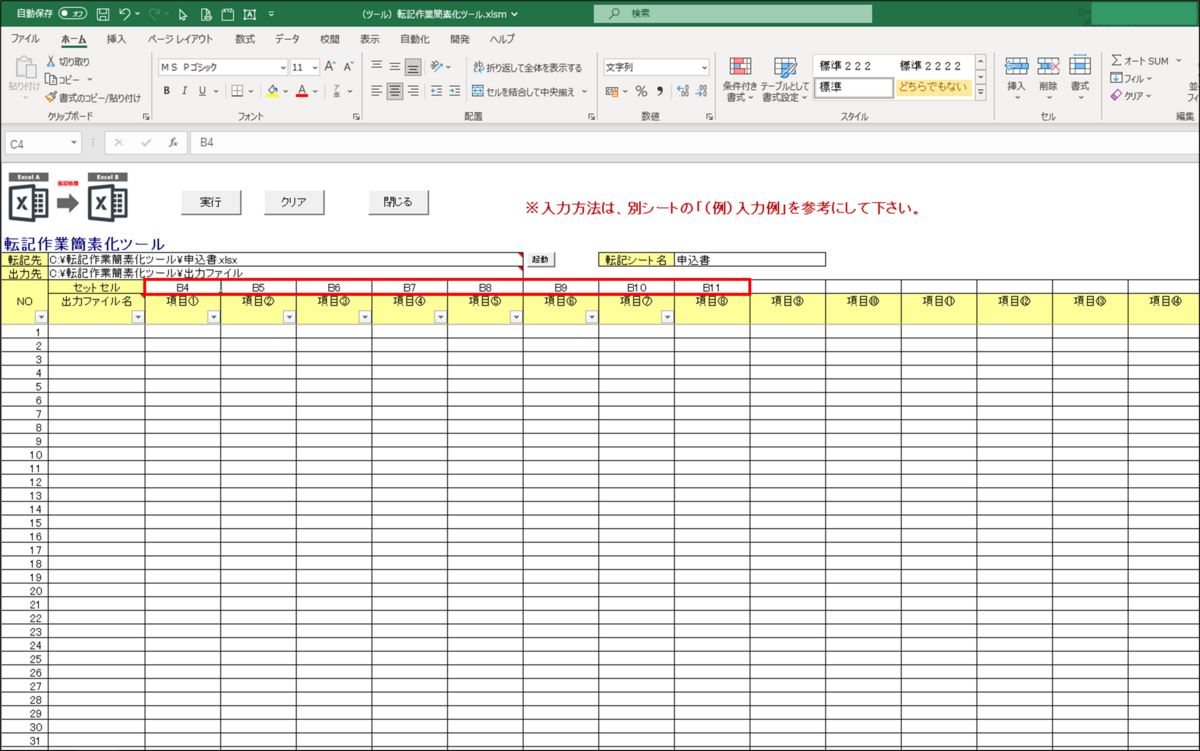
⑩出力ファイル名欄に保存時のファイル名を入力します。
※ファイル名を名前で保存したいため、姓名を入力しました。(今回入力した姓名は架空の名前です)
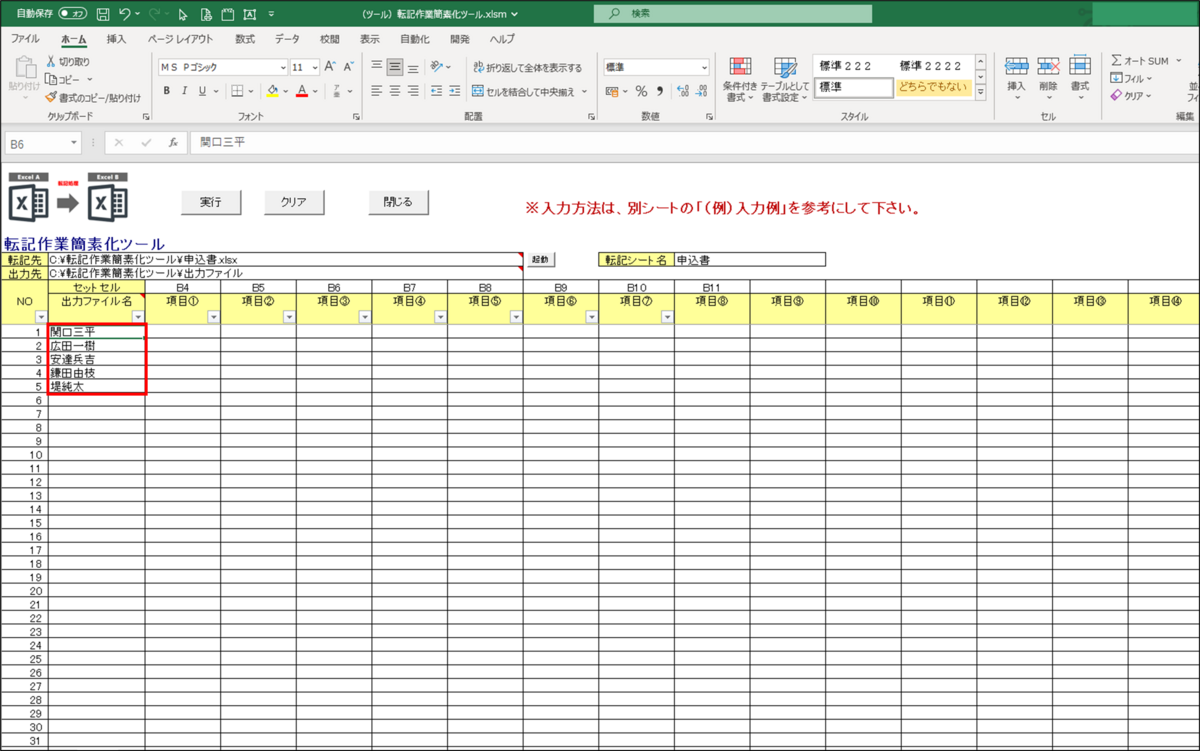
⑪項目欄に転送先ファイルにセットしたい内容を入力します。
※セットセル欄で指定したセルに内容をセットします。
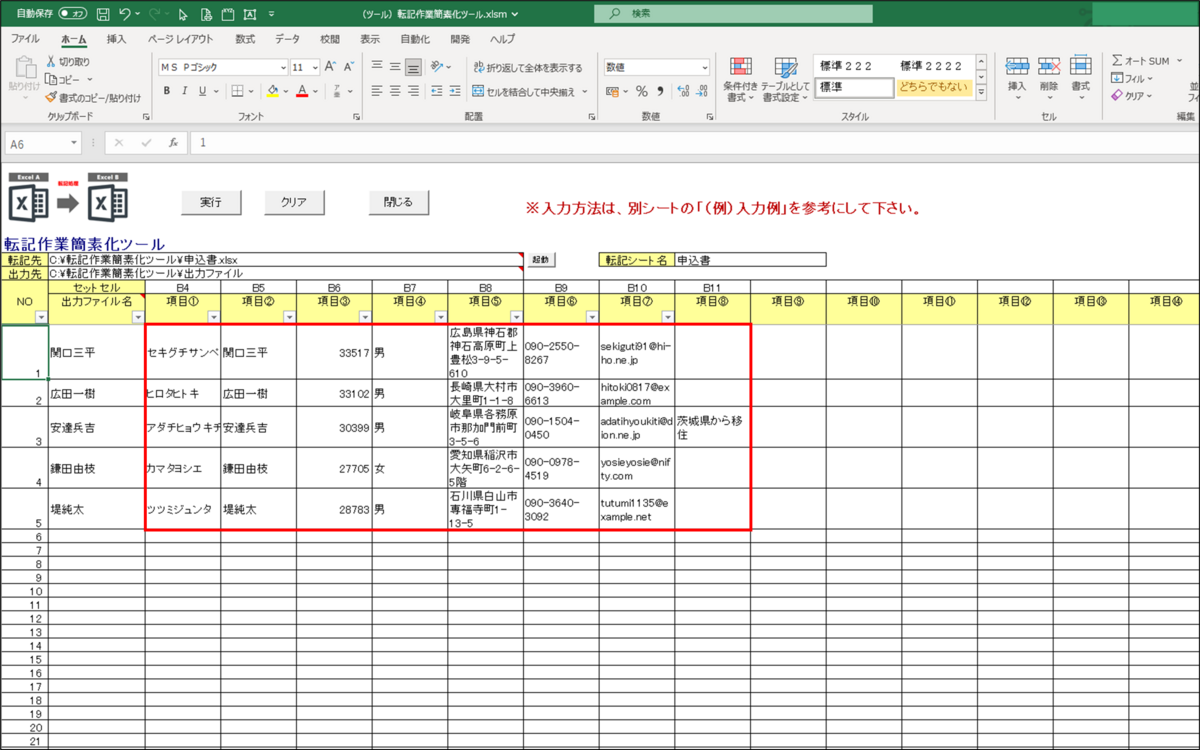
⑫<実行>ボタンをクリックします。
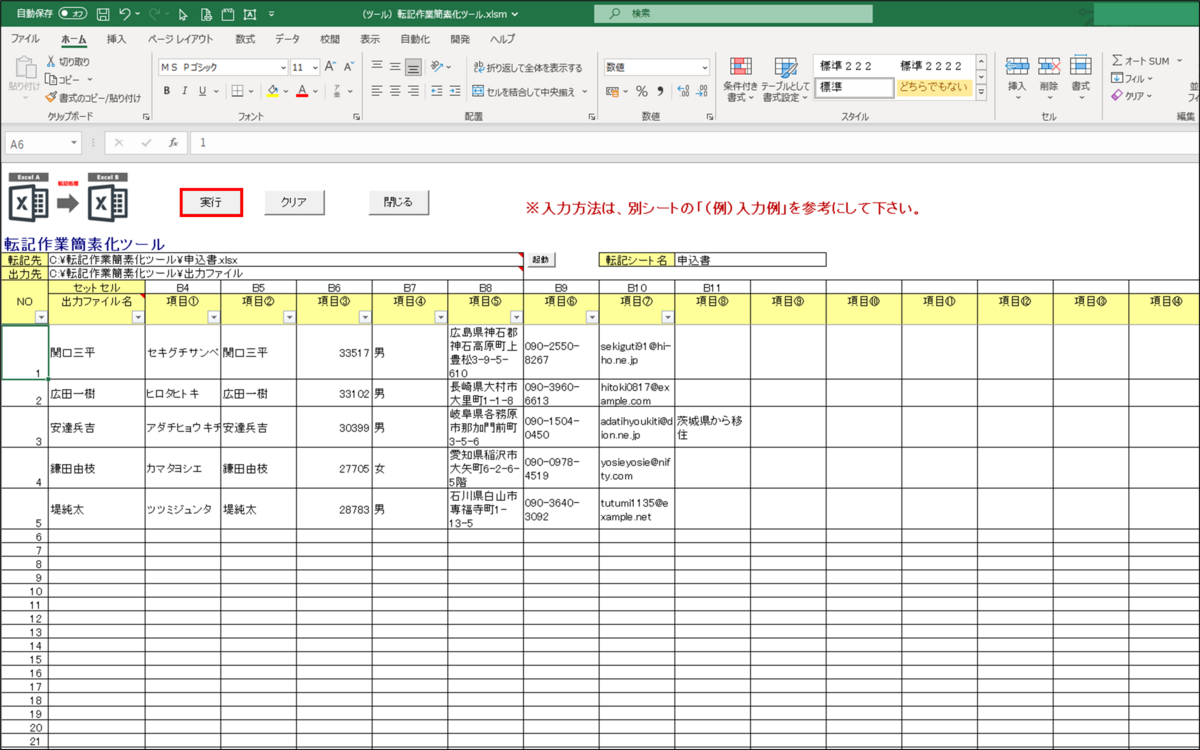
⑬処理終了メッセージが表示されるので、<OK>ボタンをクリックします。
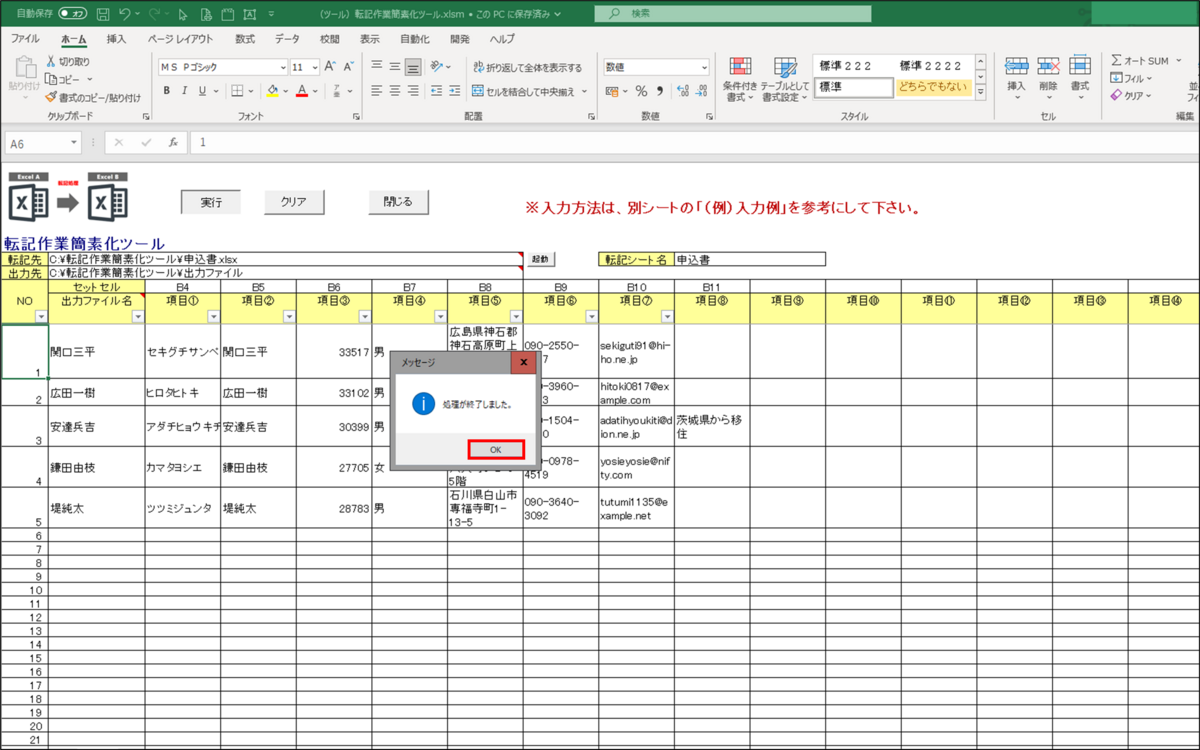
⑭出力先に指定したディレクトリを確認すると、指定したファイル名でファイルが登録されている事が確認できます。
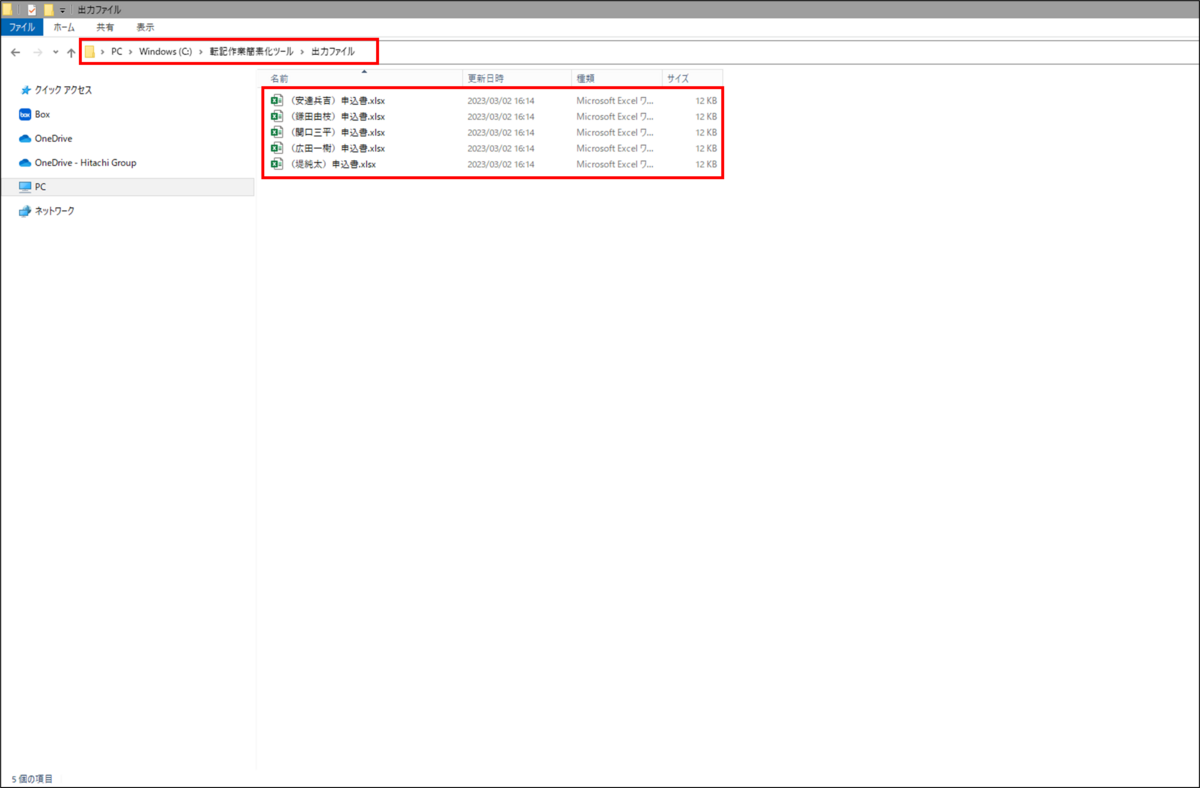
⑮登録されたファイルを確認すると、以下の内容で転記されました。
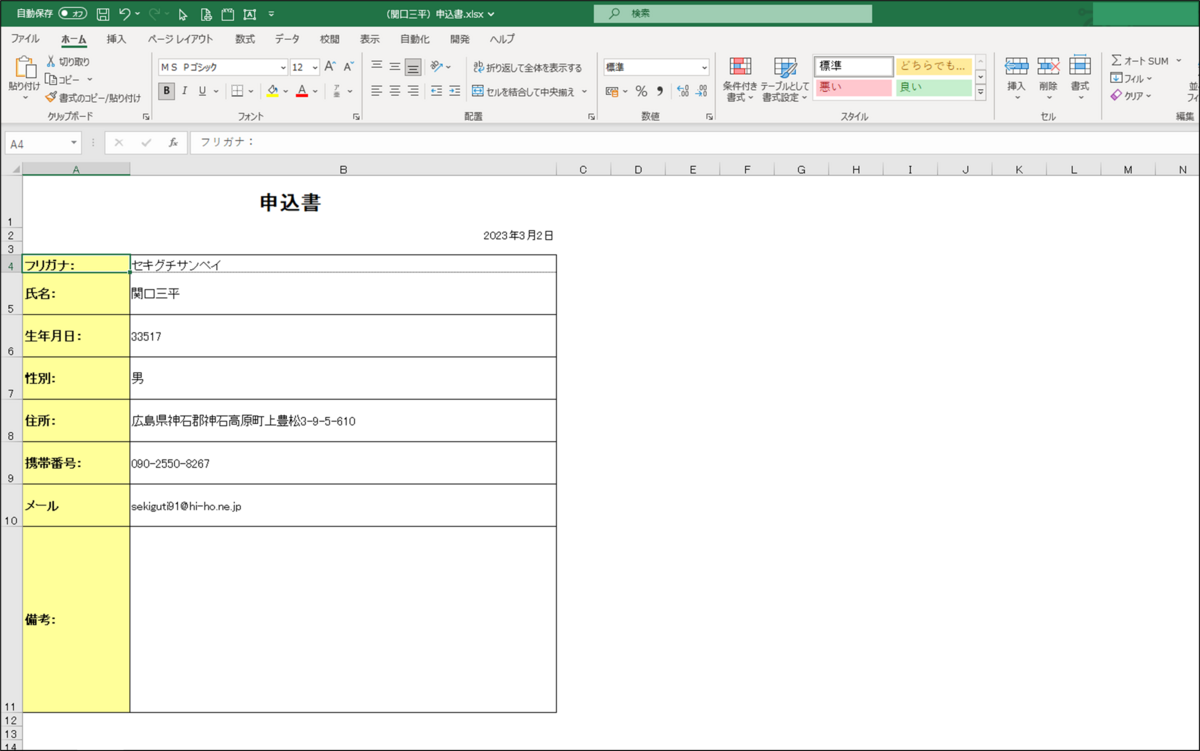
操作方法についての説明は以上です。